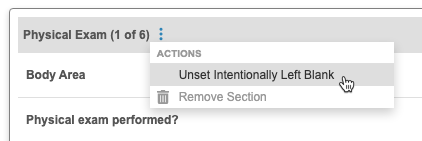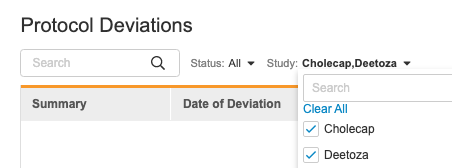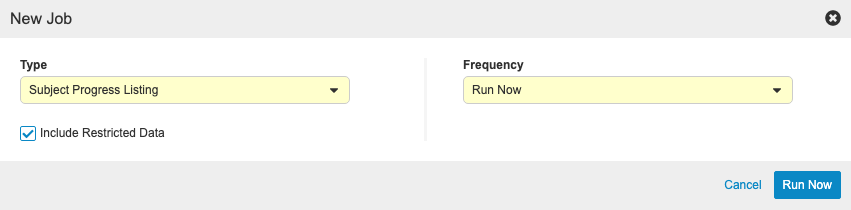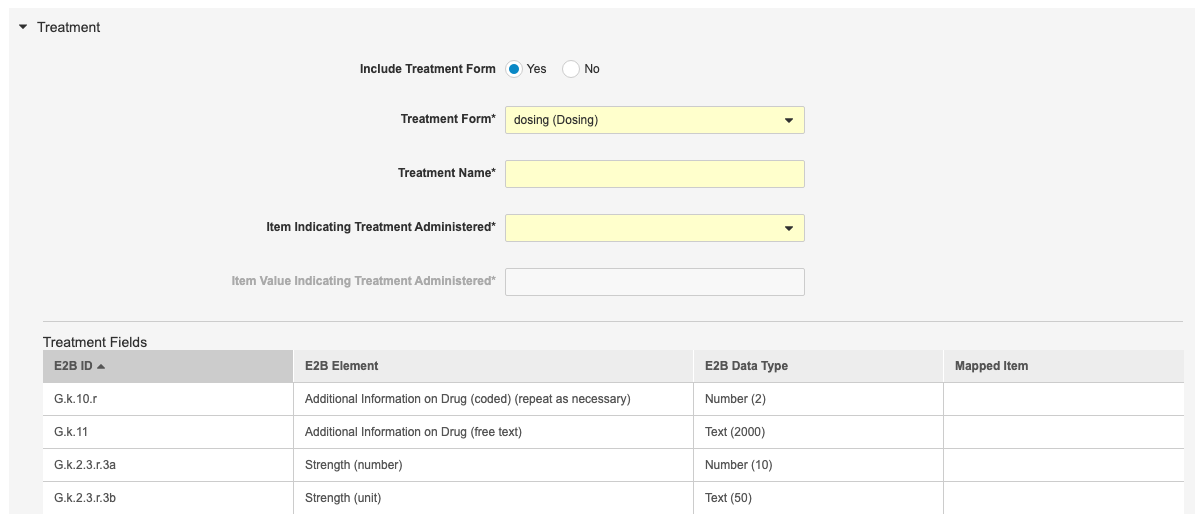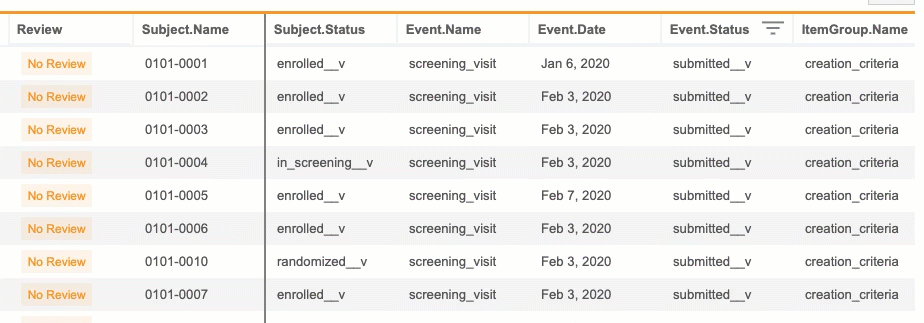What's New in 21R3
Pre-Release Date: November 8, 2021 | CDB Pre-Release Date: November 12, 2021 | Release Date: November 19 & December 3, 2021We are pleased to bring you Veeva Clinical Data in 21R3. Read about the new features below. You can find information on enabling new features in the 21R3 Feature Enablement Details. Information on developer features (REST API) is in the Developer Portal.
Data Entry
Features in this section are changes to the Data Entry tab, a working area for investigators and clinical research coordinators to enter study execution data.
Actions for Repeating Item Groups
Use Case
Site users can now remove unintentionally added repeating Item Groups (added via the + New Section and + New Row buttons). Site users can more efficiently work with repeating Item Groups by applying actions in bulk to all instances.
Description
Site users can now perform actions on repeating Item Group instances (sections or rows) when completing Forms in the Data Entry tab. The following actions are available for both editable grid and form display repeating Item Groups:
- Intentionally Left Blank: Marks all Items in the Item Group (section/row) as Intentionally Left Blank using the specified reason
- Unset Intentionally Left Blank: Unsets the Intentionally Left Blank status on all Items in the Item Group instance (section/row)
- Reset Section/Row: Resets (clears) all Item values in the Item Group (section/row)
- Remove Section/Row: (Only available when the Status is Blank) Removes the Item Group section/row. This is only available when no data has been entered and no queries have been opened. If the section/row is no longer needed after data has been entered, users can instead mark it as intentionally left blank.
Enablement & Configuration
This feature is available automatically.
Empty Form Link Indicator
Use Case
Site users are less likely to forget to add a Form Link before moving on to other Forms/Subjects.
Description
Study designers now have the option to enable a Warn When Empty setting when creating a Form Link in Studio. When enabled, the Form Link tab is highlighted in red when no Form Links have been added. Vault stops displaying the highlight when a site user adds at least one Form Link.
Enablement & Configuration
A study designer must enable the Warn When Empty setting on the Form Definition in Studio.
Unsetting ILB Restores Default Data
Use Case
Site users no longer need to perform the Reset Form action after unsetting Intentionally Left Blank to restore defaulted item values.
Description
When users unset a form as Intentionally Left Blank, forms that contain defaulted data will restore the defaulted values with this release.
Enablement & Configuration
This feature is available automatically.
Data Review
Features in this section are changes to the Review tab, a working area for clinical research associates and data managers, or to review functionality within the Data Entry tab.
Run Core Listings Job from Review Tab
Use Case
Lead data managers are able to run the Core Listings job without needing access to EDC Tools.
Description
Users with access to the Review tab and the Manage Jobs permission will now have access to the Core Listings job directly from the Review tab.
Enablement & Configuration
THis feature is available automatically to users with access to the Review tab and the Manage Jobs permission.
Display Historical SDV & DMR Status when Requirement Mode is Set to No Review
Use Case
Users no longer need to reference the audit trail to find Items for which SDV or DMR was completed, prior to a Review Plan update that changed the item’s Requirement Mode to Not Required.
Description
In this release, the Review tab displays SDV and DMR as Completed for Items that were previously marked as SDV or DMR complete when set to either Required or Optional on the Review Plan, but were later updated to Not Required. This feature allows users to see the Items that were previously set as SDV/DMR complete without having to view the audit trail. If the data changes, or SDV/DMR is unset by a user, the SDV/DMR icons no longer display, and Vault honors the current Review Plan requirements.
Enablement & Configuration
This feature is automatically available to Studies using Review Rollup Version 2.
Protocol Deviations Study Filter
Description
With this release, users can now filter the Protocol Deviations list by Study.
Enablement & Configuration
This change applies automatically in all Studies where the Protocol Deviations feature is enabled.
Clinical Coding
The following are new features for Veeva Coder, the clinical coding area for Veeva Coder.
Batch Upversioning Enhancements
Use Case
Coder Admins can preserve the continuity of coding on Forms that aren’t being upversioned.
Description
In this release, there are several enhancements to the Batch Upversioning experience, such as a more intuitive UI regarding the Upversioning of Forms or both Forms and Synonym Lists. Vault also displays a series of dialogs to confirm Upversioning before running the job. If the Synonym List is Upversioning along with some but not all assigned Forms, Vault provides an option to assign a Synonym List to the assigned Forms that are not Upversioning.
Every time the user Upversions Forms or Synonym Lists, Vault provides an Impact Report that is available to download in the email confirmation once Upversioning is complete. Coder Admins have the option to delete a Synonym List.
Enablement & Configuration
These changes apply automatically.
JDrug Suggestions & Upversioning
Use Case
Customers have access to more features when coding with JDrug.
Description
With this release, users are able to Upversion the JDrug dictionary to newer releases of JDrug. Users are also able to view an Impact Report, use the Propagate Code feature, and import/export a JDrug Synonym List.
Enablement & Configuration
These changes apply automatically.
Study Design & Configuration
Features in this area apply to Studio, the study design and configuration area for Veeva EDC.
Allow Studio Users to Create Organizations, Collections & Studies
Use Case
Customer organizations can now have their study designers and librarians create their own Organizations and Studies instead of relying on Veeva Services or a Vault Owner to do so.
Description
With this release, we now allow users with access to all studies (Grant Access to All Studies set to Yes) and the Design Study permission (for Studies) or Design Library permission (for Collections) to create new Organizations, Collections, and Studies in their vaults. Prior to this release, organizations had to rely on either Veeva Services or a Vault Owner to create these for them.
Enablement & Configuration
This change applies automatically, with no additional configuration required.
Arms & Cohorts
Use Case
This feature allows organizations to track changes and assignments to arms, cohorts, and substudies for managing study progression.
Description
An organization can now design a Study with any combination of Arms, Cohorts, and Substudies. Vault uses rules, with the Assign Subject Latest Arm, Assign Subject Latest Cohort, and Assign Subject Latest Substudy action types, to assign a subject to a given group. A subject can be in any combination of Arm, Cohort, and Substudy, but a subject can’t be in two or more groups of the same type at the same time. For example, a subject can be in Arm A and Cohort 2, but a subject could not be in Arm A and Arm B.
Subject Groups are subject to casebook versioning. Vault automatically references the most recent version of the Subject Group when assigning it to a subject.
This feature adds three new Casebook Variables for use when writing rules: Arm, Cohort, and Substudy.
Vault displays the Subject Groups assigned to the subject in the casebook header. Site users can hover over the Info () to view it.
Enablement & Configuration
This feature is automatically enabled for all Studies using version 2 of the expression grammar. However, to use this feature, a study designer must configure Subject Groups and rules to assign subjects to those groups.
Progressive Display Enhancements
Use Case
This feature increases efficiency when configuring dependent progressive display Items, particularly when there are many dependent Items and Item Groups.
Description
This is an enhancement to the current feature that allows users to configure multiple dependent Items for progressive display from a single controlling Item. Previously, users would have to configure each Item independently, now users can select the controlling Item and select all dependent Items and Item Groups for that controlling Item simultaneously. Users can also edit and remove dependent Items and Item Groups from the controlling Item, rather than having to visit each individual item.
Enablement & Configuration
This feature is automatically available in Studies using Rules V2.
New Subject Statuses to Align with CTMS
Use Case
This feature aligns CTMS and CDMS products, providing more value to customers and more detailed tracking of subject status in a study.
Description
In this release, we’ve added new subject statuses to align with Vault CTMS. These statuses are available for use in CDMS and will export on the SYS_SUB dataset in the study data extract. The new statuses include the following:
- Consented
- Started Treatment
- Started Follow Up
- Lost to Follow Up
Enablement & Configuration
These statuses are available automatically.
New Aggregate Functions
Use Case
This feature provides more flexibility when writing rules with aggregates.
Description
With this release, the following functions are now available for use with aggregate identifiers:
IsAnyBlank(identifier, identifier, ...): This function returnstrueif any of the values for the identifiers specified is blank.Count(identifier identifier, ...): This function returns the number of values for an aggregate identifier.CountIf(value, identifier, identifier): This function returns the number of times the specified value can be found across all of the identifiers specified.NoBlanks(identifier, identifier, ...): This function removes any blank values from an aggregate identifier.AllEqual(identifier, identifier, ...): This function returnstrueif all of the values for the specified identifiers are equal.GetAllMatches(value, identifier, identifier): This function returns an array of values from the second identifier, filtered by the Sequence Numbers where the specified value can be found in the first identifier.
As part of this feature, aggregate identifiers now support boolean and time item types.
Enablement & Configuration
These functions are automatically available in Studies using version 2 of the expression grammar.
Previous & Next for Repeating Event Groups, Forms & Item Groups
Use Case
The ability to reference the previous or next instance of a repeating object makes it easier to write rules, as users don’t need to specifically list sequence numbers with the identifiers in the rule expression.
Description
Studio now supports using [-1] (previous) and [+1] (next) to indicate that an identifier should resolve to the previous or next value of that identifier, for repeating Event Groups, Forms, and Item Groups. Previous and next identifiers require the use of an “anchor” identifier in the expression. An anchor identifier matches the previous/next identifier, but it doesn’t include the [-/+1]. Vault uses the anchor identifier as a reference to know where to calculate the previous or next instance from.
Enablement & Configuration
This feature is automatically available in Studies using version 2 of the expression grammar.
Rule Syntax Enhancements
Description
This release includes the following enhancements to rule syntax:
- For Send Email rules, Vault now supports the
has_value_changed__vattribute on the Item identifier. This attribute returnstrueif the value of the identified Item has changed since the previous form submission. - Vault now supports the
submit_counter__vattribute on@Formidentifiers and fully-qualified form identifiers. This attribute returns the number of times the identified Form has been submitted. - Vault now supports the
intentionally_left_blank__vandchange_reason__vattributes on fully-qualified identifiers. Theintentionally_left_blank__vattribute returnstrueif the identifier was marked as intentionally left blank. Thechange_reason__vattribute returns the Change Reason applied to the most recent modification of the identifier.
Enablement & Configuration
These functions are automatically available in Studies using version 2 of the expression grammar.
Study Administration
Features in this section apply to System Tools or EDC Tools, a study-level administration area for Veeva EDC.
Audit Trail Export by Site
Use Case
Users no longer need to run a full Study audit trail export or select Subjects individually to retrieve the audit information for an entire Site.
Description
With this release, users can now export the audit trail for an entire site by running the new Audit Trail Export by Site job available in EDC Tools. Up to ten Sites can be selected for a single job. Like the Audit Trail by Study and Audit Trail by Site jobs, the output of this job will contain a .CSV file for each Subject in the selected site(s). The columns and contents of the .CSV files remain unchanged from previous releases.
Enablement & Configuration
This feature is available automatically.
Audit Trail Export Filtering
Use Case
Users can now generate an Audit Trail Export that only the subset of audit entries need compared to doing an export of all audit entries.
Description
Audit Trail Exports generated from EDC Tools now allow for optional filtering to limit the information included in the exported audit .CSV files. When running an Audit Trail Export, users can now choose to apply a Date Range and/or User filter. For Date Range, users can specify a full date range, or only supply a start or end date to include audit information after or prior to the selected date. Applying a User filter limits the exported audits to only include the actions performed by the selected user(s). Filtering is available for all Audit Trail Export jobs (Study, Site, and Subject).
Enablement & Configuration
This feature is available automatically.
Extract Job Governor
Use Case
With a broader use of the Study Data Extract and the addition of progress listings in 21R3, the volume of extract jobs running at the same time is going to increase significantly. The goal of the job governor is to ensure that a reasonable amount of jobs can be run ad-hoc or scheduled for each study in a given Vault.
Description
Under the extract job governor, the following rules have been implemented for running ad-hoc and scheduled extract jobs:
- An extract job can only be started if there is no other job of the same type already running, meaning that if there is an ad-hoc Form Progress Listing running, users can’t start another ad-hoc Form Progress Listing. This rule does not affect scheduled extract jobs and they can run in parallel to ad-hoc jobs
- Only two jobs of each extract type can be scheduled per study (two Study Data Extract jobs, two Form Progress Listings, etc.)
- Extract jobs of the same type have to be scheduled at least one hour apart
- Jobs scheduled in non-production Vaults require a number of active periods to be selected, which is used to set an expiration date (ex: 5 active periods on a daily job means the job will run for 5 days). Once the scheduled job has reached its expiration date, it will no longer run and the user that scheduled the job will receive a notification
- After a study is locked, scheduled jobs will continue running for seven days and then expire. Ad-hoc jobs can still be run after a study is locked
In addition, users with the Manage Study Priority permission can set a production instance of a study as a priority. Once the user selects this option for a study, all new extract jobs for the study will be run in priority over jobs from other studies. Jobs from non-priority studies will still run in parallel, but priority jobs run in a dedicated “priority queue” with more resources allocated
Only two studies can be marked as priority at the same time. Priority expires after seven days and the system will notify the user that set the priority of the expiration. Users can set a priority for the same study after the current priority expires.
The CDMS Lead Data Manager and CDMS Super User standard study roles have the Manage Study Priority permission by default.
Extract jobs include the Study Data Extract, the Subject Progress Listing, the Form Progress Listings, the Query Details Listing, and the Event Progress Listing.
Enablement & Configuration
This feature is automatically enabled.
Study Data Extracts: Add Additional Columns to System Datasets
Use Case
This feature provides consumers with additional data from the export to process and use for downstream analysis.
Description
In this release, additional columns are available to align with Utilities version 5. The following System Datasets will be affected:
- SYS_EVT
- SYS_FORM
- SYS_ILB
- SYS_Q
Enablement & Configuration
Available to users with access to EDC Tools and the “Manage Jobs” permission.
SDE: General Enhancements
Use Case
These enhancements improve the consistency of the SDE columns, add additional data, and provide more information to the user in the UI about which options are available when running the SDE job.
Description
This release includes the following general enhancements to the Study Data Extract job and output:
- Increased consistency with coding columns to remove spaces
- Included information in the Job History about which options were selected for the job run
- Increased naming consistency between key clinical data columns and system dataset columns
- Added columns for arms and cohorts to the SYS_SUB dataset
- Added the Last Signature Date column to the SYS_FORM dataset
- Added the Item Definition and Lab Analyte Name columns to the SYS_ILB dataset
Enablement & Configuration
Available to users with access to EDC Tools and the “Manage Jobs” permission.
SDE: Versioning
Use Case
Versioning allows users to maintain backward compatibility with their integrations and allows them to benefit from newer options when they upgrade to the latest version of the SDE.
Description
This feature allows users to select which version of the SDE they want to run. Each version may contain a different set of datasets, columns, or other changes that will be documented on the CDMS Help page.
Enablement & Configuration
Available to users with access to EDC Tools and the “Manage Jobs” permission.
Study Listings
Use Case
Listings that were previously available only in Utilities are now available through EDC Tools. They provide operational data for forms, events, subjects and queries.
Description
With this release, we added four (4) new study listings, which study administrators can generate using the appropriate listing’s job in EDC Tools.
These study listings include:
- Subject Progress Listing: Generates a list of all Subjects in a Study with status details and operational information
- Event Progress Listing: Generates a list of all Events in a Study with status details and operational information
- Form Progress Listing: Generates a CSV listing all Forms within the Study with status details and operational information
- Query Detail Listing: Generates a list of all Queries in a Study with status details and operational information
Users can choose whether or not to include restricted data in the extract.
Note that if your Study is using Data Model V1, certain columns in the Event Progress Listing and Form Progress Listing CSV outputs will be blank. Contact your Veeva Services representative to discuss upgrading to Data Model V2.
Enablement & Configuration
These jobs are available automatically.
Error Console Enhancements
Description
For each error listed in the Error Console, users can now view the associated rule’s syntax and the entire error message in the Error Details dialog. They can also download the list of errors as a CSV file.
Enablement & Configuration
These enhancements apply automatically in EDC Tools > Rules > Error Console.
Include Full Hierarchy in Preview/Run Rules
Use Case
Running rules via EDC Tools now provides a more detailed explanation of the actions taken by running the selected rules.
Description
The output file for the preview and run of the Run Rules job now contains the following details:
- Add Form: Users can see where the Form is added with the inclusion of the Sequence Number of the Event Group and the Label for the Event Group, Event, and Form
- Add Event: Users can see where the Event is added with the inclusion of the Label and Sequence Number of the Event Group
- Add Assessment: Users can view the hierarchy of the source Form by including the Sequence Number of the Event Group and the Label for the Event Group, Event, and Form
Enablement & Configuration
These changes apply automatically with the next run of the Run Rules job after the release.
Randomization
Features in this section are new features for the Randomization module of Veeva EDC.
Set Subject Status to Randomization Date
Use Case
This option provides more flexibility for users in selecting the subject status date.
Description
Users now have the option to set the status change date to Randomize Date when configuring the Set Subject Status rule action in the Rule Editor.
Enablement & Configuration
Auto-on for users with Randomization enabled.
Role Management & Security
Features in this section are enhancements to the System Tools > Role Management and System Tools > Users areas, as well as changes to standard Study Roles, security, and access control in Veeva Clinical Data.
Show Course Completion in the Training Report
Use Case
These enhancements support regulatory compliance by preventing vault-wide and study-wide users from accessing Vault CDMS before completing the appropriate training and increasing the reporting ability on the training progress of users across Studies.
Description
When a user clicks Add Curriculum, Save to Study, or Save to Multiple Studies, Vault now populates the Courses associated with the Curriculum. Vault shows these Courses in the training report. When the Enrollment Reconciliation job runs, Vault populates the Course information in the Enrollment Completion object.
Enablement & Configuration
For existing Studies to show the assigned Courses in the training report, a vault administrator needs to edit the lms.courseDrillDownEnabled study setting and set the value to “true”. For Studies created after this release, this feature is automatically enabled.
Veeva Learning Integration Enhancements
Use Case
These enhancements support regulatory compliance by preventing vault-wide and study-wide users from accessing Vault CDMS before completing the appropriate training and increasing the reporting ability on the training progress of users across Studies.
Description
With this release, we made four (4) enhancements to the Veeva Learning integration.
User administrators can now assign training to users with Access to All Studies (vault-wide userse) and users with Access to All Study Environments (study-wide users). When assigning training for users with vault-wide access, Vault looks at the training requirements (Curriculum to Role Mapping) across all Studies in the vault and assigns the user those curricula in Veeva Learning (Absorb). Users with these Study Roles are required to complete the assigned courses before they can view any study-related records in CDMS. Until they have completed their training, Vault marks their Study Access as Disabled. Once training is complete, Vault updates their Study Access to Enabled. Vault uses this same logic to users who are granted access to all Environments in the Study, looking at the training requirements across all Environments in the Study.
When updating the Curriculum to Role Mapping for a Study Environment, users can now copy their changes to the mapping to one or more Studies. Note that this only copies the delta (the changes applied by the Save action). For example, if a user in the Cholecap study adds the Vault CDMS for Study Designers curriculum to the CDMS Librarian role, Vault would only copy the assignment of that curriculum. It would not update the curriculum mappings in the target study to be an exact match of Cholecap.
With this release, you can now generate the training report across one or more Studies from System Tools > Users. This training report is the same report that is available from EDC Tools > Learning Systems, except it can cover multiple Studies. The report lists a user’s training progress, including their assigned curricula, the Completion Date of each curriculum.
We updated the Training Report to include these columns:
- Last Name
- First Name
- Company
- Absorb Username (New)
- Vault Username (Relabeled, formerly “Username”
- User Status (New)
- Study
- Study Role
- Study Access
- Site Access
- Country Access (New)
- Training Required (New)
- Training Status (New)
- Date Assigned to Study (New)
- Last Modified Date (New)
- Curriculums Assigned (Relabeled, formerly “Curriculum Name”)
- Courses Assigned (New)
- Training Completion Date (Relabeled, formerly “Curriculum Completion Date”)
Enablement & Configuration
This feature is automatically enabled in any Studies where the Veeva Learning integration is enabled.
Study Role Enhancements
Description
With this release, we made the following functional enhancements to standard Study Roles and their permissions:
- The CDMS Clinical Research Associate role now has the View Casebook permission.
- In support of the Extract Job Governor feature, we added the Manage Study Priority permission and assigned it to the CDMS Super User and CDMS Lead Data Manager roles.
- We renamed Manage Study Deployments to Manage Deployments.
- All standard and user defined roles that have the Manage Randomization now need access to all Sites to perform those functions.
- In support of the CDB Views feature, we added the Browse View permission and assigned it to the CDMS Data Manager, CDMS Lead Data Manager, and CDMS Super User roles.
- In support of the CDB Views, we added the following permissions and assigned them to the CDMS Super User role:
- Browse View
- Create View
- Modify View
- Delete View
- In support of the Key Manager feature for CDB, we added the Manage Key Mappings feature and assigned it to the CDMS Super User role.
Enablement & Configuration
These changes apply automatically to standard Study Roles.
Deployments
Features in this section are enhancements to deployment functionality in Veeva Clinical Data.
Migration Environments
Use Case
This feature provides a specified environment-type for the migration of data from external systems into Vault CDMS.
Description
This release introduced a new environment type, Migration. Any existing Studies using the automatic deployment model are eligible to use this environment type. A Study can have up to 3 migration environments. Deployment administrators can deploy from development environments to migration environments.
In Studio, Vault has a dedicated environment-type badge for migration environments. Study designers and librarians can use migration environments as a source copying a study or comparing casebook versions.
The following environment-level actions are available for migration environments in EDC Tools:
- Delete Study Data
- Rename
- Delete
- Lock
Enablement & Configuration
Contact Veeva Services to enable this feature for your organization.
Connections & Integrations
Features in this section are new connections or integrations with Veeva Clinical Data or enhancements to existing ones.
Safety Link Support for External Labs
Use Case
Safety administrators can transfer lab data from CDMS to the safety system.
Description
With this release, users can map an External Labs form for inclusion in the E2B from Safety Configuration. If an instance of the External Labs form is linked to the Serious Adverse Event form, then the Safety Link will generate a follow-up message to the safety system. The transmitted E2B XML will include item values from the lab form.
Enablement & Configuration
A safety administrator must map an External Labs form from EDC Tools > Safety Configuration.
Coding Values in E2B
Use Case
Safety administrators can now transfer coding values from CDMS to their safety system based on the E2B ICH Guidelines.
Description
With this release, Vault automatically includes the coding values assigned in Vault Coder to an SAE in the E2B transfer to the safety system. If the coding values are later changed, Vault generates a follow up message to the safety system.
Enablement & Configuration
This change to the E2B transfer applies automatically when coding is enabled for the safety-enabled Serious Adverse Event form.
Treatment Forms in E2B
Use Case
Safety administrators can transfer more data (Treatment Forms) from CDMS to their safety system.
Description
With this release, safety administrators can configure their Study to send any linked Treatment Forms with the Safety Case to the safety system. If a Treatment Form of each Treatment Form Definition is marked as Administered to Subject and the Start Date is before the SAE’s Start Date, then Vault includes it in the Safety Case.
A newly submitted Treatment Form that meets the above criteria will generate a follow up message to the safety system and the transmitted E2B XML file will include the Item values for the Form.
Enablement & Configuration
A safety administrator must map each Treatment Form Definition from EDC Tools > Safety Configuration for Vault to include it in Safety Cases.
Long Narratives
Use Case
With long narratives, Safety Link doesn’t limit the Narrative field length and transfers all of its contents to the safety system based on the E2B ICH Guidelines.
Description
With this release, CRCs can enter up to 100,000 characters for the Case Narrative Including Clinical Course, Therapeutic Measures, Outcome and Additional Relevant Information (E2B ID H.1) field and 20,000 characters for the Reporter’s Comments (E2B ID H.2) field on the SAE form. Vault then includes the entirety of these field values in the XML file for transfer to the safety system.
Note that the narrative Item must be within a repeating Item Group.
Enablement & Configuration
The character limit changes apply automatically.
Clinical DataBase (CDB) & EDC Clinical Reporting
The following are new features for the Veeva CDB application, EDC Clinical Reporting (the Veeva Clinical Data solution for data cleaning and reporting), or both.
Availability: Clinical DataBase (CDB) is only available to CDB license holders. Contact your Veeva Services representative for details.
Batch Queries & Review
Use Case
Data managers can indicate and resolve issues more efficiently with batch actions.
Description
Within a listing, users can create, reply to, and close queries in batches. For review listings, users can set the status of records in bulk, including setting a new status, In Progress. All bulk actions can be applied on a per-page basis.
Enablement & Configuration
This feature is available automatically.
CDB Deployments
Use Case
Clinical programmers are continually updating listings and views for their data managers, throughout the lifetime of a trial. With CDB Deployments, these changes can be reviewed, approved, deployed, and tracked in a way that is accessible for traceability.
Description
With this release, CDB users with the appropriate permissions can now deploy approved custom listings and views from their UAT environment to their production environment. In the UAT environment, they can review each listing and view and mark it as Approved to identify it as ready for deployment. For each custom listing and view, there is an approval log available for download, which tracks that object’s progress through the approval workflow.
This feature adds the new Deployment tab to Workbench, which includes subtabs for Approved Listings (showing all listings in the Approved status), Approved Views (showing all views in the Approved status), and Packages (showing a list of deployed packages and the status of those deployments). To access the Deployment tab, a user must have the Manage Deployments and Workbench Tab permissions.
Users can monitor the deployment process and download the associated deployment logs from Deployment > Packages.
Enablement & Configuration
For existing Studies in Workbench, a user with the Manage Deployment permission must enable the Deployment feature from the UAT environment and run Workbench Export jobs from EDC in both the UAT and production environments.
CDB Views
Use Case
Views provide a way to store referenceable, complex CQL in order to simplify and provide consistency across listings within a study.
Description
With this release, users can create Views, which are virtual tables based on the result set of a CQL statement. They can combine a View with other Views and Forms to create View Listings. Each view contains rows and columns, where the fields are from one or more real tables in the study database. A View Listing always shows up-to-date data, decorations, and access to the associated queries. Each time a user queries a view, Workbench recreates the data, using the view’s CQL statement.
Potential use cases for views include:
- Restricting Data Access: Views provide an additional level of table security by restricting access to a predetermined set of rows and columns.
- Hiding Data Complexity: A view can hide the complexity that exists in a multi-table join.
- Rename Columns: Users can rename a column within the context of the View, without affecting the base tables.
- Store Complex Queries: Users can store more complex CQL in Views.
- Simplify Commands for the User: Users can select information from multiple tables without needing to know how to actually perform a join.
- Multiple View Facilities: Workbench supports different views created on the same table for different users.
Enablement & Configuration
This feature is available automatically, but a user with the appropriate permissions (either the CDMS Super User study role or a custom Study Role with the Create View permission) must create Views for standard Workbench users to use them.
Additional UI Filters for Listings
Use Case
Data type aware filters enable data managers to quickly access data of interest directly from the listing grid without having to edit the underlying CQL directly.
Description
Workbench users can now apply data type aware filters to listings directly from the listing grid. Data type aware filters include options to filter by the default unit for measured results, a date picker for date and datetime columns, and value selectors for both boolean and codelist defined columns.
Enablement & Configuration
This feature is available automatically.
Review & Query Dashboards
Use Case
Actionable dashboards enable data managers to quickly identify and resolve discrepant data within a study.
Description
The new Dashboard page displays summary information for each Review Listing in the Study, including record counts and status summaries for the following review statuses:
- Not Reviewed
- In Progress
- Reviewed
- Reviewed
- Known Discrepancies
- w/ Answered Queries
- w/ Open Queries
Workbench also displays two charts:
- Outstanding Queries: Displays a donut chart of Open and Answered queries, as well as a count of queries in each Query Status
- Subjects with Outstanding Queries by Status: Displays a bar chart of outstanding queries across the Pre Screen, Randomized, In Screening, Screen Failure, Enrolled, and Withdrawn subject statuses
Enablement & Configuration
This feature is available automatically.
Ingestion Audit Log
Use Case
This feature allows for the ability to keep track of what was loaded into CDB, when, and by whom.
Description
With this release, CDB provides the ability to view an audit log of when and who loaded import packages. If available, Workbench also includes the Package Transform Date, Import Date, and Date Applied for each package. This audit log is shown in the new Import > Audit Log page. Users can filter the audit log by Source and Loaded Date Range (within Users can download the audit log as a CSV file.
Import If available, Package Transform Date, Import Date, and Date Applied will also be provided. A new tab, Audit Log, has been added to the Import page where the user will be able to specify the Source and Loaded Date Range of the import packages that they want to retrieve the audit log for. The user will have the ability to download the audit log results as a CSV. The Loaded Date Range cannot exceed a range of 90 days.
Note that the audit log begins recording events starting at the time of release.
Enablement & Configuration
These changes apply automatically. To retrieve the audit log form the Imports page, a user must have the View Import permission. Note that the audit log begins recording events starting at the time of release.
Key Manager
Use Case
There are scenarios where the 3rd party data may have different values for a Study, Site, Subject or Event in the data file that don’t match any EDC values, based on how the Study is configured in EDC. Instead of having the data vendor modify the data, which can be expensive or impossible, CDB now supports the ability to map incoming values in a 3rd party data load to existing EDC data.
Description
Workbench now supports key mapping. Users who can access Import > Key Mapping (users with the Manage Key Mappings permission) can download a key mapping template for either the Study, Site, Subject, or Event. Workbench includes supplemental data in the ZIP file depending on the type of key mapping template. The supplemental data for each key mapping type is as follows:
- Study: A CSV file that lists the Study Name and the External ID of the study.
- Site: A CSV file that lists the Site Number and Site Name for all the Sites in the Study Environment.
- Subject: A CSV file that lists all the Subjects in the Study.
- Event:
- A CSV file that lists all the Event Definitions, based on the last export from EDC.
- A CSV file that lists all the Event Group Definitions, based on the last export from EDC.
Key maps are defined for a Study on a Source/Key Mapping Level, so it is possible to have up to four (4) different key mappings per Source. Any updates for a specified Source and Level combination replace existing mappings for the same Source and Level combination.
Enablement & Configuration
The ability to map keys is automatically available.
Auto-increment Sequence Number
Use Case
The feature allows for the support for specific data formats to be imported into CDB without additional changes.
Description
When importing 3rd party data into CDB, and the form or item group sequence number is not defined in the import manifest, CDB defaulted the Sequence Number to “1”. This can potentially cause issues when there are records where the Study, Site, Subject, Event, Form, Form Sequence Number, Item Group, and Item Group Sequence Number are the same. When those values are all the same, CDB is not able to uniquely identify rows, which can lead to a cartesian product in the CQL results, returning more rows than expected.
The cartesian product issue can be resolved by third party data vendors providing a Sequence Number for the form or item group, but this can be difficult to add in, and sometimes not possible. In those situations, CDB imports can now be configured to detect records that aren’t unique and automatically increment the form or item group Sequence Number during import.
In the manifest file, the rowid key has changed from taking an array as value to taking an object with two properties called groupid and distinctid. The input for the groupid key is an array of user-defined columns from the CSV file that can be used to group records together, in addition to the Study, Site, Subject, and Event. The input for the distinctid key is an array of user-defined columns from the CSV file that can uniquely identify records after the groups are defined.
When importing with a manifest file where rowid is an array (pre-21R3 configurations), Workbench now returns a warning in the log file to let the user know that rowid will eventually be deprecated, and that they should instead use groupid or distinctid.
Existing functionality with rowid is unchanged, and those imports will still be successful. The deprecation schedule is yet to be determined so customers will have ample time to make the necessary changes.
Enablement & Configuration
This feature can be configured from the import package’s manifest file.
Pin Columns in Listings
Use Case
With large listing datasets, users will be able to pin key columns such as event, subject and subject as they review data within a Listing.
Description
Users may now specify the number of columns to be pinned to the left in a listing. This setting persists between sessions per Listing and per user.
Enablement & Configuration
This feature is available automatically.
CQL Editor Enhancements
Use Case
These enhancements provide an improved user experience for writing CQL syntax and debugging errors.
Description
CDB’s CQL Editor now supports line numbering and syntax highlighting. Functions, operators, comments, strings denoted by single quotes, integers, and header context have their own distinct highlighting. Brace matching is also supported. When the opening parenthesis is entered, the ending parenthesis autopopulates. If one side of the parenthesis is missing, the lone side is highlighted in red when selected. When one side of a parenthesis is selected, the matching parenthesis will highlight. Additionally, users can now resize the CQL Editor or open it in a new window for a larger area to write CQL in.
Enablement & Configuration
These changes apply automatically.
EDC Migrator
Features in this section are new features for Veeva EDC Migrator.
Support for Migration of Restricted Data
Use Case
This enhancement allows users to migrate Studies with blinded or restricted Forms that may have previously been out of scope.
Description
The Migrations module now supports the migration of restricted data into Vault EDC. Migrated data uses the same restricted data functionality as restricted data collected within EDC. Migrations works in conjunction with the study configuration in Studio to identify which Forms are restricted.
Enablement & Configuration
This change applies automatically in vaults where Migration is enabled.
Post-load Form Status Selection
Use Case
This enhancement reduces the amount of manual post-migration effor required from teams in order to set Forms to their expected Status.
Description
With this release, migration users can select a Form Status, for example, Submitted, to apply to Forms when those Forms are fully migrated into EDC. Prior to this release, Vault EDC set migrated Forms to the In Progress status, and users were required to manually complete all those Forms to move them into the Submitted status.
Enablement & Configuration
This feature is available automatically in vaults where Migration is enabled. Study builders can reference the new syntax in their mapping files after the release.
Validate YAML for UTF-8 Character Set
Use Case
This enhancement reduces the amount of errors requiring troubleshooting by migration users.
Description
Vault now automatically checks to determine if YAML source files are UTF-8 compliant and displays any issues as part of the validation process. This facilitates earlier identification of issues and quicker resolution of those issues.
Enablement & Configuration
This change applies automatically in vaults where Migration is enabled.
Migration UI Enhancements
Use Case
These enhancements provide a way for users to perform post-migration run actions on their migrated studies, in addition to ensuring safeguards are in place for production migration.
Description
Migration users now have a Post-Run Actions menu that they can use to manage their usage of specific features in the post-run stage, such as form submission, in addition to new friction that has been added for any load/stage/run operations linked to a Production-type target environment.
Enablement & Configuration
These changes apply automatically in vaults where Migration is enabled.