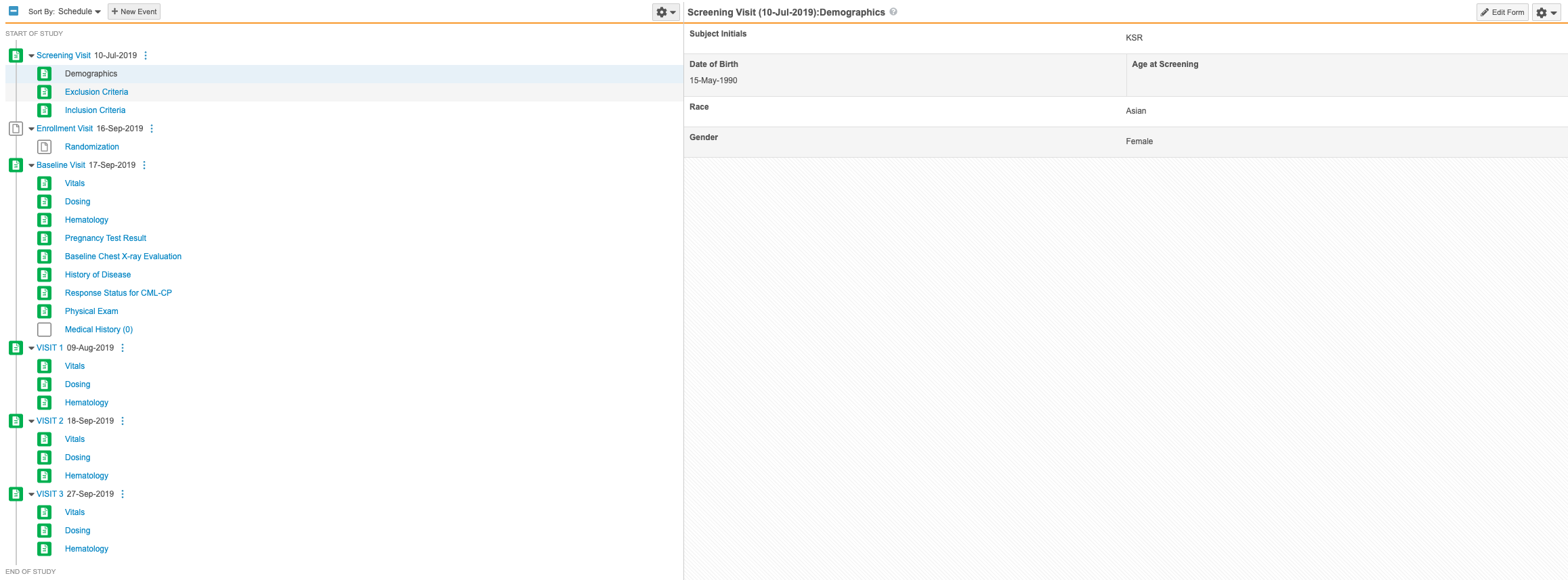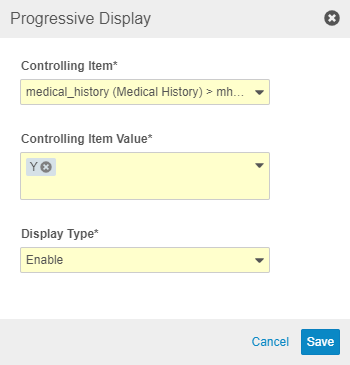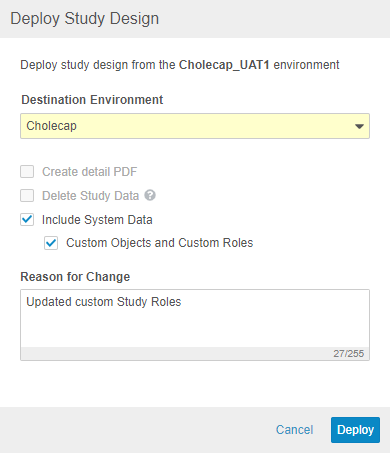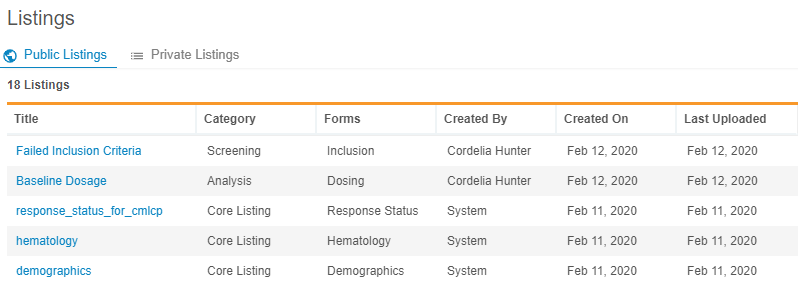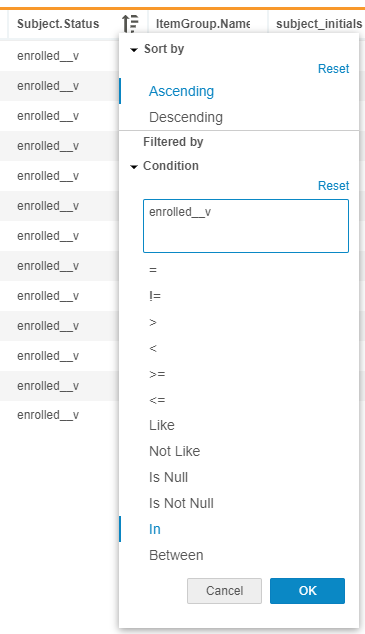What's New in 20R1
Pre-Release Date: March 30, 2020 | Release Date: April 10 & 17, 2020We are pleased to bring you Veeva Clinical Data in 20R1. Read about the new features below. You can find information on enabling new features in the 20R1 Feature Enablement Details. Information on developer features (REST API) is in the Developer Portal.
Clinical Data
Features in this section are changes that apply to all application areas of Veeva EDC and CDB.
All Vault CDMS Notification Emails Use Vault CDMS Logo
Description
All email notifications sent from Vault CDMS now include the Vault CDMS logo.
Enablement & Configuration
This enhancement is available automatically in all vaults.
Data Entry
Features in this section are changes to the Data Entry tab, a working area for investigators and clinical research coordinators to enter study execution data.
Allow Deletion of References in Signature Binding
Use Case
Customers will not have to rely on Veeva to delete forms or event dates that have been signed.
Description
With this release, Vault will be able to delete signed Forms and Event Dates. Prior to 20R1, signed Forms and Event Dates required a change control request to remove due to signature binding records. Users can now delete signed Forms and Event Dates without a change control request. If there are any signature bindings related to form or event date records that need to be deleted, any signature binding records that reference those records will be deleted first, thus allowing the user to delete the Form or Event Date record.
Enablement & Configuration
This feature is automatically available in the Data Entry tab.
Data Entry Navigation Enhancements
Use Case
The updated UI will help Data Entry users to more efficiently perform their activities. Changes and updates were made based on site user feedback.
Description
In this release, the Casebook Schedule page has been combined with the Form Display page to create a better navigational experience for the user. All Events and Forms in the Study Schedule are now displayed next to the Form panel, allowing Data Entry users to navigate to any Form within any Event. Any activities previously performed by CRAs or DMs (SDV, DMR, Freeze, Lock, etc.) will now need to be performed in the Review tab. The Common Forms section can also be expanded and collapsed using the More and Less buttons.
Any Studies created after this release automatically have version 2 of the Data Entry UI enabled.
Enablement & Configuration
Organizations may enable this feature by updating the Data Entry Version field on their study’s Study Configuration object record.
Data Review
Features in this section are changes to the Review tab, a working area for clinical research associates and data managers, or to review functionality within the Data Entry tab.
Prevent Recreation of Manually Closed System Queries
Use Case
This provides a better experience for site users so they don’t have to keep addressing the same query multiple times.
Description
System queries that have been closed will not be recreated if the form is resubmitted and the Item values that are being evaluated in the rule have not changed. If any of the items in the rule have been modified since the query was closed and the form is resubmitted, the rule logic will be executed again and a query will be created if the rule expression is met.
Enablement & Configuration
This change applies automatically with no additional configuration required.
Veeva Coder
The following are new features for the Veeva Coder application, the Veeva Clinical Data solution for clinical coding.
Automating the Autocoding and Suggestions Job
Use Case
Automatic autocoding and suggestions keeps data consistently updated without Vault having to run unnecessary jobs.
Description
In this release, the Autocoding and Suggestions job has been changed to an active and automated process that runs throughout the day, providing the user with Autocoding and Suggestions that are constantly up-to-date with evolving Synonym Lists. Autocoding jobs can no longer be scheduled and any currently scheduled Autocoding jobs will be cancelled with this release. Because autocoding is now an active and automated process, a Coder may be halfway through coding a list of pending Code Requests when those records are autocoded in the background because a matching record was approved or added to the assigned Synonym List. When records are autocoded, users will see an out-of-sync notification at the top of the coding page. This notification informs the user that records have been autocoded and must be refreshed to retrieve the latest data. Clicking the Refresh button will update any relevant records and preserve the Coding Status and Query Status filters if any are applied. The Autoassign button has been removed, as users no longer have to wait for the Autocoding job before records are autocoded.
Enablement & Configuration
This feature is automatically available in Coder.
Study Design & Configuration
Features in this area apply to Studio, the study design and configuration area for Veeva EDC.
Copy Rules from Another Study
Use Case
Copying rules allows users to make better use of previously defined rules from other Studies in their vault. This speeds study development by reducing the effort to write new rules that are based on common logic that has already been written.
Description
Users can now copy rules from other studies in the same manner that they can copy Event Groups, Events, and Forms. Rules can be copied even when they can not reconcile with objects in the study design. These rules are considered broken, or invalid, and users can easily identify them using the Invalid indicator in the browse view (Studio > Rules) and in the Rule Editor.
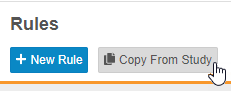
Enablement & Configuration
This feature is automatically available in Studio.
Progressive Display
Use Case
Progressive display allows for more intuitive form design to support data entry users, leading to improved data quality. For example, a form with thirty total data items can display only the relevant items for the subject an investigator is collecting data for.
Description
With this release, study designers can design a form such that data collection items are dynamically displayed or hidden based on user-entered data. This enhancement allows study designers to hide unneeded items instead of simply disabling them, streamlining the data entry experience and allowing investigators to focus only on items that need to be addressed.
To progressively display items, study designers can set the new Progressive Display properties, Controlling Item, Controlling Item Value, and Display Type on their forms from Studio > Schedule.
In support of this enhancement, we’ve added items for progressive display configuration to the Study Design Specification and annotated PDF.
Enablement & Configuration
Progressive Display is only available in studies using the automated deployment model and version 2 of the expression grammar. To enable the Progressive Display feature for existing studies, a member of the Veeva Services team must set the Rule Version field to “2” on the Study Configuration object record for a study. That change exposes the configuration options for Progressive Display within Studio. A study designer must still create a new version and configure Items for progressive display for this feature to be visible to data entry users.
Optional Requirement Mode Support in the Review Plan Editor
Use Case
This feature removes the need to configure the Optional Requirement Mode through Business Admin.
Description
In this release, the Review Plan Editor has been enhanced to support the Optional Requirement Mode for Event Dates and Items. The Optional Requirement mode can be chosen at the Form level – Form by Form or in bulk – and at the Item Group/Item level.
Enablement & Configuration
This feature is automatically available in Studio, but a study designer must update a Review Plan to include optional review items for this change to be visible to CRAs and data managers in the Review tab.
Send Email Rule Configuration
Use Case
The Send Email rule action was released in 19R3, but it was only configurable via Business Admin. This feature provides a UI for the configuration in Studio and EDC Tools.
Description
With this release, we added the ability to fully configure Send Email rules in Studio. Study designers can create an Email Group and create a Rule from Studio, without the need to access Admin > Business Admin. The Rule Editor includes a Message Template Editor, where users can create template email messages with text, static and dynamic tokens, and some HTML formatting.
To support Send Email rules, we added the ability to assign Users to Email Groups from the new tab, EDC Tools > Email Group Assignment. A lead data manager can add users from the current Study and from other study environments.
As part of this feature, we added a new permission, Manage Email Group Assignment, which controls the ability to assign users to Email Groups. This permission is assigned to the CDMS Lead Data Manager role by default.
Enablement & Configuration
These changes apply automatically in vaults where Role by Study is enabled. This feature is only available in studies using the automated deployments model. In those studies, these options display automatically in Studio and EDC Tools, but an organization must configure Send Email rules and Email Groups as part of their study.
Form Linking & Copy Indication from Link
Use Case
The Copy Indication from Link feature serves as a shortcut to link Form Records and, more importantly, to use an entered Adverse Event Symptom or Medical History condition as the Indication value on a Concomitant Medications form.
Description
With this release, users can configure and associate related forms through Form Linking in the Data Entry and Studio tabs. For example, one or more Concomitant Medication forms can be linked to an Adverse Event or Medical History form so as to group similar or related data or indicate cause and effect.
Users will be able to list all records that should be linked for a given subject when creating a link. Users can also filter the list of related form records by selecting records in the same event as the current form or by viewing all records across different events, if applicable. The “Show Selected” filter also allows the user to filter records by selected records. Users will also be able to use the search box filter to narrow down specific related records. The search box filter will only search on columns where the value is entered into a free item control so that data values from the codelist item control will not be searchable from the search box filter. Form links can be created in the Studio tab in the Form Links section.
Once a Form Link has been established, users can leverage that link to set Indication values for a Form in the coding configuration. If a WHODrug-based form has an Indication item, that item can be further configured to retrieve its value from a linked form. For example, an Adverse Event or Medical History form can be selected to have its respective Symptom or Condition serve as the Indication on a Concomitant Medications form. If that Form Instance was not previously established as a Link Instance, then it will become established as one. Site users will still have the option to enter free text into the Indication Item field if there aren’t any relevant Adverse Events or Medical History symptoms or conditions to use.
Enablement & Configuration
A study designer must add Form Links to a study design before this feature is visible to data entry users. This feature is only available in Studies using the automated deployment model and version 2 of the expression grammar.
Item Indentation
Use Case
The ability to indent items provides more design options for form layout. Study designers can indent items to display items as a nested list and organize items hierarchically.
Description
Study designers can now indent Items within a Form. Each Item can be indented up to 3 levels. Indentation is available for both single and double column layouts. For composite rows, the row’s indentation level depends on the first (leftmost) item in the composite row.
This feature introduces a new Item Definition property, Indent Level. Study designers can use this property to set an item’s indent level. Studio show’s an item’s indent level with the Indent Level Indicator.
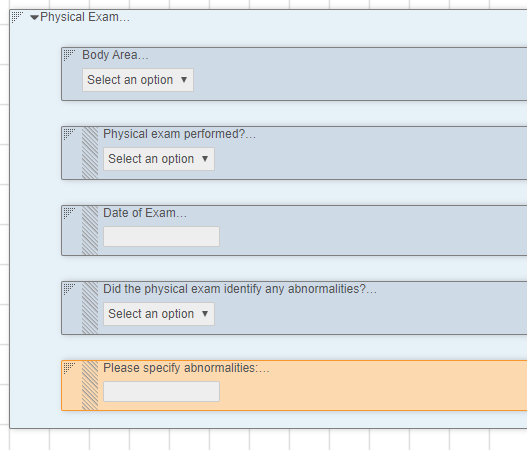
Enablement & Configuration
This feature is available by study build in all CDMS vaults. The configuration options for item indentation are available automatically in Studio, and Study Designers can introduce it in their next casebook version right away.
New Functions in the Formula Expression Grammar
Use Case
Study designers can create rules using these new functions. This feature supports future enhancements surrounding rules that reference repeating objects.
Description
This feature introduces the following new functions:
Power(): Calculates the value of a number raised to the power of another number (exponent)Sum(): Calculates the sum of the provided numbersAverage(): Calculates the average of the provided numbersStartOfDay(): Returns a DateTime in UTC that is equivalent of the beginning of the day in the specified timezone
The Today() function now also accepts an optional timezone parameter.
Note: Sum(), Average(), Min(), and Max() do not yet support providing an array of values as an argument. Providing an Item from a repeating item group does not apply the function for all the values of that item across that item group.
Enablement & Configuration
These functions are automatically available for use in studies using version 2 of the expression grammar. Study designers can begin creating rules using them right away.
ODM Import & Export for Automated Deployment Studies
Use Case
This enhancement provides a method to take in reusable and standard study designs via ODM, allowing for sponsors to more easily adopt Vault CDMS when they have established study designs.
Description
With this release, we added the ability to export and import Veeva Extended ODM files in Studio for Studies using the automated deployment model. Export is now available throughout the study development lifecycle, but Import is limited to the first version of the Casebook Definition. Import automatically ignores the casebook version of the file, importing the file in as version 1. The Publish action remains unavailable, as Vault publishes casebook versions during deployment to production for automated deployment studies.
There will be no additional enhancements to the Veeva Extended ODM file except for when new features would cause conflicts for manual deployment Studies.
Enablement & Configuration
This feature is available automatically in all Studies using the automated deployment model.
Rule Editor Enhancements
Use Case
These enhancements ease rule creation, eliminating the need to rely on the Study Design Specification to know identifier paths when creating variables.
Description
With this release, we made the following enhancements to the Rule Editor:
- Users can search for Item identifiers to reference in their rule expression and quickly add them as a
#definestatement from the new Item Selector. They can limit the search to the current form (selected in the Rule Details panel) or search across all forms in the Study. Statements created from the This Form option use an@Formvariable, while statements created from the All Forms option use a fully-qualified identifier. - Users can collapse and expand the Rule Details panel.
Enablement & Configuration
This feature is automatically available in the Rule Editor (version 2 of the expression grammar).
Prevent Creation of First Instance for Repeating Forms Added by an Add Form or Add Event Rule
Use Case
This feature allows for the consistent behavior of dynamic repeating forms added by the Add Schedule, Add Event, and Add Form rule actions.
Description
With this release, Vault no longer automatically creates the first instance of a repeating Form if the Form is added by an Add Form or Add Event rule. For existing Studies that want to continue with the original behavior of adding the first instance, a Vault Administrator can set the Dynamic Repeating Form Instance field on the Study Configuration object to Yes.
Enablement & Configuration
This feature is automatically enabled for existing Studies. To return to the original behavior (creating the first instance of the Form), set the Dynamic Repeating Form Instance field to Yes.
Status Change Date for Set Subject Status Rules
Use Case
This enhancement supports the connection between CDMS and Vault CTMS, as CTMS pulls the Subject Status changes from the Subject object.
Description
Study designers can configure a Set Subject Status rule action to set the date for the status change to an Event Date or date from a date-type Item.
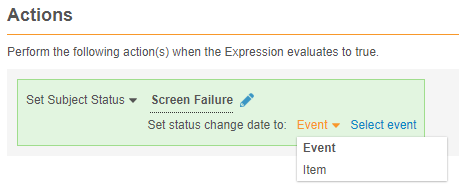
Enablement & Configuration
This feature is automatically available in Studio. Existing Set Subject Status rules will continue to work, but upon modification, a study designer must select a date to save the rule.
Reciprocal Rules
Use Case
This feature removes the need to create multiple Rules when comparing fully-qualified object (an Item or Event Date) and an Item on a Form that is used in multiple locations on the schedule.
Description
Any rules created after this release with wildcard Form identifiers (@Form) are now “reciprocal”. This means that rules firing from a fully-qualified identifier now evaluate every instance of that Form on the study schedule. Prior to this release, those rules would not fire in that direction and would only work from @Form towards a fully-qualified object.
Rules created prior to this release will continue to work the same. Customers can work with Veeva Services to switch existing Rules to the new, reciprocal behavior if needed.
Enablement & Configuration
This change applies automatically to Studies using version 2 of the expression grammar.
Select All for Assessments Item Group Visibility
Use Case
The new selection allows for more rapid configuration of Assessments, saving time and effort.
Description
With this release, users have the option to select all Items under an Item Group when setting Visibility for an Assessment Definition, in addition to the ability to select Items independently.
Enablement & Configuration
This feature is automatically available in Studio.
Study Administration
Features in this section apply to System Tools or EDC Tools, a study-level administration area for Veeva EDC.
User Activity Report
Use Case
With the User Activity Report, customers can track who had access to the system, thereby ensuring availability and compliance with data privacy and security regulations.
Description
The User Activity Report lists user actions and user login attempts in chronological order for a given time period. With this report, users can track various User Actions such as user logins, password resets, and users that have been created as well as Study access changes like LMS training status, study/site/country access, and study roles. If a user is associated with multiple roles or performs multiple actions, each action is listed as one row in the report. The user that runs the report will receive the finished report via email as a downloadable CSV.
Enablement & Configuration
This feature is automatically available in EDC Tools.
Site-level SDV & DRM Re-assignment
Description
With this release, Lead data managers can now run the SDV Re-assignment and DMR Re-assignment jobs at the site level. Prior to this release, lead data managers could only run these jobs at the study level.
Enablement & Configuration
This enhancement is available automatically in all vaults.
Add Studies during Site Creation
Description
Lead data managers can now create a Study Country and use it while creating a new Site. This removes the extra step of adding a Study Country to the Study before creating a Site.
Enablement & Configuration
This enhancement is available automatically in all vaults.
Role Management & Security
Features in this section are enhancements to the System Tools > Role Management and System Tools > Users areas, as well as changes to standard Study Roles, security, and access control in Veeva Clinical Data.
Access to Data Workbench Controlled by Workbench Tab Access
Description
With this release, we added the new Workbench Tab permission to Tools > Role Management. This permission controls the ability to access the Workbench tab and run or schedule the Workbench Export job.
In vaults where Role by Study is enabled, this permission provides all necessary access to Data Workbench. In vaults using profile-based security, users must have both the Tabs: Workbench and API: All API permissions.
Enablement & Configuration
The new permission is available automatically in vaults where Role by Study is enabled. A user administrator can assign it to custom Study Roles right away. In vaults using profile-based security, an administrator can configure a custom security profile.
Removed Manage Study Lock Permission from CDMS Deployment Administrator
Description
With this release, we removed the Manage Study Lock permission from the CDMS Deployment Administrator standard Study Role. This role typically does not require this permission. If an organization would prefer deployment administrators to be able to lock studies, they can create a custom Study Role.
Enablement & Configuration
This change applies automatically in all vaults where Role by Study is enabled.
Study Designer Role Enhancements
Use Case
A user no longer needs to have the Vault Owner security profile to design their study.
Description
With this release, we’ve updated the existing CDMS Study Designer role and added the CDMS Study Designer Read Only role. The CDMS Study Designer role is intended for use within non-production environments. This role has complete access to Studio, the Data Entry tab, EDC Tools > Sites, and EDC Tools > Countries for creating and testing their study design. In production environments, these users are meant to have the CDMS Study Designer Read Only role, which provides read-only access to Studio, but no access to other application areas. To support this change, we’ve enabled object lifecycles and matching sharing rules (dynamic access control) on all design definition objects.
As part of this enhancement, the CDMS Study Designer no longer has the ability to create a new Study Master from Studio. This task must now be performed by a user with the Vault Owner security profile.
In 19R3, we released the initial version of the CDMS Study Designer role, but that role was supported only by a security profile and didn’t allow complete access control on a study-by-study basis. With this release, both study designer roles allow for the same granularity of access control as any other standard Study Role.
Enablement & Configuration
These changes apply automatically in vaults where Role by Study is enabled.
New "Manage Study Roles" Permission
Use Case
A user no longer needs to have the Vault Owner security profile to design their study.
Description
With this release, we added a new permission, Manage Study Roles. This permission controls the ability to create, edit, and delete custom Study Roles from Tools > Role Management. By default, this permission is assigned to the CDMS Lead Data Manager and CDMS User Administrator standard study roles.
Enablement & Configuration
This new Manage Study Roles permission is automatically added to any vaults where Role by Study is enabled.
New "View Coding" Permission
Use Case
Customers can now create custom roles that allow users to view coding progress without impacting already coded terms.
Description
With this release, we introduced View Code, a new permission that allows users to view coding progress without impacting terms that have already been coded.
This permission is automatically assigned to the CDMS Clinical Coder, CDMS Clinical Coder Administrator, and CDMS Study Designer study roles.
Enablement & Configuration
This feature is automatically available in vaults where Role by Study is enabled.
Include Standard Roles in Roles & Permissions Matrix Download
Use Case
This enhancement allows for easy documentation of an organization’s Study Role permissions.
Description
Users with access to Tools > Role Management can now download a report of which permissions are assigned to standard study roles in addition to the custom roles. Users can now download into excel all the permissions that make up the study roles.
Enablement & Configuration
This feature is automatically available in vaults where Role by Study is enabled.
New "Workbench Tab" Permission in Role Management
Description
With this release, we added the new Workbench Tab permission to Tools > Role Management. This permission controls the ability to access the Workbench tab and run or schedule the Workbench Export job.
Enablement & Configuration
This feature is only available in vaults that contain the Data Workbench application. Contact your Veeva Services representative for details.
Allow Deletion of Custom Study Roles
Use Case
The ability to delete unused roles allows organizations to maintain a cleaner list of Study Roles. Before deployments, a lead data manager or user administrator can delete unused Study Roles in the source environment to prevent them from being deployed to production.
Description
Prior to this release, users could not delete custom Study Roles from Tools > Role Management once a role was no longer needed. Unused Study Roles can build up over time and create confusion when assigning roles to users. With this release, users with access to Tools > Role Management can now delete custom Study Roles that don’t have any users assigned that role. Standard Study Roles (prepended with “CDMS”) remain non-editable and non-deletable.
As part of this enhancement, we renamed the Edit Role row as Manage Row and replaced the Edit button with an Actions menu. That Actions menu includes the Edit, Rename, and Delete actions.
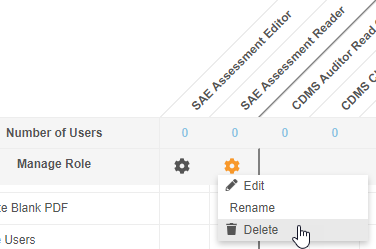
Enablement & Configuration
This change applies automatically in all vaults where Role by Study is enabled.
Manage Custom Object Permissions in Role Management
Use Case
This reduces the need for a Vault Owner to create custom sharing rules on objects.
Description
Role Management now supports setting Read, Edit, and Delete permission on custom Vault objects for custom Study Roles.
If a custom object (using the “__c” namespace) has an object reference field to the Study (study__v) object, a lifecycle, and Matching Sharing Rules enabled, and there is a record in the Deployment Whitelist for that object, Vault automatically lists it in the new Custom Objects section of the permissions table.
Vault also no longer adds newly created objects to the CDMS All Objects Read Only permission set. Instead, a Vault Owner must assign permissions on the object to the Security Profile associated with a custom Study Role.
As part of this enhancement, we renamed the Functions section of the permissions table as Permissions. With this release, the standard CDMS User Administrator study role will now be custom.
Enablement & Configuration
This feature is automatically available for vaults where Role by Study is enabled and there are custom objects configured such that they display. Before custom objects become available in Role Management, a Vault Owner must first add those objects to the Deployment Whitelist. Contact your Veeva Services representative to discuss configuration of your custom objects.
Download Study Role Permissions Report as an Excel™ File
Use Case
This feature is automatically available in vaults where Role by Study is enabled.
Description
Users with access to Tools > Role Management can now download an Excel™ file with a report of which permissions are assigned to which Study Role. Users can now download into excel all the permissions that make up the study roles. In this release, the report includes only custom Study Roles.
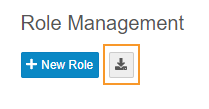
Enablement & Configuration
This enhancement allows for easy documentation of an organization’s Study Role permissions.
Provide Federated ID during User Creation (UI)
Use Case
This change allows users to provide a Federated ID for a user account when creating users manually, empowering organizations to leverage single sign-on (SSO) with Vault.
Description
When creating and editing users from EDC Tools > Users, user administrators can now provide a Federated ID. Vault uses Federated ID to associate the user’s account with an external user ID for use in single sign-on (SSO) systems and other integration purposes.
Prior to this release, user administrators could only provide a Federated ID when creating users via the API, user import, or by editing the User from Admin > Users & Groups.
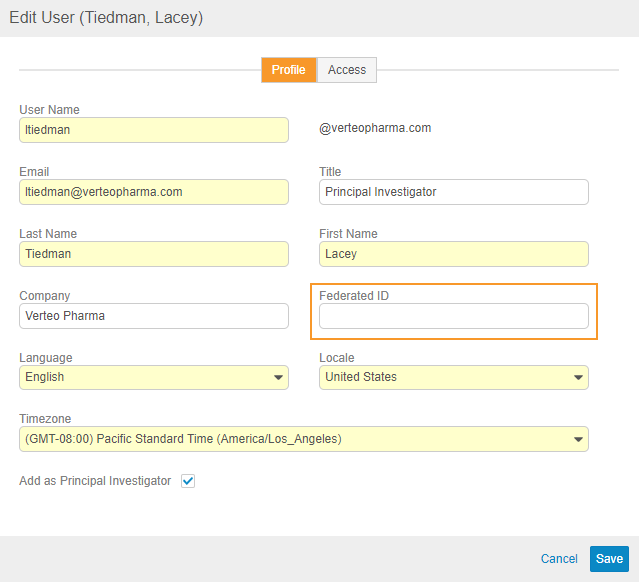
Enablement & Configuration
This feature is automatically available and visible to users with access to EDC Tools > Users.
Separate Security Profiles for Data Entry Study Roles
Use Case
Creating separate Security Profiles for each of these roles reduces confusion and eases the creation of custom Security Profiles based on these.
Description
Prior to this release, the CDMS Principal Investigator, CDMS Sub Investigator, and CDMS Clinical Research Coordinator study roles shared the Data Entry security profile. To keep these roles consistent with other Study Roles and reduce confusion when creating Groups, we created three separate security profiles for these standard roles:
- CDMS Principal Investigator
- CDMS Sub Investigator
- CDMS Clinical Research Coordinator
Enablement & Configuration
These new Security Profiles are available automatically in all vaults where Role by Study is enabled.
Changes to the Manage Users Permission & CDMS User Administrator Role
Description
The Manage Users permission (in Role by Study) no longer automatically grants access to edit and delete Study Site and Study Country records. We updated the CDMS User Administrator study role to have the Manage Study Sites and Manage Study Countries permissions.
Enablement & Configuration
These changes apply automatically in all vaults where Role by Study is enabled.
Deployments
Features in this section are enhancements to deployment functionality in Veeva Clinical Data.
Automated Deployments Include Custom Study Roles & Objects
Use Case
This enhancement removes the need to manually reconfigure custom Study Roles and custom objects in each environment.
Description
With this release, Vault supports deployment of custom Vault objects and custom Study Roles as part of study deployments. Any custom objects and custom Study Roles that are defined in the Deployment Whitelist will be included in deployments from environment to environment. To exclude a custom role from a deployment, it must be deleted from the source environment. Vault also includes these custom roles and objects when restoring an environment. To deploy a study, a user needs the CDMS Deployment Administrator or EDC Deployment Administrator study roles. In this release, we only support the ability to deploy custom vault objects and custom study roles along with a study design deployment.
Enablement & Configuration
To deploy custom Study Roles and the configuration for custom Vault objects, work with Veeva Services to add those items to the Deployment Whitelist. After that configuration is complete, select Include System Data when deploying to an environment in a different vault to deploy custom Study Roles and Vault objects. This feature is only available in automated deployment studies.
Create a Production Environment from EDC Tools
Use Case
Deployment administrators can now create a production environment if one wasn’t already created for their study. Study designers can also choose to not create a production environment for studies used as design libraries.
Description
With this release, deployment administrators can now create a production-type environment (Study Instance record) from EDC Tools > Environments. Prior to this release, if a study designer didn’t create a production environment when creating the Study Master, there was no way to create a production environment. This enhancement addresses that issue.
Note that only one (1) production environment is allowed per study.
Enablement & Configuration
This feature is automatically available in studies using the automated deployment model.
Connections & Integrations
Features in this section are new connections or integrations with Veeva Clinical Data or enhancements to existing ones.
JReview® Integration
Use Case
Customers now have access to a comprehensive reporting solution to review standard and generate custom listings and graphs.
Description
With this release, Vault CDMS now supports an integration with JReview®. JReview® is a third-party application that offers standard and custom reports and data visualizations to support clinical data review. Learn more about JReview® offerings here.
This integration provides customers with a standard set of reports and graphs that cover the following: subject baseline characteristics, serious adverse events, dropouts, common adverse events, and common concomitant medications. If a study includes lab data, customers will see an additional set of reports and graphs that detect lab abnormalities, potential liver toxicity, etc. Veeva also provides time-oriented, graphic patient profiles.
In support of this feature, we added the Manage JReview Job functional permission, which controls the ability to schedule JReview Listing jobs.
Enablement & Configuration
Organizations must contact Veeva Support to enable this feature in their vaults.
Vault EDC/CTMS Connection with Spark
Use Case
By connecting Vault EDC and CTMS via Spark and HTTP callout, customers can:
- Have confidence that both applications are working in unison
- Receive and update Subject data in near-real time
- Remove the manual effort of creating the same records in two places
- Eliminate the need for manual, expensive, and time-consuming integrations between EDC and CTMS
Description
This feature allows customers who own both the Vault EDC and Vault CTMS applications to connect those Vaults together for the purpose of transferring Studies, Study Countries, and Sites from Vault CTMS to Vault EDC and Subjects, Events, and Event Definitions from EDC to CTMS using Spark. This replaces the current process of sending Subjects and Events via FTP from Vault EDC to Vault CTMS. Vault sends Spark messages between the two applications whenever there is a data change. Upon feature enablement and activation of the Connection, Vault sends all Subjects, Events, and Event Definitions from EDC to CTMS.
Enablement & Configuration
This feature is available automatically to customers with both EDC and CTMS vaults, but there are several configuration tasks that must be performed by a Vault Owner before the integration is functional. This feature is only available to customers using both Vault EDC and Vault CTMS.
Veeva Learning Training Report
Use Case
Compliance teams can use this report to track the progress of user training and follow up with users whose training is incomplete.
Description
With this release, we added the ability to export a report tracking study users’ progress through their assigned training curricula. Lead data managers and user administrators can use the new Generate Training Report action to generate the report file (ZIP) from EDC Tools > Learning Systems. The report includes information about each user, including their assigned curricula and, if available, the date that the user completed their training.
Any user with the Manage Learning permission (for Role by Study) or the EDC: Study Tools: Access permission (for profile-based security) can generate this report.
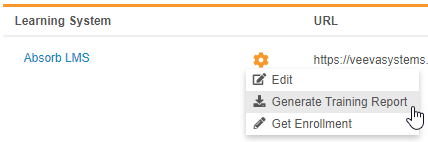
Enablement & Configuration
This feature is available automatically in studies where the Veeva Learning integration is enabled. In studies where the integration is not enabled, enable the integration to use this feature.
Add Curriculums for the Veeva Learning Integration
Use Case
This feature provides an easy way to sync the courses available in Veeva Learning to the Curriculums available in an organization’s vault.
Description
With this release, lead data managers and user administrators can now add all CDMS curriculum in Veeva Learning to their vault with a single click of the new Add Curriculums button, instead of manually creating Curriculum records one-by-one. Whenever a new course becomes available in Veeva Learning’s Absorb learning management system, a lead data manager or user administrator can simply click Add Curriculum to add that new course to their vault.
Enablement & Configuration
This enhancement is available automatically in Studies that have Veeva Learning Integration enabled.
Get Enrollment for the Veeva Learning Integration
Use Case
This is useful if a user has completed training and doesn’t want to wait for the daily job to finish to gain access to their Study.
Description
By default, Vault checks if users have completed their assigned Curriculums as part of a recurring, daily job. A lead data manager or user administrator can run this job on an ad hoc basis with the new Get Enrollment action to check for completed training in real time.
Enablement & Configuration
This enhancement is available automatically in Studies that have Veeva Learning Integration enabled.
Clinical DataBase (CDB) & EDC Clinical Reporting
The following are new features for the Veeva CDB application, EDC Clinical Reporting (the Veeva Clinical Data solution for data cleaning and reporting), or both.
Availability: Clinical DataBase (CDB) is only available to CDB license holders. Contact your Veeva Services representative for details.
Ability to Close a Query Without an Associated Comment
Use Case
This feature allows users to close queries that don’t require comments more quickly.
Description
With this release, Workbench users can now close EDC queries without providing a comment on the query.
Enablement & Configuration
This feature is available automatically in all vaults containing the Data Workbench application, with no additional configuration required.
Custom Data Listings
Use Case
Custom listings enable users to create and save complex reports based on various slices of clinical data across both EDC and 3rd party data. Users can save these listings privately, share them publicly, and categorize them according to business practices.
Description
With this release, users can now create custom data listings. Data Workbench uses data listings to generate complex clinical data reports across a study. Users can create a CQL query to return the clinical data they want to review, view the results, and save that query as a custom listing. Users can also assign a category to their custom listings to categorize them based upon their organization’s business practices. They can choose to share their listing with others, or mark it as a private listing. Any private listings display in Listings > Private Listings, while all public custom listings and core listings are listed in Listings > Public Listings.
As part of this enhancement, we relabeled My Listings as Private Listings.
Enablement & Configuration
The ability to create custom listings is available automatically with this release. Users can create a custom listing by modifying an existing listing and then using Save As.
Generate a CSV File from a Listing
Use Case
Users can now save local snapshots of listings as CSV files, so that they can work with the listing data offline or share it with colleagues outside of Workbench.
Description
With this release, users can now generate a CSV file of a data listing. After generating the CSV, they and other users with access to the listing can download it from the data listing or from the Listings page. The contents of the CSV file match the data displayed in the listing’s datasheet, as defined by the applied CQL statement. The CSV is timestamped with the date and time the file was generated.
Enablement & Configuration
The ability to generate a CSV file from a Listing is available automatically with this release. The user must first open the listing to generate the file.
Sort & Filter for Data Listings
Use Case
Users can now at a glance see which columns have been sorted and/or filtered in the datasheet and make simple sort and filter modifications to the listing via the datasheet, without having to edit the CQL statement directly.
Description
With this release, users can now set the sort order for a listing datasheet by simply selecting a column and specifying an ascending or descending sort. This action will refresh the data sheet and automatically update the corresponding CQL statement. Users can also set conditional filters on a listing datasheet by simply selecting a column and specifying a condition. This action refreshes the datasheet and automatically adds the filter condition to the corresponding CQL statement.
As part of this enhancement, we added the ability to sort the Studies, Queries, and Listings pages.
Enablement & Configuration
The ability to sort and filter listings, using these UI options instead of the CQL Editor, is available automatically with this release. The user must first open the listing to apply a sort or filter.
Improved Query Error Notifications
Use Case
Users will be able to better understand why they were unable to answer or close a query.
Description
When a user is resolving queries in Data Workbench, Vault now shows an error notification in the event of the following:
- The user does not have permission to answer or close the query.
- The data Item or Event Date is locked in EDC when the user attempts to close the query.
- The query is already closed when the user tries to close the query.
The error notification includes an informative error message and a link to open the query.
Enablement & Configuration
This feature is available automatically in all vaults containing the Data Workbench application, with no additional configuration required.
Define Forms & Item Groups in the Manifest File
Use Case
This feature allows users to split large files into different listings and groups, to better understand the data. Users can also write easier CQL queries when searching for data and writing exception listings. This will allow large files to be split into different listings and groups to be better able to understand the data.
Description
With this release, users can define how cumulative, non-EDC data is loaded into Workbench as separate listings (Forms) or Item Groups within listings. Within the manifest file, the user can map a column in the CSV file as the Form, Form Sequence (for repeating forms), Item Group, and Item Group Sequence (for repeating item groups). Workbench will then transform the CSV file into the different objects, based on the unique values in those columns.
Enablement & Configuration
This feature is automatically available in all Workbench vaults. These mappings are optional, and third party import will continue to function normally when these mappings aren’t present.
Specify Data Types for Imported Items
Use Case
By specifying metadata for data Items in the import package, users can ensure that data is consumed and treated appropriately into Core Listings within Data Workbench.
Description
When importing third party data into Data Workbench, a user can choose to include meta information for each column to describe the item’s data type. The manifest file allow for an item to be defined using the following data types:
- Text
- Integer
- Float
- Boolean
- Date
- Time
- DateTime
If the manifest file doesn’t specify a data type for a column, Data Workbench treats it as text by default. The manifest file can also define additional properties for an Item by data type, such as Length and Precision for float-type items, or Date Format for Date- and DateTime-type items.
Enablement & Configuration
This feature is available automatically in all vaults containing the Data Workbench application.
UI for Data "Holes" in Listings
Use Case
This change clarifies that these cells are intentionally empty, and that there isn’t actually missing data that requires a query.
Description
Data “holes” occur when, based upon the data returned by the query, there are cells of data that couldn’t be captured. These holes can occur for several reasons, such as including @ItemGroup.Name as a column, which returns separate rows for each Item Group in the results. When a data item only exists in one of the Item Groups _on a _Form, the cell is empty in the rows of other Item Groups. With this release, Data Workbench displays two dashes, “–”, in these cells, instead of leaving them empty.
Enablement & Configuration
This change displays automatically in any existing listings that contain these holes.
Data Import Error Logging
Use Case
Users who initiate data import via FTP are now able to review errors and correct them independently, without having to contact the Vault CDMS Product Team for additional assistance.
Description
When an import of third party data into Data Workbench fails, Data Workbench now records those errors and saves them to the FTP directory for review. The log includes the following for each error: Package Name (the name of the ZIP file), Study, Source, File Name (the name of the individual CSV file that caused the error), Row (the row number of the error in the CSV file), an error message, the date of the import attempt, and IDs for the job and error.
Enablement & Configuration
This feature is available automatically in all vaults containing the Data Workbench application. Users will see the error log upon their next failed import attempt.