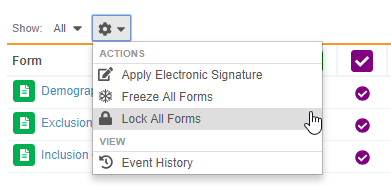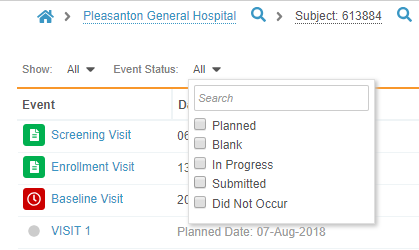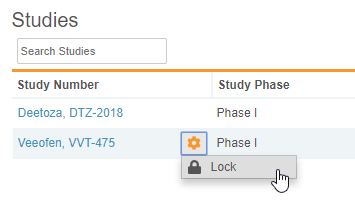New Features in 18R2.0.12: Repeating Event Groups, Study Locking, and more...
Release Date: September 7, 2018
We are pleased to bring you the following new features in this week’s release. See details about each feature’s enablement below.
Data Entry
Removed Confirmation Message for Disabling Blank Dynamic Items
In the previous release, when a data entry user changed data on a Form that disabled dependent Items, Vault displayed a confirmation message that doing so would clear any entered data. With this release, the user only receives that confirmation message if there is entered data on the disabled field. Vault does not display any confirmation message if the disabled, dependent Items do not contain any entered data.
Monitoring & Data Management
Monitoring Review Tab Enhancements
With this release, we added the following enhancements to the Review tab:
Global Subject Search from the Review Tab
Users can now use global search to search for Subjects from within the Review tab. This feature provides the ability to search across sites and studies, and then quickly navigate to the subject. As the user types in their search string, global subject search provides type-ahead suggested results, as well as the full search results in a Subjects search result page. If a user has access to both the Casebooks and Review tabs, and clicks on a Subject result from the type-ahead search results, Vault opens that Subject in the current tab. If the user is in another tab, such as Reports, Vault opens the Subject from the type-ahead results in the Review tab.
View Forms as a Site
When viewing a Form, users can click View as site to view the Form in a new window as data entry users at the Site would see the Form. In the Review tab, form layout styling (such as composite rows and two-column layouts) does not apply. When there is a need to see how the form was presented in the Casebooks tab during data entry, users in the Review tab can use View as site to view the Form as data entry users did. This Form view is read-only, and Review tab users can’t perform any actions on the Form from this view.
Event-Level Actions Menu
Users can now perform various actions at the Event-level from the Review tab, such as Apply Electronic Signature, View Audit Trail, or Lock All Forms using the new Event-level Actions menu.
Filter Forms & Events
When viewing the Event or Form listing, users can choose to filter the listing to only show only Events or Forms with open or answered queries and incomplete, required review tasks. From the Event listing, users can also choose to filter the listing by the Event Status.
Hover to Display Subject Information
Users can hover over the Subject to display the information from the subject Casebook header, such as initials, gender, or date of birth. Clinical programmers define what data is included in the header from Studio.
Event Traversal
When viewing an Event, users can move to other Events in the Casebook by clicking Previous Event or Next Event.
Breadcrumb Menu Improvements
This release includes the following improvements to the Review tab’s breadcrumb menu:
- The breadcrumb menu now displays “Subject” in front of the Subject name.
- Clicking the breadcrumb’s Home button when viewing a query returns the user to either the Queries or Study Sites listing, depending on which page they last visited.
- When a user hovers over a Subject in the breadcrumb menu, a callout displays the information from the subject Casebook header.
Enablement Change: Monitoring Review Tab
This feature is now available by request. Contact your Veeva Services representative for details.
Enablement Change: Reviews on Event Dates
This feature is now available by request. Contact your Veeva Services representative for details.
Vault Coder
Autocoding and Suggestions Job
Vault analyzes all new Code Requests for autocoding. If Vault cannot autocode the Code Request, then the system generates Suggestions. With this release, administrators can now schedule a recurring Autocoding and Suggestions job to run the autocoding and suggestions algorithms on older Code Requests. This is especially useful when an organization has a very young Synonym List. As users begin coding, Vault is better able to autocode and create suggestions. Then, with the Autocoding & Suggestions job, Vault can autocode or suggest codes for those older requests.
Filter Code Requests by Status
On the Code Request listings page, Coder users can now filter Code Requests by status. For example, if a user wants to review pending requests, they may filter to display only Open, Uncoded, and Updated requests. If a user wants to review coded code requests, they may filter to show only Autocoded and Coded requests. This can save users a great deal of time as they move through their coding workflow.
Study Design & Studio
Availability: In the current release, this area of the application is only available to Veeva Services.
Repeating Event Groups
With this release, clinical programmers can now create repeating Event Groups. When an Event Group is set to repeat, a data entry user can add a sequence of that Event Group, including its Events and Forms, as needed for a given subject Casebook. Studies that have repeating cycles of data collection across groups of Events can now utilize this design option. For repeating Event Groups, Studio users can also choose to prefix the Display Label for the Event Group onto the Display Label for each of its Events in the casebook schedule.
Study Administration & Study Tools
Availability: In the current release, this area of the application is only available to Veeva Services.
Lock & Unlock a Study
With this release, study administrators can lock and unlock a Study. When a Study is locked, study administrators cannot perform actions that change data from within Study Tools (such as updating a casebook version or initiating a Query Rules job). Data entry and monitoring users can see collected data, but they cannot perform any create, update, or delete actions. This includes adding new Casebooks, entering or modifying data, and opening, answering, and closing queries. Locking a Study can be used during a study for mid-stream stopping points, or it can be used to close a Study when data collection is complete. Study administrators can lock a Study from the Study listing in Study Tools. Learn more about locking and unlocking a study.
Lock & Unlock a Site
Study administrators are now also able to lock a Site without locking the entire Study. For example, a study administrator may need to lock a Site during Study execution to investigate a safety issue. This feature allows data collection to pause at a single Site without affecting data collection at the other Sites in a Study. When a Site is locked, study administrators cannot perform actions that change data from within Study Tools (such as updating casebook version for that Site or editing the Site record). Data entry and monitoring users can see collected data, but they cannot perform any create, update, or delete actions. This includes adding new Casebooks, entering or modifying data, and opening, answering, and closing queries. Study administrators can lock a Site from Study Tools > Sites.
Views & Clinical Data Mapping
Availability: In the current release, this area of the application is only available to Veeva Services.
Additional View Fields added to ODM XML Import & Export
With this release, ODM XML files exported from Studio now include the following view-related fields:
- On the Column Definition _object, the _Column Label, SAS Format, SAS Length, and SAS Type fields
- On the Column Binding Definition object, the Required field
Clinical programmers can now more easily move View Definitions from their development to production vaults.
Feature Enablement Details
| Feature | Enablement | Application |
|---|---|---|
| Data Entry | ||
| Removed Confirmation Message for Disabling Blank Dynamic Items | Auto-on | EDC |
| Monitoring & Data Management | ||
| Monitoring Review Tab Enhancements | Auto-on 1 | EDC |
| Enablement Change: Monitoring Review Tab | Support | EDC |
| Enablement Change: Reviews on Event Dates | Configuration 1 | EDC |
| Vault Coder | ||
| Autocoding & Suggestions Job | Auto-on 2 | Coder |
| Filter Code Requests by Status | Auto-on | Coder |
| Study Design & Studio | ||
| Internal Only: In the current release, this area of the application is available only to Veeva Services. | ||
| Repeating Event Groups | Configuration 3 | EDC |
| Study Administration & Study Tools | ||
| Internal Only: In the current release, this area of the application is available only to Veeva Services. | ||
| Lock & Unlock a Study | Auto-on | EDC |
| Lock & Unlock a Site | Auto-on | EDC |
| Views & Clinical Data Mapping | ||
| Internal Only: In the current release, this area of the application is available only to Veeva Services. | ||
| Additional View Fields added to ODM XML Import & Export | Auto-on | EDC |
| Enablement Notes | ||
1 In vaults where the Monitoring Review Tab feature is enabled. 2 While this job type automatically appears in Study Tools > Jobs, an administrator must schedule a job of this type for it to occur. 3 While the settings for this feature display automatically in Studio, a clinical programmer must configure this as part of their study design before this feature will display in Vault EDC’s data entry area. |
||
Enablement Legend
See the following explanations for feature enablement options:
| Enablement | Description |
|---|---|
| Auto-on | Automatically activated and no configuration is required before using the feature; note that in some cases, a new feature is dependent on another feature that must be enabled or configured. |
| Admin Checkbox | Admins must turn on the feature with an Admin checkbox. Note that some “Auto-On” features have a checkbox setting that hides the feature; these will show “Auto-On.” |
| Configuration | Admins must configure the feature (separately from an Admin checkbox) before it is available to use or is active; for example, a Clinical Programmer must create an Item Definition of a certain new Item Type. |
| Support | On/off option controlled by Support. |