New Features in 21R3.4
Item to Form Linking, Additive Review, and more...
Release Date: February 11, 2022
We are pleased to bring you the following new features in this week's release. See a summary of feature enablement for this release below. Information on developer features (REST API) is in the Developer Portal.
CDMS
Features in this section are changes that apply to all application areas of Vault CDMS.
Standardize DateTimes in Email Notifications
Use Case
This feature standardizes the output for dates and datetimes in email notifications which enhances notification readability for users.
Description
With this release, Vault standardizes all dates and datetimes coming from the Casebook or other study-defined attributes (such as the Randomization Date set by the Randomization module) according to the study’s specified Standard Date Format and selection for Twelve Hour Time (Yes for 12-hour time, No for 24-hour time).
For dates, Vault uses the provided date format, or, if none is selected, the default “dd-MMM-yyyy” format. For time, Vault uses “HH:mm” for 24-hour time and “hh:mm” for 12-hour time.
Vault also displays all emailed datetimes in the site’s timezone. Prior to this release, some datetimes, such as the Randomization Date) were displayed in UTC.
Enablement & Configuration
This change applies automatically to all new and existing email notifications.
Enablement Change: Action UI
Description
In 21R2, Vault Platform introduced Action User Interface (UI), a set of UI enhancements that give end-users an enhanced and more productive user experience by helping them perform frequently used actions in fewer clicks. The design is easy to learn, modern, and intuitive. With this release, this feature is enabled in Vault CDMS.
Visit the Action UI site for regular updates, webinar recordings, and more information on this collection of enhancements: https://go.veeva.com/21R2-ActionUI.
Enablement & Configuration
The Action UI is automatically enabled.
Display Item Group Headers in Detail PDFs
Use Case
This feature makes the display of non-repeating Item Groups consistent with the display of repeating Item Groups.
Description
Detail PDFs now include visual headers for non-repeating Item Groups when the Item Group has the Header Visible property checkbox selected in Studio.
Enablement & Configuration
This change applies automatically for all Studies.
Data Entry
Features in this section are changes to the Data Entry tab, a working area for investigators and clinical research coordinators to enter study execution data.
Form Linking UI/UX Enhancements
Use Case
This feature makes it easier for Site users to add or edit a linked form, as linking is now performed on the same page as Data Entry.
Description
With Form Linking Version 2, linked forms and their data will display in a new visible group below the form data. The process for linking a form to another form remains the same, but the Data Entry users no longer have to navigate to another tab to add, edit, or view a link. Instead, they can perform these actions while remaining on the same page as the form data.
Enablement & Configuration
This feature is available to Studies using Form Linking V2. Form Linking V2 is automatically enabled for Studies created after the 22R1 release. For existing Studies (created pre-22R1), a Vault Owner must set the Form Linking Version field to “2” from the study’s Study Configuration record to enable this feature.
Item to Form Linking
Use Case
With this feature, users can link to a form for a specific reason, such as linking to a related medication or an adverse event. Users can also perform the same tasks as other items, such as SDV or open queries, which will force Data Entry users to link to a form.
Description
With this feature, Data Entry users can link an individual item to another form. In Studio, there is a new item type called Form Link, which study builders can add to a form. When a Form Link item is added to a form, the study builder can set up to five Display Items, which are items from the linked form that display within the link item.
In Data Entry, site users can link this item to another form. After a link is created, data from the linked form will show in the display items.
Because the form link is saved on the item, the item can be queried, reviewed, and included in reports and extracts for downstream traceability.
Custom Study Roles for data entry must have the Data Entry and Edit Form Link permissions in order to link an item to a form.
Enablement & Configuration
Item to Form linking is only available for studies on Data Model 2. In 21R3.4, this feature must be enabled by Veeva Support. With the 22R1 release, this feature will be automatically enabled, but a study designer must configure it for the Study before it is exposed to site users.
Data Review
Features in this section are changes to the Review tab, a working area for clinical research associates and data managers, or to review functionality within the Data Entry tab.
Additive Review
Use Case
Reviewers can take the initiative to perform extra review for training purposes, quality review, etc. and get credit for the work they’ve done outside of the review plan requirements.
Description
Additive Review allows review users to perform additional SDV and DMR tasks on Items that are set to Not Required on the subject’s assigned Review Plan.
While viewing a Casebook in the Review tab, a user can turn on Additive Review mode, select the Reason for performing additive review, and complete SDV or DMR on the chosen Items. The reason is applied to all Items that the user reviews during that session. The session ends when the user leaves Additive Review mode.
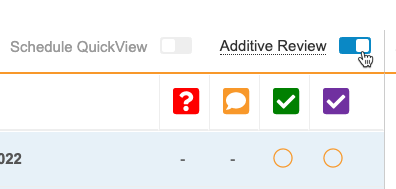
Enablement & Configuration
The Additive Review feature is only available to Studies using Review State Rollup V2. The Additive Review feature is enabled choosing Yes for Enable Additive Review from Studio > Settings. Once enabled, Additive Review mode becomes available to Review tab users with the Edit SDV or Edit DMR permission immediately.
Access Study Listings Jobs from the Review Tab
Use Case
This feature allows users to access the same study listing without requiring access to EDC Tools. CRAs can use these listings to see summaries at the Form, Subject, Event, and Query level for their specific sites or countries.
Description
With this release, CRAs and Data Managers can generate and schedule the below Study Listing jobs from the Review tab. These listings will have the same data as the listings in EDC Tools, but they can be filtered by Site or by Study Country.
- Form Progress Listing
- Subject Progress Listing
- Event Progress Listing
- Query Details Listing
To access these jobs in the Review tab, the user’s study role must have the Review Tab and Manage Jobs permissions.
Enablement & Configuration
This change applies automatically. Users can generate these listings Studies on both V1 and V2 of the data model, but some columns will only populate for V2 studies.
Ability to Jump to Previous/Next Instance in Expand Log Form Layout
Use Case
This feature makes it easier to navigate between forms in the Review tab.
Description
When in the expanded log form layout in the Review tab, users can use the up and down arrows to jump to the next or previous form instances. To use this feature, users need access to the Review tab and the View SDV or View DMR permissions.
Enablement & Configuration
This feature is automatically available for all Studies.
Support View Summary in Assessments
Use Case
This feature provides parity with the Review tab and makes it easier for assessors to view repeating data.
Description
Users will now be able to view a summary of their form while they are performing their assessment in the Assessments tab.
Enablement & Configuration
This change applies automatically to all Studies.
Clinical Coding
The following are new features for Coder, the clinical coding area for Vault Coder.
Inactivate Coding Forms
Use Case
Study Designers now have control over the presence of a Coding Configuration on downstream Study environments.
Description
With this release, Study Designers are able to delete Coding Configurations from the development environment, even if it has Code Requests. Users can then deploy this Coding Configuration deletion to downstream Studies (for example, UAT and Prod).
When the Coding Configuration is deleted, it is inactivated in the vault. The respective coding Form and Code Requests will be viewable in Vault Reports, but not in Coder, Coder Tools, or any Listings, Extracts, or CDB Listings. To delete the inactive Code Requests from the vault, users must run the new Delete Inactive Coding Requests job.
The Comparison Report (diff report) can detect changes if the Coding Configuration is inactivated in the source and target vaults. The Studio SDS will include this definition status.
Enablement & Configuration
This feature is available automatically.
Unique Terms Report
Use Case
The UTR will count the number of unique coding requests and the number of records matching with that request, allowing users to analyze trends and observe discrepancies in the coding data.
Description
With this feature, coders will be able to generate the Unique Terms Report (UTR) to view all unique coding requests across multiple studies. This report will be available in the new Jobs section of Coder Tools to coder administrators with the Manage Jobs permission. When initiating a new Unique Terms Report job, the user will select the dictionary and study that they wish to include in the report. The following dictionaries are available: MedDRA, WHODrug, MedDRA J, and JDrug.
Enablement & Configuration
For 21R3.4, the Unique Terms Report feature flag needs to be enabled by Veeva Support before users can generate the UTR. With the 22R1 release in April 2022, this feature will be automatically enabled in all vaults using Coder. Note that the Unique Terms Report will not be available in studies created before the 19R2 release (August 2019).
Study Design & Configuration
Features in this area apply to Studio, the study design and configuration area for Vault EDC.
Library Classifications
Use Case
Library classifications can help increase the adoption of standards and speed study development by only copying the Forms that apply to the Study from the library, instead of all of the library’s Forms.
Description
Librarians can now assign Classifications to the Forms in a library collection. These classifications allow them to catalog Forms by classification Type and Value. Study designers can then choose to only copy Forms from a selected Classification when copying from a library, instead of all possible Forms in the library. A classification Type contains multiple Values. For example, there is a classification type of Therapeutic Area that has values such as Asthma and COPD.
For convenience, Vault includes some preseeded Classification Types and Values for those types, including Region and Therapeutic Area. Librarians mark any of these Types or Values as Inactive, if they don’t want these classifications applied to forms in the library. Librarians are also able to add additional Values to the preseeded Types.
In Studio > Library > Forms, Librarians can classify Forms one-by-one (from the form’s Properties panel) or in bulk (from the Form listing). Vault displays the assigned classifications as columns in the listing.
The Copy From Study dialog now includes a Filter by Classification menu where study designers can filter the list of available Forms when copying into their study.
Enablement & Configuration
This feature is automatically available.
Use Destination as Origin when Copying into a Library
Use Case
This feature allows the adoption of standards from Studies or other collections, providing better traceability of object standards.
Description
When a user copies a Study or Collection into a library, Vault assigns the destination library as the origin for all copied object records. This way, when a study designer uses that library to create a new Study or Collection, Vault will reflect the library as the origin, instead of the original study. The copy operation now also places the object records in a created state to allow tracking changes for that record within the collection.
Enablement & Configuration
This change applies automatically.
Comparison Rules Enhancements
Use Case
Study designers can create rules to generate queries with informative query messages.
Description
Study designers can now define a custom query message to use when opening a query based on a comparison rule (rule defined using the Date Comparison Configurator in Studio > Rules > Comparison Rules). Study designers can enter this text in the Query Text Override field. Rules where this column is blank will continue to use the default query message text.
We also added the following record counts to be consistent with other studio tabs:
- Total number of comparison rules
- Total number of Date comparison rules
- Total number of Datetime comparison rules
Enablement & Configuration
These changes apply automatically available in Studies using Data Model V2. Existing comparison rules will continue to use the default query message text until a study designer enters a Query Text Override.
Track Removal of a Child from the Parent as an Update on the Parent
Use Case
This supports efficiency in the management of CRF standards.
Description
The Library Report now tracks the removal of a child record from the parent record (in the study schedule and form layout) as a change not only on the child record but on the parent record also. If a study designer removes an Item from an Item Group, the report shows both the Item and the Item Group as modified. In the current release, Forms don’t reflect a summary of these layout changes, and users have to leverage the comparison (diff) report to determine if there was a change to the Form by reviewing all of the underlying changes. Now, a user can get that information from the Form in the Library Report.
Enablement & Configuration
This change applies automatically.
New Attributes, Functions & Usability Improvements for Rules
Use Case
These functions and attributes increase the information that can be accessed via Rules, reducing the need for custom triggers.
Description
With this release, we added the following new functions for use in rules with Expression Grammar V2:
Median(): An aggregate function that calculates the median value of its argumentsNetWorkdays(): A function that calculates the number of workdays between two dates or datetimesWorkday(): A function that returns a date/datetime that is a given number of days after a date/datetime. The function returns the next available workday if the resulting date is on a weekend or holiday.
The IsBlank() function now supports aggregate identifiers (arrays).
We also added the following data attributes for referencing in rules:
unit__v(Item): Access the Name of the Unit assigned to the unit-type Itemtranslated_unit__v(Item): Access the Name of the standard Unit for the item’s Unitchange_reason__v(Item): Access the Change Reason _text for the _Item if it has been edited after submissionsubject_name__v(Casebook): Access the Subject ID of the Subject for the current Casebook
When creating a rule, Vault no longer requires the selection of a Form in the Rule Details panel for rules that don’t require binding to a Form, such as rules only looking at Event Dates. Vault only requires the selection of a Form when the rule expression or action contains @Form identifiers or the rule uses the Override Review Plan, Set Item Value, or Send Email rule action types.
Enablement & Configuration
The new attributes and functions are automatically available for use in Studies using V2 of the Expression Grammar. The updated form requiredness automatically applies to all Studies using V2 of the Expression Grammar.
Studio Usability Improvements
Use Case
These improvements study development time by eliminating system controlled objects from user managed maintenance screens.
Description
This release includes two usability improvements for Studio:
- The User Defined Rules page no longer lists system-generated rules, including univariate rules like Future Dates, Range Checks, Required, Progressive Display, or Comparison rules.
- When executing Set Item Value rule actions, Vault no longer sets the item’s value if the Item is hidden or disabled by progressive display.
Enablement & Configuration
These changes apply automatically. To return to the original rule display behavior (display both user-defined and system-generated rules), create a Study Setting record named “show_system_rules” with the Value set to “true”.
Study Administration
Features in this section apply to EDC Tools, a study-level administration area for Vault EDC.
SDE: Include Randomization Treatment
Use Case
This feature provides more information about treatment information in the SDE for customers to analyze and ingest in their downstream programs.
Description
With this release, we’ve added a checkbox to the SDE dialog for SDE Version 22R1 to allow the inclusion of treatment information in the SDE SYS_RAND dataset. This option is only visible if users have Randomization enabled and the study is unmasked, or if the user running the job has the View Unmasked Data permission. When this option is checked, three new columns will appear in the SYS_RAND dataset, including TREATMENTNAME, TREATMENTLABEL, and TREATMENTARM.
Enablement & Configuration
This feature is only available with the 22R1 version of the Study Data Extract job in studies where Randomization is enabled. To include treatment information in the SDE, the Study must be unmasked or the user must have the View Unmasked Data permission.
Reconstitute Code Requests Job Enhancements
Use Case
This feature improves performance of the Reconstitute Code Requests job and allows users more flexibility around which forms they want to run the job for, which is particularly useful for large Studies.
Description
This enhancement allows users to run the Reconstitute Code Requests job on all forms and select coding forms.
Enablement & Configuration
Users must have access to the EDC Tools Jobs tab and the Manage Jobs permission.
SDE: General Enhancements
Use Case
This enhancement is helpful for resolving any SAS-related issues during package generation.
Description
This feature includes the following general enhancements for the Study Data Extract job:
- A file called csv_to_sas_log.zip will be included in the job record if a job fails.
- The Datetime in the Site’s timezone and the Datetime in the timezone of the user running the job will use SAS format DATETIME22.3 in the 22R1 version of the SDE.
- The 22R1 version of the SDE includes extended character lengths and SAS lengths for the LABID column (SYS_LABLOC and SYS_LABRANGES) and PDRES column (SYS_PD) datasets.
- The 22R1 version of the SDE includes a compressed ZIP file for SAS exports. To include a compressed ZIP file for earlier versions of the SDE, contact Support to enable SAS Artifact Compression.
Enablement & Configuration
This feature is automatically available.
SDE: UI Configurator
Use Case
This feature allows further customization of the SDE and helps to close the gaps with Utilities regarding the exclusion of certain datasets upon export.
Description
This feature allows users to select which System Datasets, Clinical Datasets, and Custom Objects they want to include in their SDE zip file. By default, all System Datasets and all Clinical Datasets will be exported, with no Custom Objects included. If a user decides to change their selection, a shuttle will appear in the dialog where users can customize their export. This feature is only available for the 22R1 version of the SDE.
Enablement & Configuration
This feature is automatically available for the 22R1 version of the Study Data Extract job.
Labs
Features in this section are new features for the Labs module of Vault EDC.
Add Analyte Name Column to Audit Trail
Use Case
Adding the Analyte Name makes the Audit Trail more user-friendly.
Description
With this release, we added a new column for Lab Normals: Analyte Name to the Audit Trail.
Enablement & Configuration
This change applies automatically in Studies where Labs is enabled.
Add Initiated by Study and by Site Columns
Use Case
Users can direct questions regarding any new Lab Locations to the creator of those locations.
Description
With this release, we’ve added the following two new columns that will show who created new Lab Locations:
- Initiated by Study
- Initiated by Site
Users can see who initiated the Lab only if they have access to the Study and Site.
Enablement & Configuration
This change applies automatically in Studies where Labs is enabled.
Add Lab Name & ID to Outdated & Updated Normals Reports
Use Case
Users can easily see which labs have outdated information.
Description
With this release, the following two columns were added to the Outdated Normals Report: Lab Name and Lab ID.
Enablement & Configuration
This change applies automatically in Studies where Labs is enabled.
Randomization
Features in this section are new features for the Randomization module of Vault EDC.
Option to Require Login Credentials to Reveal Treatment
Use Case
This feature is consistent with the Sponsor/Site protocols to decide whether login credentials are required.
Description
Users can configure in the Randomization module whether a Site requires login credentials if the Site has the Reveal Treatment permission.
Enablement & Configuration
This option is available in Studies where Randomization is enabled.
Clinical DataBase (CDB)
The following are new features for the CDB application, the Vault CDMS solution for data cleaning and reporting.
Availability: Clinical DataBase (CDB) is only available to CDB license holders. Contact your Veeva Services representative for details.
Import Manifest Builder
Use Case
The Manifest Builder provides an easier and faster way to configure a manifest file correctly. This helps streamline the setup for importing from new data sources into CDB.
Description
When preparing to import third party data into CDB, one of the major activities is configuring the manifest file that must be included with the data for import. This manifest file is a JSON (JavaScript Object Notation) file that CDB uses to configure import behavior for the specified Source, as well as to describe the data properties and required mapping. To configure an import package, a user needs to know what attributes require configuration and how to configure those attributes properly. For many data vendors, creating and working with a JSON file may be unfamiliar, and they may not know which attributes require configuration, leading to errors during manifest file creation.
To help flatten the learning curve and reduce the time required to correctly configure a manifest, CDB now includes the Manifest Builder configuration tool. The Manifest Builder is a step-by-step wizard that guides a user through all manifest file configuration options in a user-friendly interface. In the Manifest Builder, the user is presented with every import option, which they can set without needing to understand JSON.
In the Manifest Builder, users can choose to configure a new file from scratch or to import an existing file to modify. There are four (4) steps in the Manifest Builder:
- Package Configuration: Define package-level properties, such as the Name of the Study and Source, as well as how the incoming data should be matched to EDC data.
- Add Data Files: Upload CSVs for import or create CSV file templates for loading data. If the user uploads a CSV file, CDB reads the header row and automatically adds those values for use during the File Configuration step.
- File Configuration: Define all file-specific mappings, as well as the data type and properties for each column (such as Length, Format, and Precision). Available properties depend on the chosen data type. By default, CDB sets the data type to Text with “1500” for Length.
- Summary: Preview a summary of all configuration, then generate a ZIP package containing the configured manifest file and a CSV file with the header row for each file in the import package. CDB doesn’t save any configuration in the Manifest Builder, so the only way to maintain a configuration is to generate the ZIP package.
Users aren’t required to log into Vault to access the Manifest Builder. The Manifest Builder is accessible via direct link.
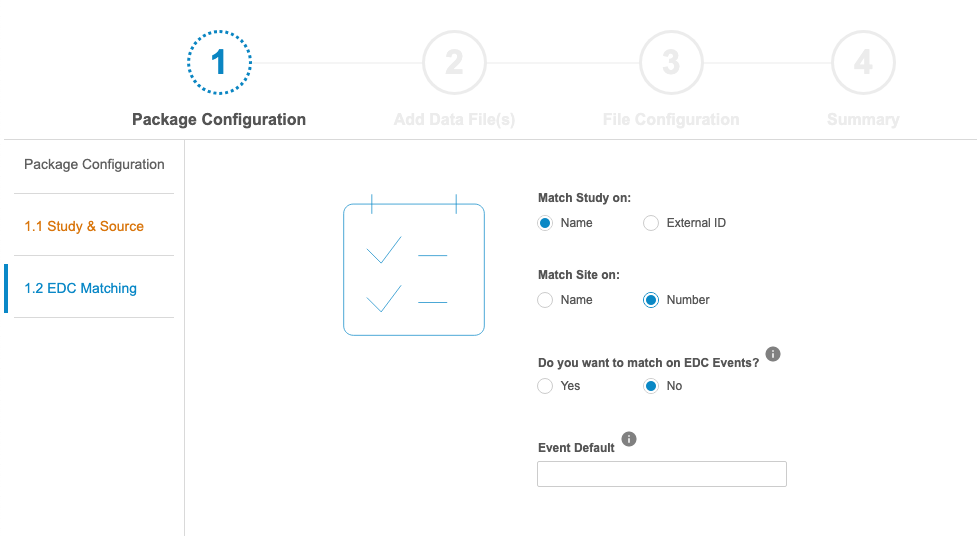
Enablement & Configuration
This feature is automatically available. Users aren’t required to log in to Vault to access the Manifest Builder.
Role Management & Security
Features in this section are enhancements to the System Tools > Role Management and System Tools > Users areas, as well as changes to standard Study Roles, security, and access control in Vault CDMS.
Study Role Enhancements
Description
With this release, we made the following changes to standard Study Roles and their assigned permissions:
- In support of the Library Classifications feature, we added the following permissions:
- View Classification, assigned to CDMS Study Designer, CDMS Study Designer Read Only, CDMS Librarian, and CDMS Super User
- Edit Classification, assigned to CDMS Librarian and CDMS Super User
- In support of the Vault Configuration Report feature, we added the Vault Configuration Report permission and assigned it to the CDMS Super User and CDMS Deployment Administrator
- In support of the Import Change Approvals feature, we added the Approve Import permission and assigned it to the CDMS Lead Data Manager and CDMS Super User roles
- In support of the Unique Terms Report feature, we assigned the Manage Jobs permission to the CDMS Clinical Coder Administrator role
- Assigned the Manage Jobs permission to the CDMS API Read Write role
- Assigned the View Lab Locations and Normals permission to the CDMS Clinical Research Associate role
For ease of role creation, we added the following permission dependencies:
- Data Entry automatically adds Edit Form Linking
- View Casebook automatically adds View Form Linking
- Vault Configuration Report automatically adds System Tools Tab, Manage Jobs, and Reports Dashboard Tab
- Edit User automatically adds all standard tab permissions
Enablement & Configuration
These changes apply automatically to standard Study Roles. Permission dependencies apply when editing or creating a new role. Note that removing a permission with dependent permissions doesn’t remove the dependent permissions.
Integrations
Features in this section are new integrations with Vault CDMS or enhancements to existing integrations.
Codelist Mapper for Safety Configuration
Use Case
Study designers have more flexibility and no longer need to use rules as a workaround to use both CDASH and E2B codelist codes.
Description
Study designers can use CDASH codelist codes when designing Codelist items, and a safety administrator can configure Safety Link to map those codes to the appropriate values for the E2B XML. When Safety Link generates the E2B XML file for a Safety Case, Vault translates the CDASH codes into the appropriate E2B codes, allowing the safety system to interpret those values correctly.
For example, a Study may have a codelist for Sex. In CDASH, the Codelist Code is “M” for “Male” and “F” for “Female”. In E2B, the expected Codelist Code is “1” for “Male” and “2” for “Female”.
Enablement & Configuration
The ability to map codelist codes is automatically available, but a safety administrator must perform the mappings before the E2B XML file is impacted.
Suspected Concomitant Medication
Use Case
Site users can indicate if a Concomitant Medication that is linked to an SAE is suspected of causing the SAE. Then, Safety Link sends this information to the safety system in the E2B XML in G.k.1.
Description
In some cases, a serious adverse event may be caused by a concomitant medication, instead of the study drug. This feature allows site users to indicate if a linked Concomitant Medication is just a concomitant medication or if it’s suspected to have caused an SAE (by using Item to Form Linking between the ConMed and AE forms). CDMS then records that in the Safety Case and transmits it to the safety system in the E2B XML package. Any administered study drug in the XML is then marked as interacting. Safety Link tracks this relationship and generates follow-ups as required.
Enablement & Configuration
To use this feature, Form Linking V2 must be enabled for the Study. Then, once the study design requirements are met, a safety administrator can configure this feature from EDC Tools > Safety Configuration.
Feature Enablement Summary
| Feature Name | Configuration | Dependencies | Day 1 Impact to Primary Users | Users with Day 1 Visibility |
|---|---|---|---|---|
| CDMS | ||||
| Standardize DateTimes in Email Notifications |
|
|
||
| Enablement Change: Action UI |
|
|
||
| Display Item Group Headers in Detail PDFs |
|
|
||
| Data Entry | ||||
| Form Linking UI/UX Enhancements |
|
|||
| Data Review | ||||
| Additive Review | Studio | Review State Rollup V2 |
|
|
| Access Study Listings Jobs from the Review Tab |
|
|
||
| Ability to Jump to Previous/Next Instance in Expand Log Form Layout |
|
|
||
| Labs | ||||
| Add Analyte Name Column to Audit Trail | Labs |
|
||
| Add Initiated by Study and by Site Columns | Labs |
|
||
| Add Lab Name & ID to Outdated & Updated Normals Reports | Labs |
|
||
| Randomization | ||||
| Option to Require Login Credentials to Reveal Treatment | Randomization |
|
||
| Clinical Coding | ||||
| Inactivate Coding Forms |
|
|||
| Study Administration | ||||
| SDE: Include Randomization Treatment |
|
|||
| Reconstitute Code Requests Job Enhancements |
|
|||
| SDE: General Enhancements |
|
|||
| SDE: UI Configurator |
|
|||
| Study Design & Configuration | ||||
| Library Classifications |
|
|||
| Use Destination as Origin when Copying into a Library |
|
|||
| Comparison Rules Enhancements | Data Model V2 |
|
||
| Track Removal of a Child from the Parent as an Update on the Parent |
|
|||
| New Attributes, Functions & Usability Improvements for Rules | Expression Grammar V2 |
|
||
| Studio Usability Improvements |
|
|||
| Vault CDB | ||||
| Import Manifest Builder |
|
|||
| Role Management & Security | ||||
| Study Role Enhancements |
|
|||
| Integrations | ||||
| Codelist Mapper for Safety Configuration |
|
|||
| Suspected Concomitant Medication | EDC Tools | Form Linking V2 |
|
|
Enablement Legend
- Configuration: This field lists the location(s) where configuration for this feature occurs, for example, "Studio" or "EDC Tools". "Support" indicates that this feature must be enabled by Veeva Support, and "Vault Admin" indicates that configuration must be performed by a Vault Owner in the vault's Admin area.
- Dependencies: This field lists any dependencies required to use this feature, for example, Labs or Expression Engine V2. The other columns assume that the dependencies are enabled/in use.
- Day 1 Impact to Primary Users: This feature is visible and available to one or more primary user teams (Site Users, Clinical Team, and Coders) on day 1. Otherwise, this feature is either only visible to study designers or administrator users, it requires configuration before it is visible to primary users.
- Users with Day 1 Visibility: This feature is visible to these users on day 1 if no configuration occurs.