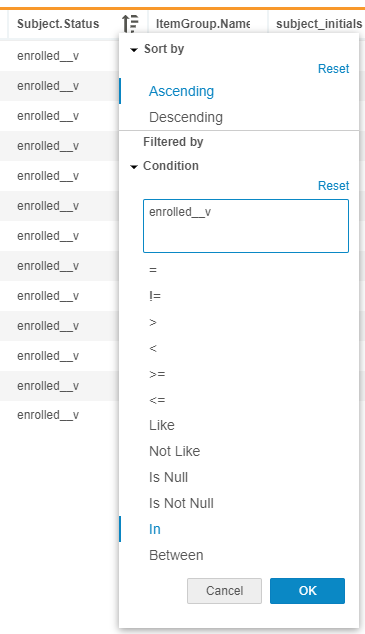New Features in 19R3.5
Sort & Filter Data Listings, Generate a CSV File from a Listing, and more...
Release Date: April 10, 2020
We are pleased to bring you the following new features in this week's release. See a summary of feature enablement for this release below. Information on developer features (REST API) is in the Developer Portal.
Clinical DataBase (CDB)
The following are new features for the CDB application, the Vault CDMS solution for data cleaning and reporting.
Availability: Clinical DataBase (CDB) is only available to CDB license holders. Contact your Veeva Services representative for details.
Sort & Filter for Data Listings
With this release, users can now set the sort order for a listing datasheet by simply selecting a column and specifying an ascending or descending sort. This action will refresh the data sheet and automatically update the corresponding CQL statement. Users can also set conditional filters on a listing datasheet by simply selecting a column and specifying a condition. This action refreshes the datasheet and automatically adds the filter condition to the corresponding CQL statement.
Use Case
Users can now at a glance see which columns have been sorted and/or filtered in the datasheet and make simple sort and filter modifications to the listing via the datasheet, without having to edit the CQL statement directly.
Enablement
The ability to sort and filter listings, using these UI options instead of the CQL Editor, is available automatically with this release. The user must first open the listing to apply a sort or filter.
Generate a CSV File from a Listing
With this release, users can now generate a CSV file of a data listing. After generating the CSV, they and other users with access to the listing can download it from the data listing or from the Listings page. The contents of the CSV file match the data displayed in the listing’s datasheet, as defined by the applied CQL statement. The CSV is timestamped with the date and time the file was generated.
Use Case
Users can now save local snapshots of listings as CSV files, so that they can work with the listing data offline or share it with colleagues outside of Workbench.
Enablement
The ability to generate a CSV file from a Listing is available automatically with this release. The user must first open the listing to generate the file.
Define Forms & Item Groups in the Manifest File
With this release, users can define how cumulative, non-EDC data is loaded into Workbench as separate listings (Forms) or Item Groups within listings. Within the manifest file, the user can map a column in the CSV file as the Form, Form Sequence (for repeating forms), Item Group, and Item Group Sequence (for repeating item groups). Workbench will then transform the CSV file into the different objects, based on the unique values in those columns.
Use Case
This feature allows users to split large files into different listings and groups, to better understand the data. Users can also write easier CQL queries when searching for data and writing exception listings. This will allow large files to be split into different listings and groups to be better able to understand the data.
Enablement
This feature is automatically available in all Workbench vaults. These mappings are optional, and third party import will continue to function normally when these mappings aren’t present.
UI for Data "Holes" in Listings
Data “holes” occur when, based upon the data returned by the query, there are cells of data that couldn’t be captured. These holes can occur for several reasons, such as including @ItemGroup.Name as a column, which returns separate rows for each Item Group in the results. When a data item only exists in one of the Item Groups _on a _Form, the cell is empty in the rows of other Item Groups. With this release, Data Workbench displays two dashes, “–”, in these cells, instead of leaving them empty.
Use Case
This change clarifies that these cells are intentionally empty, and that there isn’t actually missing data that requires a query.
Enablement
This change displays automatically in any existing listings that contain these holes.
Feature Enablement Summary
| Feature Name | Enablement | Application |
|---|---|---|
| Vault Data Workbench | ||
| Limited Availability: In the current release, the Data Workbench application is only available to early adopter customers. Contact your Veeva Services representative for details. | ||
| Sort & Filter for Data Listings | Auto-on | Data Workbench |
| Generate a CSV File from a Listing | Auto-on | Data Workbench |
| Define Forms & Item Groups in the Manifest File | Auto-on | Data Workbench |
| UI for Data "Holes" in Listings | Auto-on | Data Workbench |
Enablement Legend
| Enablement | Description |
|---|---|
| Auto-on | Automatically activated and no configuration is required before using the feature; note that in some cases, a new feature is dependent on another feature that must be enabled or configured. |
| Study Feature Flag | This feature is available by configuration within the Study Configuration object (or similar). To enable a feature using study configuration, navigate to Admin > Business Admin > Study Configuration and edit the Study Configuration record for your Study. |
| By Study Build | The configuration options for this feature are available automatically in Studio, EDC Tools, Coder Tools, or System Tools, but you must configure them within your Study for those options to apply. |
| Support | On/off option controlled by Support. |