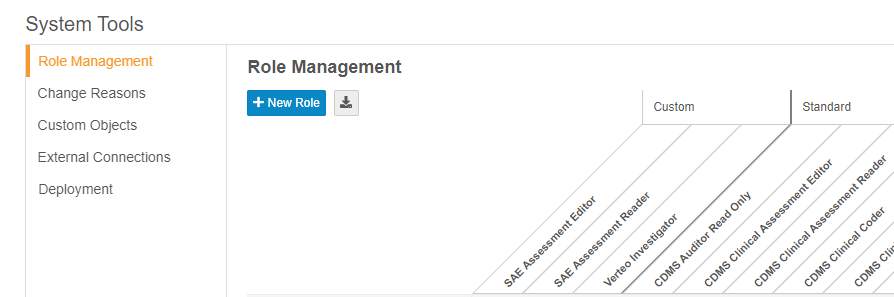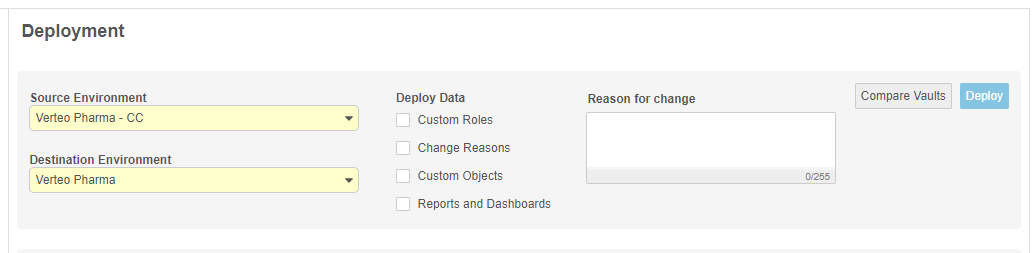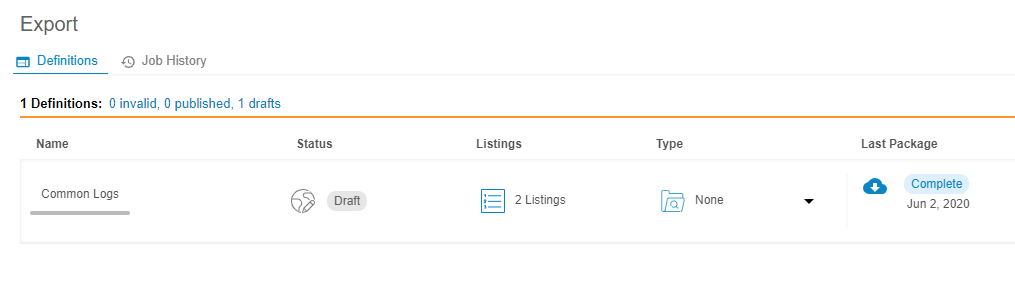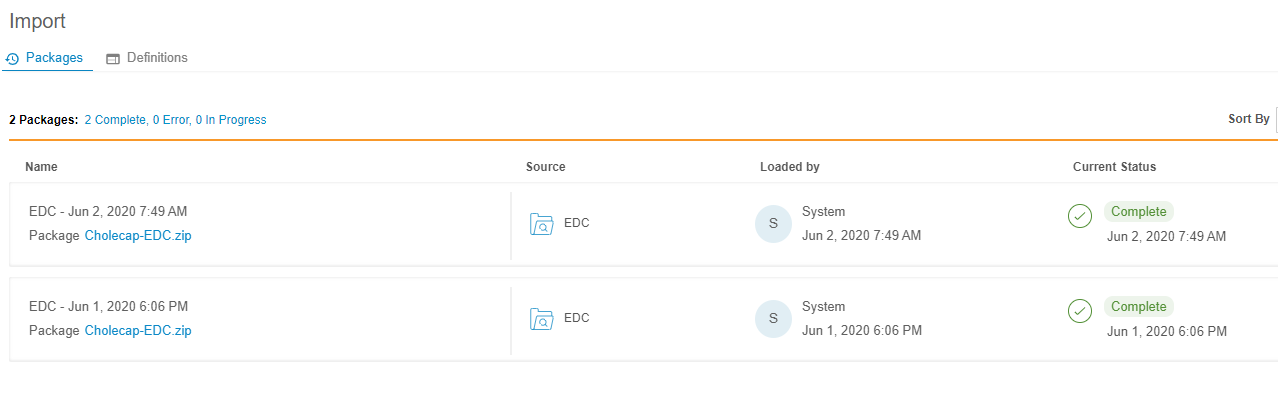What's New in 20R2
Pre-Release Date: August 3, 2020 | Release Date: August 14 & 21, 2020We are pleased to bring you Veeva Clinical Data in 20R2. Read about the new features below. You can find information on enabling new features in the 20R2 Feature Enablement Details. Information on developer features (REST API) is in the Developer Portal.
Clinical Data
Features in this section are changes that apply to all application areas of Veeva EDC and CDB.
Restricted Data
Use Case
With this capability, Vault CDMS can now support studies that require blinded vs. unblinded data entry.
Description
With this release, a study designer can configure a study to restrict, or hide, Forms from any study roles that don’t have the Restricted Data Access permission. When a role doesn’t have that permission (blinded users), the restricted forms don’t display when viewing a Casebook in the Data Entry and Review tabs, audit trails, in any reports and in Vault CDB (Data Workbench). If all Forms in an Event are restricted, the entire Event is hidden. If all Events within the Casebook are restricted, then the Subject doesn’t display. Study roles with access to restricted data (unblinded users), see all Subjects, Events, and Forms, even if they are restricted. So that unblinded users are aware of which forms are restricted, the Restricted icon displays on any subjects, events, or forms that are restricted. If an Event or Subject containing restricted data is deleted by a user without restricted data access, the Event or Subject is hidden and the restricted forms and events are marked for removal. An unblinded user must reset the restricted forms and events to fully delete the Event or Subject.
Study designers can mark a Form as restricted using the Restricted property on the Form Definition. When a Form is restricted, it is only visible to users with permission to view restricted data. Studio users can easily identify which Forms are restricted when creating review plans by the Restricted icon. The Restricted property is noted in the SDS, annotated PDFs, and the study difference report.
In addition to supporting restricted data within EDC, CDB supports restricting data from third party sources. When importing data, Workbench users may indicate which Forms are restricted in the manifest file, and CDB respects that restriction in the same way as EDC restricted data.
To support restricting data access within reports, we added the Restricted field to the Form Operational Summary, Event Operational Summary, Casebook Operational Summary, and Query Operational Summary. This field tracks restricted records so that those records are only included in reports for users who have the Restricted Data Access permission.
Permissions Changes
This feature introduced the Restricted Data Access permission, which controls the ability to view restricted Forms. By default, this permission is assigned to the CDMS Lead Data Manager, CDMS Deployment Administrator, CDMS Study Designer, and CDMS Study Designer Read Only study roles. Any custom role that is granted the Manage Amendments or Manage Study Deployments permission is assigned the Restricted Data Access permission automatically. This permission is not assigned by default to any data entry roles. For a data entry user to be able to view restricted data, an organization must create a custom role.
As part of the restricted data feature for Vault CDB, the View Casebook permission is now required for accessing study data within CDB, and the CDMS Data Manager and CDMS Lead Data Manager study roles have this permission and the Workbench Tab permission by default.
Enablement & Configuration
This feature is available in Studies created after this release. A study designer must configure a Form as restricted to use this feature.
Data Entry
Features in this section are changes to the Data Entry tab, a working area for investigators and clinical research coordinators to enter study execution data.
Change Reasons for Event Reset
Description
Data entry users must now select a Change Reason when resetting an Event. An organization can define custom reasons for these actions from System Tools > Change Reasons. As part of this feature, when resetting an Event, the user must type “RESET” in an additional confirmation dialog.
Vault includes the following Change Reasons for reset by default:
- Data entered into the wrong subject
- Data entered into the wrong visit
Enablement & Configuration
These changes apply automatically, but if an organization wants to use custom Change Reasons for the reset action, those must be configured first.
Updates to Subject Deletion
Description
With this release, we made the following updates to the subject deletion process:
- Users must type “DELETE” as a secondary confirmation, following reason selection.
- Users no longer need to reset all Events in the Casebook prior to deletion. Vault automatically deletes all data alongside the Subject.
Enablement & Configuration
These changes apply automatically, with no additional configuration required.
Changed Handling of Dynamic Form Removal
Description
If a dynamic Form contains data, and the controlling Item is edited in such a way that the Form should be removed, Vault now shows a banner on the Form indicating that it isn’t required. Upon reset, Vault automatically removes the Form from the Casebook.
Enablement & Configuration
This change applies automatically in Studies created after this release. This change does not affect existing Studies.
Data Review
Features in this section are changes to the Review tab, a working area for clinical research associates and data managers, or to review functionality within the Data Entry tab.
Removed Review Functions from Data Entry
Use Case
The Review tab is optimized for these actions and offers a more streamlined user experience. Users with access to the Data Entry tab will still be able to use that area to navigate Casebooks and view form data.
Description
With this release, all review functions, those typically performed by CRAs, monitors, and data managers, will be removed from the Data Entry tab. Instead, these users will need to perform those functions in the Review tab. These functions include:
- Source Data Verification (SDV)
- Data Management Review (DMR)
- Freezing
- Locking
- Opening and closing queries
These functions are all currently available in the Review tab in vaults where the Review UI feature is enabled.
Enablement & Configuration
This change applies automatically in all vaults, for both version 1 and 2 of the Data Entry UI.
Learn More
Enhanced SDV/DMR Review Plans
Use Case
This feature allows customers to verify a subset of Subjects and focus on critical data points.
Description
With this feature, Source Data Verification will be driven by Subject Status and can be applied to a subset of subjects. You can provide multiple parameters for identifying subjects for verification. For any given Review Task, Review Plan Assignment criteria can be defined by Study Country, Study Site, Subject Status, or any combination of the three. You can also specify a minimum number of subjects or minimum percentage of subjects for assignment.
Enablement & Configuration
This feature is only available to studies created after the 20R2 release. A lead data manager can configure their study’s assignment criteria from EDC Tools.
Improved Review Navigation
Use Case
The new My Studies subtab provides the user with easier navigation.
Description
With this release, we split the Review tab into two new subtabs, My Studies and My Study Sites. In My Study Sites, users can access the existing Review UI. The original Queries and Study Jobs subtabs are now available from My Studies. My Studies allows users to access and navigate available Studies, Sites, and Casebooks.
Enablement & Configuration
This change applies automatically in all vaults.
Translatable Detail & Blank PDFs
Use Case
This feature ensures that PDFs are supported in any country.
Description
With this release, all PDF strings generated by Vault are translatable and include translation support for CJK characters. PDFs included in this feature include Detail PDFs, Blank PDFs, Annotated PDFs, and Clinical Assessment PDFs.
Enablement & Configuration
This change applies automatically in all vaults.
Freeze/Lock/Sign Propagation Updates
Description
To improve overall system performance, the Frozen and Locked statuses are no longer on the execution records and propagated up and down the execution record hierarchy. In this new model, child records will inherit the Frozen or Locked status of the parent record or reference an override if set. Vault continues to display the current Frozen or Locked status of each Casebook, Event, Event Date, Form, and Item.
The Signature Status value is no longer stored on the execution records and propagated up and down the execution record hierarchy. For studies created after the 20R2 release, Signature Status for Forms and Event Dates is now stored on the Signature State object. Vault continues to display the current status of each Casebook, Event, and Form.
As part of this enhancement, we updated the Frozen and Locked icons that display in the Review tab when child records have a Frozen or Locked status than the parent. For example, if an Event is locked, but a Form within the event is unlocked, the Lock icon with triangle badge will display.
As part of this enhancement, we added the following standard report templates:
- Frozen Form Summary (v2)
- Locked Form Summary (v2)
- Frozen Event Summary
- Locked Event Summary
- Frozen Casebook Summary
- Locked Casebook Summary
- Form Signature Summary (v2)
- Event Signature Summary
- Casebook Signature Summary
- Comprehensive Form Summary (v2)
To support reporting on frozen, locked, and signed statuses without aggregating data, we added the following fields to the Form Operational Summary and Event Operational Summary objects:
- Form Operational Summary:
- Subject: This field is set to the Subject ID
- Form Frozen: This field is set to true (Yes) when the form and all items within the form are frozen.
- Form Frozen Date: The date and time Form Frozen was set to true.
- Form Locked: this is set to true (Yes) when the form is locked.
- Form Locked Date: The date and time Form Locked was set to true.
- Event Group: This field is set to the Event Group name
- Form Definition: The field is set to the Form name
- Form Signed: This field is set to true (Yes) when the form is signed
- Form Signed Date: The date and time Form Signed was set to true
- Event Operational Summary:
- Event Group: This field is set to the Event Group name
- Event Frozen: This field is set to true (Yes) when all forms within the Event are frozen.
- Event Frozen Date: The date and time Event Frozen was set to true.
- Event Locked: This field is set to true (Yes) when all forms within the event are locked.
- Event Locked Date: The date and time Event Locked was set to true.
- Event Signed: This field is set to true (Yes) when all forms within the Event are signed
- Event Signed Date: The date and time Event Signed was set to true
Enablement & Configuration
This feature is not available for existing studies. It is only available for studies created after this release.
Veeva Coder
The following are new features for the Veeva Coder application, the Veeva Clinical Data solution for clinical coding.
Coder UI Enhancements
Use Case
This feature improves the navigation between Forms and standardizes button colors.
Description
With this release, we have provided several UI enhancements that improve the user’s overall experience, including adding a breadcrumb menu to both the Coder home page and Code Request Listing page as well as an info banner on the Code Request Listing page that identifies attributes of each Coding Form. The table located on the Coder home page now has filters for Study, Form, and Dictionary and the Code + Next and Code buttons now have standard colors for primary and secondary buttons. We also added a help link to the Coding Configuration dialog.
Enablement & Configuration
This feature is automatically available for use in vaults with access to Vault Coder.
Group Mode Coding Enhancements
Use Case
When coding very large groups, users can now easily check the status of the coding or uncoding operation, as well as switch between Group mode and List mode.
Description
Vault can take a long time to code very large groups of Code Requests. With this release, Coder now displays an in progress indicator, so that users can easily see that the group is still coding. Meanwhile, users can continue to code other groups or switch back to List mode. If a user chooses to recode a group for which coding is still in progress, they must wait until coding is complete before recoding.
Vault also displays an in progress indicator when switching from List mode to Group mode, as this process may take a long time if there is a very large number of Code Requests for the current Form.
Enablement & Configuration
This change applies automatically in any vaults that contain the Vault Coder application.
Nudge User to Chrome™ Browser in Coder
Description
When a user who isn’t using Google Chrome™ accesses Coder, Vault now displays a notification prompting them to switch to Chrome™. Vault Coder is optimized for use with Chrome™, and users will have the best possible experience with Chrome™ rather than another browser.
Enablement & Configuration
This change applies automatically, with no additional configuration required.
Reconstitute Code Requests Job Now Autocodes Any Updates
Use Case
This feature ensures that autocoding is up to date on all Code Requests.
Description
When a user runs the Reconstitute Coding Job, Vault now attempts to autocode all Code Requests that were created or updated as part of the job. The Reconstitute Code Requests job adjusts existing requests when the Verbatim, Indication, or Route values are changed for the source form’s coding configuration. As part of the job, Vault clears the assigned code of all Code Requests impacted by the configuration change. With this release, the job also attempts to autocode those Code Requests. This ensures that the new or updated code requests are up to date.
Enablement & Configuration
This change applies automatically, with no additional configuration required. Users will see this change the next time the Reconstitute Code Requests job runs.
Study Design & Configuration
Features in this area apply to Studio, the study design and configuration area for Veeva EDC.
Data-driven Review Plans
Use Case
The ability to dynamically change the review requirements for a specific form instance gives users more flexibility when implementing monitoring plans. Using Rules gives access to a wide variety of checks.
Description
Study designers can now configure an Override Review Plan rule to assign an instance of a Form a specific Review Plan for SDV or DMR, based on user-entered data. For example, a study could include an Override Review Plan rule to set the Adverse Event form to require SDV for all Items when the adverse event is marked as Serious.
When an Override Review Plan rule evaluates as true, Vault assigns the override Review Plan chosen for the Rule. When the rule evaluates as false, the Form remains subject to the originally assigned Review Plan.
The SDV Re-assignment and DMR Re-assignment jobs will not remove any overrides added by a rule. For repeating Forms, Vault only applies the Review Plan override to the instance of the Form that triggered the rule.
Enablement & Configuration
This feature is only available for studies using the automatic deployment model, version 2 of the expression grammar, and rules version 2. The Override Review Plan rule action type is available automatically in qualifying studies, and a study designer can begin configuring rules with this action immediately following the release.
Learn More
Date Comparison Configurator
Use Case
This feature decreases the number of rules that study designers must manually create by providing a quick and easy way to configure simple date comparison.
Description
This release introduces the Date Comparison Configurator, a new tool within Studio to easily create date and datetime comparison rules without writing a rule expression in the Rule Editor. Instead of having to write the rule expression, Studio users can access a tree view of all date and datetime items within the study. Then, they can configure comparisons between those Items and Event Dates, casebook variables, or other date/datetime Items.
Enablement & Configuration
This feature is only available in Studies created after this release.
SDS Enhancements
Use Case
Adds missing data to reduce dependence on utilities and increases usability of the current SDS to reduce validation time.
Description
A number of enhancements were made to the SDS to support recent features or add missing information. These enhancements include a new Review Plan tab, a new Assessments tab, new columns on the Rules tab, and bug fixes for length and override labels. Dynamic rules will now be listed on the Schedule tab and Item Group layout options will be listed on Form Definitions.
Enablement & Configuration
This change applies automatically to all vaults.
Casebook Variables for Rules
Use Case
Casebook variables provide an easy way to reference frequently used items or event dates in expressions.
Description
Study designers may reference the same Item or Event Date many times across multiple rule expressions. To make it easier to access these objects, study designers can now assign an Item or Event Date to a certain casebook variable. Then, they can reference that casebook variable when writing rules, instead of needing to write a #define statement with the identifier. Study designers can reference casebook variables form the Rule Editor and the Comparison Configurator.
Enablement & Configuration
This feature is only available in Studies created after this release.
Copy Codelists & Units from Another Study
Use Case
This enhancement saves study designers time and allows them to easily reuse Codelists and Units from a template Study.
Description
With this release, study designers can now copy Codelists and Units from other Studies to reuse in their current Study. A study designer can click Copy From Study in Studio > Codelists or Studio > Units and select which codelists or units to copy.
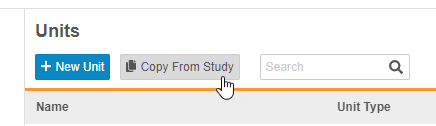
Enablement & Configuration
This feature is automatically available for use in all vaults with no additional configuration required.
Learn More
Out of Range Event Date Queries
Use Case
This feature allows queries to be opened for event dates entered out of the defined date window without the creation of custom rules.
Description
With this release, study designers can configure Vault to automatically open system-generated queries when an Event Date falls outside of the configured event window, as well as when an Event Date is in the future.
The new Open Query on Out of Range Event Dates setting in Studio > Settings controls the study-level default for out of window query creation. By default, each Event Definition inherits the selection. Study designers can then select Yes or No for out of window query creation on individual events.
This feature also introduces the new Future Date property on Event Definitions. When Future Date is selected on an Event, Vault creates a system query any time a user enters an Event Date that is in the future (later than the date at data entry).
Enablement & Configuration
This feature is only available for studies created after the 20R2 release. This feature is automatically enabled in those studies. Study designers can configure individual events within the Event Window section of the Properties panel.
Learn More
Copying a Form also Copies Coding Configuration
Description
With this release, copying a Form now also copies any coding configuration for that form. Prior to this release, coding configuration was not carried over during the copy operation.
Enablement & Configuration
This change applies automatically in all vaults containing the Vault Coder application. Study designers will see the copied coding configuration the next time they copy a Form configured for coding.
Future Date Queries on Event Dates
Use Case
This feature removes the need to write rules to check if an Event Date entered is in the future.
Description
With this release, study designers can configure Vault to automatically open system-generated queries when an Event Date is in the future.
This new Future Date property on Event Definitions. When Future Date is selected on an Event, Vault creates a system query any time a user enters an Event Date that is in the future (later than the date at data entry).
Enablement & Configuration
This feature is available for all studies.
Learn More
Cascade Delete for Forms
Use Case
This enhancement eases the deletion of unused design components in Studio and prevents orphaned records.
Description
When a study designer deletes a Form Definition in Studio, they can now choose to also delete all child records of that form (Item Groups, Items, Codelists, and Units, as well as the layout relationships from the study schedule) by selecting the Include all related objects checkbox. The Delete dialog displays all child records, as well as other related records, such as Assessments and Review Plans below the See related records link. Any records that the user can’t delete (records that are in use elsewhere in the study) still display but in a lighter color.
Note that the dialog doesn’t display which Events use the Form.

Enablement & Configuration
This feature is available automatically in all vaults, with no additional configuration required. Study designers will see this new option the next time they delete a form.
Learn More
Reference Sequence Number in Rule Expressions
Use Case
This feature gives more flexibility to the rule building process, specifically around repeating objects by allowing expressions to only evaluate for specific instances and not for all instances.
Description
Study designers can now reference the Sequence Number of a repeating Event Group, Form, or Item Group when writing rule expressions and configuring rule actions. If an expression references the sequence number, the rule will only evaluate that instance of the Event Group, Form, or Item Group.
To reference the sequence number in a rule expression, append it to the identifier in square brackets, for example, @Form[2].
Enablement & Configuration
In Studies using version 2 of the expression grammar, a study designer can begin writing rule expressions and actions referencing sequence numbers right after the release.
Template Vaults
Use Case
This feature allows for more flexible standards management and reduces dependency on the manual export and import process. This allows study designers to be more efficient when creating new studies.
Description
Customers can request a separate vault or set of vaults to use as a “template”. In the library vault, an organization can create and manage a set of standards for study design. Then, study designers can copy from these standards when designing their own studies, without having to copy from a vault that is a part of their standard set of environments (development, UAT, training, and production).
Enablement & Configuration
To use this feature, customers must have a vault to use as a template and have that vault connected to their other vaults by Veeva Services.
Relaxed Study Update Restrictions
Use Case
This feature provides greater flexibility in study design.
Description
This release relaxes certain study update restrictions to increase usability of the system and support greater flexibility in study amendments. Included in these changes are:
- Allowing edits to defaulted item groups: a retroactive amendment will not create or remove any already created repeating item group’s data but the newly structured defaults would be created on a form reset
- Adding a delete button to the Default Data modal to allow users to remove defaults
- Allowing events and forms to move from non-dynamic to dynamic
- Allowing Event Groups, Forms, and Item Groups to move from non-repeating to repeating
Enablement & Configuration
This change applies automatically in all vaults.
Study Administration
Features in this section apply to System Tools or EDC Tools, a study-level administration area for Veeva EDC.
Study Closeout PDFs
Use Case
Customers no longer need to rely on external systems to send and track Closeout PDFs for acceptance at the end of a study.
Description
With this release, lead data managers can generate Closeout PDFs at the end of a study from EDC Tools and make them available to sites in the Data Entry tab. Clinical research coordinators and principal investigators can download the PDFs to review and retain then either reject or accept using a customizable Study Closeout signature definition. Automated and manual email reminders can be sent to remind sites to take action.
This feature added four (4) new permissions:
- Assigned to the CDMS Lead Data Manager study role:
- Generate Closeout PDF: Controls the ability to generate the closeout PDF for a locked Site
- Notify Sites of Closeout PDF: Controls the ability to set reminders and send a notification to a Site that the closeout PDF is ready for review
- Assigned to the CDMS Principal Investigator and CDMS Clinical Research Coordinator study roles:
- Review Closeout PDF: Controls the ability to download the closeout PDF for a Site from the Data Entry tab
- Accept Closeout PDF: Controls the ability to accept or reject Closeout PDFs
To support this feature, we added the new report, Standard Template: Study Closeout Status to track the current status of each Site in a Study.
As part of this enhancement, we added the ability to lock multiple Sites at a time from EDC Tools > Sites.
Enablement & Configuration
This feature is automatically available in all vaults where Role by Study is enabled.
Learn More
Bulk Add Existing Study Users to Other Environments
Use Case
User administrators can create users and assign them to a study more quickly.
Description
With this release, we extended bulk user creation (via CSV import) to support the adding existing users into other study environments.
Enablement & Configuration
This feature is automatically available in all studies using the automatic deployment model.
Learn More
Data and Definition Export
Use Case
Users will be able to map objects with the use of External ID and SDTM Name. If the user has restricted data access, they can include restricted data in the Zip file and know what definitions and data are restricted.
Description
With this release, we are including External ID and SDTM Name for all definitions, so that users can map to the correct objects. Also, end users that have permissions for restricted data access can configure the export to include or not include restricted data. If the export includes restricted data, then it will tag which definitions and data are restricted. Lastly, the JReview® Listing Job has been renamed to Data and Definition Export and the CDMS JReview study role has been renamed to CDMS Data and Definition Export.
Enablement & Configuration
This change applies automatically in all vaults.
Deletion of Sites
Use Case
Removing unwanted Sites makes the study easier to manage.
Description
In non-production environments, lead data managers can delete Sites that are no longer required for a Study, using the new Delete Site action in EDC Tools > Sites.
Enablement & Configuration
This feature is available automatically in all non-production environments.
Data Listing Job Renamed as "Core Listing" & Data Changes
Use Case
The new name, Core Listing, aligns with what the job actually provides. Adding the “Last Coded by” for each verbatim provides more Coding details.
Description
This feature renames the Data Listing job available in EDC Tools as “Core Listing”. It also adds a column to the output CSV to display the “Last Coded By” value for code requests.
Enablement & Configuration
This change applies automatically to all vaults, with no additional configuration required.
Role Management & Security
Features in this section are enhancements to the System Tools > Role Management and System Tools > Users areas, as well as changes to standard Study Roles, security, and access control in Veeva Clinical Data.
Study Role Enhancements
Description
With this release, we made the following functional enhancements to Study Roles:
- The Manage Review Plan permission now allows the role to execute jobs, so that users no longer require the Manage Jobs permission.
- Any role that has the Edit Form Linking permission is now automatically assigned the View Form Linking permission.
- If a user is granted a Study Role that has the Assign Code, Design Study, Manage Sites, or Manage Review Plan Assignment permissions, that user is automatically granted access to all Sites in the Study.
- The CDMS Data Manager and CDMS Lead Data Manager roles now have access to the CDB application (formerly known as Vault Data Workbench) by default in vaults that contain the CDB application. Contact your Veeva Services representative for details about Vault CDB.
- The CDMS User Administrator standard role now has the Manage Study Sites and Manage Study Countries permissions.
- The CDMS Study Designer standard role now has the following permissions:
- Manage Review Plan Assignment
- View Form Linking
- Edit Form Linking
- View Study Design
- Manage Email Group Assignment
Enablement & Configuration
These changes apply automatically in vaults where Role by Study is enabled.
Deployments
Features in this section are enhancements to deployment functionality in Veeva Clinical Data.
New System Tools Area & Enhancements to Vault-level Deployments
Use Case
This enhancement provides an easy and automated way to deploy vault-level configurations between customer vaults. The ability to whitelist objects and manage custom Change Reasons also increases the independence of customer users.
Description
With this release, we renamed the Vault Tools area as System Tools. We moved the Role Management and External Connections management areas into System Tools, removing the Tools > Role Management and Tools > Vault Tools tabs. Deployment administrators can manage the deployment of custom object configuration, custom Study Roles, custom Change Reasons, Reports, and Dashboards from System Tools > Deployments. (Deployment administrators can continue to deploy these components during study deployments in EDC Tools.)
In System Tools, users who can create custom Change Reasons and Deployment Whitelists for custom objects. These actions were previously only available in Admin > Business Admin.
Enablement & Configuration
This feature is automatically available in vaults where Role by Study and Automatic Deployments are enabled.
Vault Difference Report
Use Case
By comparing vaults, users can more easily identify changes that a deployment will apply.
Description
Users can run a report to show the differences between two vaults.The report includes any changes to configuration of custom Study Roles, custom vault objects, custom Change Reasons, Reports, Dashboards, and User Managed Groups. This report is available from Tools > System Tools > Deployment.
Enablement & Configuration
This feature is automatically available in vaults where Role by Study and Automatic Deployments are enabled.
Learn More
Clinical DataBase (CDB) & EDC Clinical Reporting
The following are new features for the Veeva CDB application, EDC Clinical Reporting (the Veeva Clinical Data solution for data cleaning and reporting), or both.
Availability: Clinical DataBase (CDB) is only available to CDB license holders. Contact your Veeva Services representative for details.
Enhanced Scheduling for 3rd Party Import
Use Case
With this enhancement, CDB can consume data collected outside of the event schedule configured in EDC.
Description
Import packages can define a column in their manifest file that represents their own Events that are independent of the EDC event schedule. When configured, this removes the requirement that all Events in the import package map to a matching Event in EDC. CDB creates new Events for any non-EDC events that are specific to the Source. These new Events become part of the overall CDB Header Event record (accessible via CQL from @HDR.Event).
Enablement & Configuration
This feature is automatically available, but a user must configure their import package to use the new options.
Workbench Data Export
Use Case
Users can now export a collection of listings as a downloadable file to share with study stakeholders, including regulatory authorities, medical monitors, and statisticians.
Description
Users can group data listings together for export as Export Definitions from the new Export area of Data Workbench. For each Export Definition, a user can add one or more of the available study listings as export listings. Then, they can modify those individual export listings (edit the properties and CQL statement) to suit the exact export requirements. Users can also choose to create an SDTM type definition to generate SDTM-compatible export packages. During export package generation, Workbench generates a CSV file of each listing in the definition. After creating a definition, users can then generate the package and download it to share with study stakeholders.
Enablement & Configuration
This feature is available automatically, but users must create Export Definitions to download them.
Learn More
View Import Packages in Workbench
Use Case
Users can now easily check the status of all their import packages (EDC & third party) and access any error logs from within the Workbench application, instead of their FTP client.
Description
With this release, users can review all import packages (both EDC and third party) and their import progress from the new Import > Packages page. For each package, Workbench lists the package source, the user who loaded it, the date and time of import, and the package’s current status. Users can download the package file (ZIP) from this page, and if there are any errors during import, they can download the error log (CSV).
Workbench users can access Import > Packages from the Navigation Drawer or the Study menu.
Enablement & Configuration
This feature is available automatically, with no additional configuration required.
Coded Terms in Workbench
Description
With this release, the Workbench Export from Vault EDC includes coded term information for any Forms used with Vault Coder.
Enablement & Configuration
This change applies automatically to the export of_Forms_ that are used for clinical coding in Vault Coder.s
View & Edit Listing Properties
Use Case
A user can easily publish a draft listing for public use by changing the Listing Access property from Private to Public.
Description
With this release, users can now view the properties of an existing listing. The author of a listing can now also edit the listing’s Title and Description, as well as switch between public and private.
Enablement & Configuration
The ability to view and edit a listing’s properties is available automatically with this release.
Listing Cell Details Panel
Use Case
This feature allows Workbench users to quickly review the details of a given data point to better understand its context and take any required cleaning actions.
Description
With this release, Workbench users can open the Cell Details panel for an EDC Item’s cell to view the item’s Subject, Event (Visit), and Form, as well as review status, signature state, and more from the Cell Details panel. They can also open a query from the Cell Details panel.
The following statuses display in the Cell Details panel:
- SDV
- DMR
- Signed
- Frozen
- Locked
Enablement & Configuration
This feature is available automatically, with no additional configuration required
Listing Cell Highlighting
Use Case
When reviewing data in a listing, users can quickly scan the listing and get key insights without having to modify the listing.
Description
With this release, Workbench now highlights listing cells for the following cases:
- An Item has an open or answered query
- An Item or Form is marked as Intentionally Left Blank
- An Event is Overdue (if the Event Date is empty and the Event Overdue Date is earlier than the current date)
- An Event is marked as Did Not Occur
- An Event Date has an open or answered query

Enablement & Configuration
This feature is available automatically, with no additional configuration required
Wide & Compact Results
Description
CQL returns data items with their FORM and ITEMGROUP information prepended to the result set. This is the @Form header. This information is useful for understanding which Forms and Item Groups a given DATAITEM was collected in. With this release, you can arrange DATAITEMS in a WIDE or COMPACT format. By default, CQL returns results using WIDE format.
WIDE format means that every data item is returned in its own column for every FORM or ITEMGROUP it was collected in (in the context of the query).
COMPACT format means that a data item’s results are presented in a single column, regardless of which FORM or ITEMGROUP it was collected in. This can be useful for comparing item values.
Enablement & Configuration
These changes apply automatically in all vaults. Data managers can begin using the WIDE and COMPACT keywords immediately following the release.
Learn More
Event Matching on External ID for 3rd Party Import
Use Case
Vendors now have the flexibility to match on the event element that fits the data model best suited to the design of the EDC study receiving the data.
Description
When preparing 3rd party data for Workbench import, users can now specify matching on the External ID of the Event Definition in EDC. Within the manifest file, the tag "edc_matching" can specify "target" = ["external_id"]. During import, Workbench will then use the External ID of the Event Definition from EDC to match the value in the mapped Event column from the imported CSV file.
Enablement & Configuration
These changes apply automatically in all vaults. Vendors and Data Managers can begin utilizing External ID matching immediately following the release.
Learn More
New Functions for CQL
Description
Clinical Query Language (CQL) now supports the following functions:
Union()UnionAll()Pivot()UnPivot()
As part of this feature, repeating Item Groups are now supported within all CQL functions.
Enablement & Configuration
These changes apply automatically in all vaults. Data managers can begin using these functions immediately following the release.