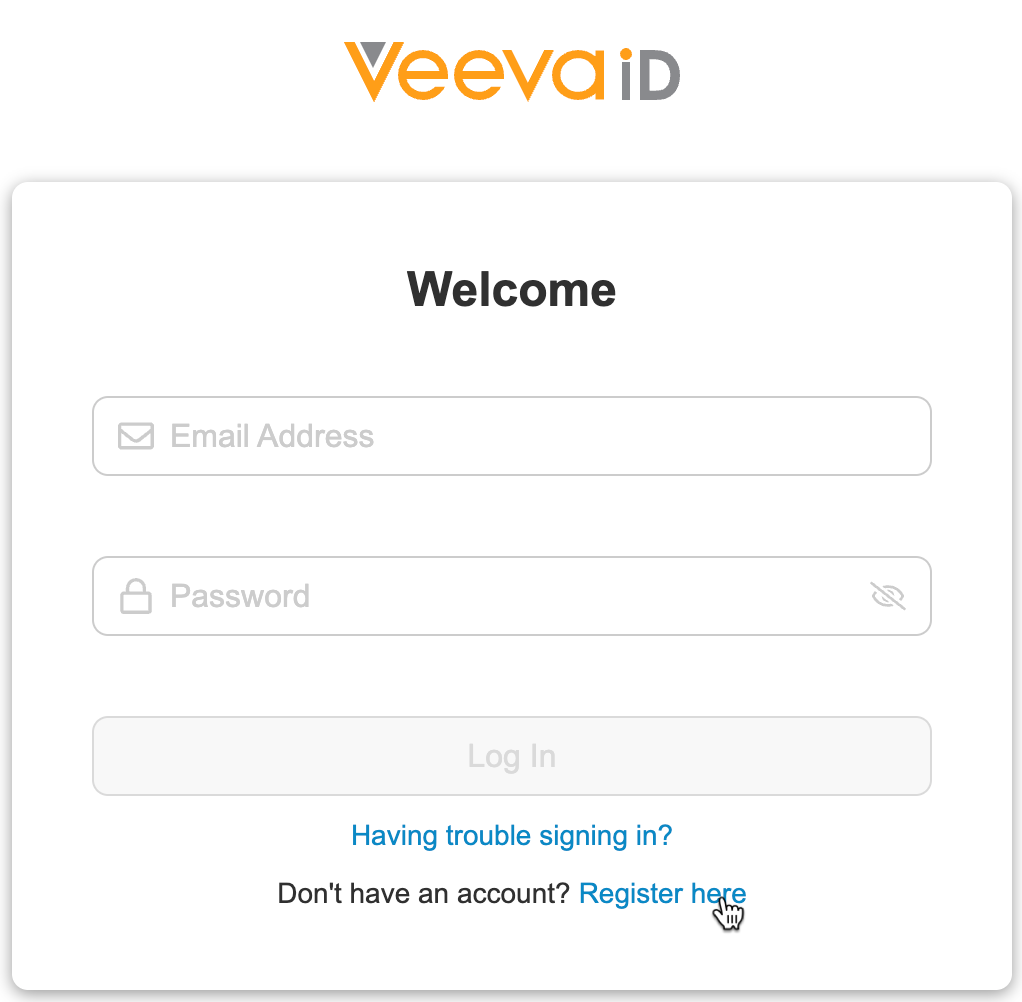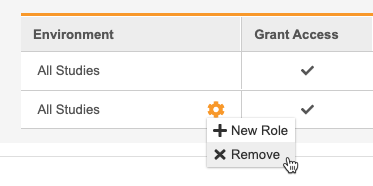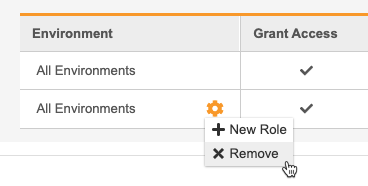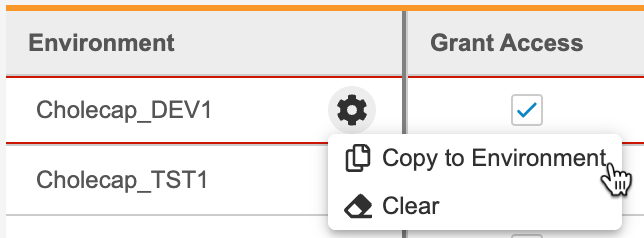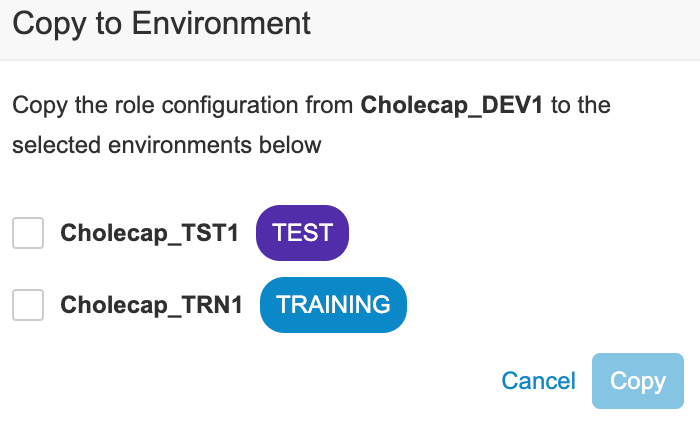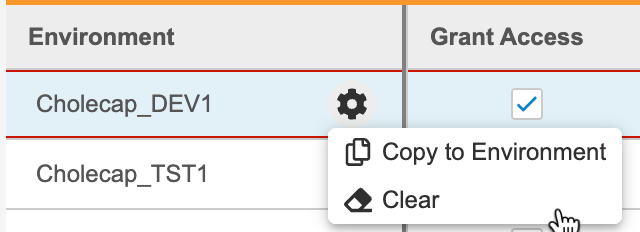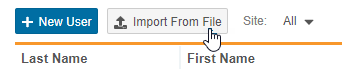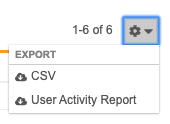Managing Study User Accounts & Role Assignment
This article describes how to manage a Veeva Clinical Data user’s access to Studies and study-related data.
Prerequisites
Users with the CDMS Lead Data Manager and CDMS User Administrator study roles can perform the tasks above in System Tools by default.
If your vault uses custom Study Roles, your role must grant you the following permissions:
| Type | Permission Label | Controls |
|---|---|---|
| Standard Tab | System Tools Tab | Ability to access the Tools > System Tools tab |
| Functional Permission | View Users | Ability to view Users and their access |
| Functional Permission | Edit Users | Ability to create and edit Users and their access |
If your Study contains restricted data, you must have the Restricted Data Access permission to view it.
Learn more about Study Roles.
Cross-Vault & Cross-Domain Users
In Vault, user accounts exist within a single domain. One user may not have access to every vault on a domain. Cross-vault users have access to multiple vaults on a single domain. Cross-domain users have access to multiple vaults on different domains. You can add users from other vaults on your domain, or users from other domains, to your Study from Tools > System Tools > Users.
These users can use a single set of login credentials to log in to any vault they have access to, regardless of domain. Cross-domain users log into their home domain, but the session is vault specific. The My Vaults page, if enabled, is served from the cross-domain user’s vault on their home domain.
Veeva ID for Site & Sponsor Users 25R1 & Later
VeevaID Access for EDC Vaults: The conversion of EDC Vaults to support VeevaID access for sites will begin after the 25R1 release in April 2025 and continue until the end of 2025.
Veeva ID is an Identity Provider (IdP) system that allows you to use a single login for all Veeva applications through multi-factor authentication.
CDMS User Administrators designate the user type for new users. They classify them as either site users or sponsor users. If the new user is a site user, then the system sends an email inviting the user to register for VeevaID. A User Administrator can initiate new invitation emails from the system until the site user has completed registration for VeevaID. Navigate to id.veeva.com and click Register here to start the self-registration process.
Learn more about VeevaID .
Single Sign-On
Site users can use SSO instead of VeevaID for eSignatures and to access their sponsor’s vault, provided they initially log in with SSO. This option is configured through the sponsor’s SSO settings and must be enabled by a Domain Administrator.
Access Activity
VeevaID and sponsor users can change their username (email address) within VeevaID. The User Activity Report tracks these changes, and when a VeevaID user updates their username, the User Access Report references all access activities for both the new and old usernames.
Sending Invites
When VeevaID for EDC is enabled, the system sends VeevaID registration invitations via email to new users with the Site User type. User Administrators can manually resend registration invitation emails from System Tools > Users as needed, up until the Site User completes their registration. This process works in the same way as sending emails to non-VeevaID users.
To send a registration invitation email:
- Navigate to System Tools > Users.
- Hover over the name of the user you want to invite to display the Actions menu ().
- Click Send Invitation Email in the confirmation dialog.
- Optional: Click Cancel to cancel sending the invitation and close the confirmation dialog.
Accessing Training
After September 5, 2024, the Absorb LMS and Absorb ID will deprecate. Users will access training through CDMS Vault Training, Veeva’s own learning management system. Site users use VeevaID to access CDMS Vault Training and use Sponsor ID to access Vault EDC studies. Sponsors use their Sponsor ID for both Vault Training and Vault EDC studies. If applicable, users will receive notifications regarding any pending training requirements after creating their VeevaID. Learn more about the transition to CDMS Vault Training and VeevaID.
Training Integration
Veeva Training LMS: As of September 9, 2024, Veeva’s own LMS, Veeva Training, has replaced Absorb LMS.
Veeva Clinical Data has an integration with Veeva’s Veeva Training learning management system, which your organization can use to prevent users from accessing study-related records before completing their assigned training curriculum. Learn more about how to use the integration.
If the integration is not enabled in your Study, you can simply enable and disable Study Access for your users.
If the integration is enabled for your Study, you have some additional options when creating and editing Users. The Study Access field is bundled with a new LMS Training Status field to roll up to Has Access. A user will have study access (Has Access set to Yes) if one of these two conditions is met:
- The User has completed all assigned training (their LMS Training Status is Trained).
- The User has Study Access set to Enabled and Ignore LMS Status, Assume Trained selected.
When a user has access to multiple studies, Vault automatically combines the training requirements across those studies. A user will only need to complete each curriculum once, not once per study.
Ignore LMS Status
The Ignore LMS Status, Assume Trained checkbox allows you to override the user’s training status, so that they may access the Study without completing their training. This is useful when your organization is first enabling the Veeva Training Integration and does not want to lock existing users out of a Study.
You can check the Ignore LMS Status of a particular user or users by performing one of the following actions:
- Export Study Users: Export a full list of users and their access, then check the Ignore LMS Status column for the user’s status.
- Retrieve Users: Use the Retrieve Users endpoint to retrieve all users and check if the
ignore_lms_training_statusparameter is set to “true”. - Create a Custom Report : Create a custom report and check the
cdms_application_role_permission_vobject records for the LMS Ignore Training Status field. If the field has a value of “Yes” the checkbox was checked for the user.
To view the history of the Ignore LMS Status, Assume Trained setting, use the User Access Report. It includes the Ignore Training Status Changed event, showing LMS Respected and LMS Ignored as possible old and new values.
Permissions
To set or edit the Ignore LMS Status, Assume Trained setting, you must have all the permissions assigned to the user administrator role, including the Edit Users and Tab permissions. Any role with the View Users permission can view the setting. To access the Retrieve Users endpoint, the API Access permission is required.
Mapping Before User Creation: Veeva recommends that you assign curriculums to Study Roles (training mapping) before creating Users in your vault. If you create users first, you will need to manually update their Training Status.
Roles Limited by Environment Type
Because Studio is read-only in non-development environments (TST, training, and production), Vault includes a standard Study Role, CDMS Study Designer Read Only, that provides read only access to Studio. The CDMS Study Designer role provides complete access to Studio for users to design their study, typically in a development environment. In most cases, the following roles cannot be assigned to users in a production environment:
- CDMS Super User
- CDMS Study Designer
- CDMS Librarian
We recommend that these roles be assigned with study-specific access.
Roles Requiring All Sites Access
Certain roles require All Sites access. In the current release, the current standard Study Roles require All Sites access:
- CDMS API Read Write
- CDMS Clinical Coder
- CDMS Clinical Coder Administrator
- CDMS Clinical Coder Manager
- CDMS Super User
- CDMS User Administrator
- CDMS Study Designer
- CDMS Librarian
- CDMS Safety Administrator
Create the User’s Account
To create a new user:
- Navigate to Tools > System Tools > Users.
- Click + New User to create a new user.
- Enter a First Name and a Last Name.
- Enter a User Name. The user will use this value (with @domain.com appended) to log into Vault, for example, entering “cordelia.hunter” would have the user log in with the user name “cordelia.hunter@verteopharma.com”. User Names can’t include any of the following special characters: @ ( ) [ ] \ : ; < >, spaces, quotation marks, or non-ASCII characters. Periods ( . ) are permitted, but they can’t be used as the first or last character.
- Enter the user’s Email.
- Optional: Enter a Federated ID. If your organization is using Single Sign-On (SSO), Federated ID may be required for this user to be able to log in with SSO.
- Select a Security Policy.
- Optional: If you want to assign this user as the designated Principal Investigator for a Site during site creation, select Yes for Add as Principal Investigator. Otherwise, leave this set to No. Adding a user as a Principal Investigator allows them to be selected as the Principal Investigator for a site during site creation. A user can be a principal investigator (via job title or study role assignment) without having this field set to “Yes”. This field applies only to the Principal Investigator field on the Site record.
- Optional: Enter a Title and Company. These fields are only informational, there isn’t any functionality tied to these values.
- Select the user’s Language. This is the language that Vault displays UI text in.
- Select a Locale. This informs the number and date formats that Vault uses to display numbers and dates to this user.
- Select a Timezone.
- Select an Activation Date. The User won’t be able to access the vault until this date.
- By default, Vault sends the Welcome Email on the chosen Activation Date. If you want to send the Welcome Email upon save, select No for Send Welcome Email on Activation Date. Otherwise, leave this set to Yes.
- Click Save.
To add an existing domain user to the current vault:
- Navigate to Tools > System Tools > Users.
- From the + New User menu, select + Add Existing User.
- Enter the user’s User Name. This must be an exact match.
- Click Add User.
Set the User's Study Access 21R1 & Earlier
- If you aren’t already in Edit mode, click Edit.
- Scroll to the Study Access section.
- If your Study isn’t listed in the Accessible Studies list:
- Click + Add Studies.
- Use the shuttle menu to move your Study from Available Studies to Accessible Studies.
- Click Save.
- Select your Study in the Accessible Studies list.
- Optional: To provide this user access (via the same role) to all environments and sites, select Yes for Grant Access to All Environments and Sites. Leave this set to No to set access to specific environments and sites.
- For each Environment, complete the following steps:
- Select Grant Access to allow the user to access this environment.
- Select a Study Role to assign this user.
- To assign a user access to all study sites, select Access All Sites.
- If you didn’t give the user all site access: Allow access to all Sites in a Study Country by selecting a Country for Country Access, or allow access to one or more chosen Sites by selecting specific Sites in Site Access.
- Optional: Select Ignore LMS Status, Assume Trained if you’re using the Veeva Learning Integration but want this user to be able to access the Study without completing assigned training curriculums. For example, you may want to select this option for study designers in your development environment so that they can begin their design work without waiting for training.
- Click Save.
Set the User's Study Access 21R2 & Later
With the 21R2 release, we introduced a new security model, multi-role security. With multi-role security, a user can have multiple Study Roles in a study or in a vault with a single account and without a custom Security Profile. If your vault was created after the 21R2 release (August 2021), your vault is using this security model automatically. If your vault was created prior to the 21R2 release, you must upgrade to this model. If you haven’t upgraded, your vault is still using Role by Study. Contact your Veeva Services representative to discuss upgrading. See Set the User’s Study Access (21R1 & Earlier) for instructions to set a user’s study access in Role by Study.
With multi-role security, you can assign a User a Study Role across all Studies in the vault, across all Environments in a Study, or to one or more Environments in a Study. A user can have up to fifteen (15) Study Roles in a single vault. For example, a user may be a lead data manager, but that user can also be assigned a CRA role to preview the study as a CRA would view it in the Review tab.
Across All Studies
To assign a user a Study Role or multiple Study Roles across all Studies in the vault:
- Navigate to the User in Tools > System Tools > Users.
- If you aren’t already in Edit mode, click Edit.
- Scroll to the Study Access section.
- Click into the Grant Access table cell for the All Studies row to show the checkbox.
- Select the Grant Access checkbox to grant the user access to all studies with the Study Role you will choose in step 7.
-
Select the Study Role you want to grant this user from the Role drop-down.

- Optional: Select Ignore LMS Status, Assume Trained if you’re using the Veeva Learning Integration but want this user to be able to access the Study without completing assigned training curriculums. For example, you may want to select this option for study designers in your development environment so that they can begin their design work without waiting for training.
- Hover over the All Environments column to show the Actions menu.
-
From the** Actions** menu, select + New Role. This adds a row to the table.
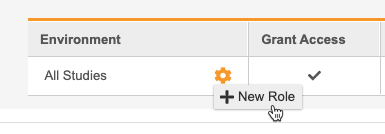
- In the new row, select a Role.
- Repeat steps 5 through 11 until you’ve assigned this User all of their Study Roles.
- Click Save.
Unassign a Study Role from All Studies
To remove a row and unassign a Study Role from that User, select Remove from the Actions menu in that role’s row.
Across All Environments in a Study
You can also assign a user multiple roles across all Environments in a Study. To assign a user across all environments:
- If you aren’t already in Edit mode, click Edit.
- Scroll to the Study Access section.
- If your Study isn’t listed in the Accessible Studies list:
- Click + Add Studies.
- Use the shuttle buttons to move your Study from Available Studies to Accessible Studies.
- Click Save.
- Select your Study in the Accessible Studies list.
- Select a Study Role from the Roles drop-down.
- Optional: Select Ignore LMS Status, Assume Trained if you’re using the Veeva Learning Integration but want this user to be able to access the Study without completing assigned training curriculums. For example, you may want to select this option for study designers in your development environment so that they can begin their design work without waiting for training.
- Hover over the Environments column to show the Actions menu.
-
From the** Actions** menu, select + New Role. This adds a row to the table.
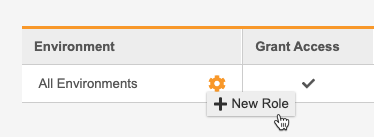
- In the new row, select a Study Role from the Roles drop-down.
- Click Save.
Unassign a Study Role from the Study
To remove a row and unassign a role, select Remove from the Actions menu.
Environment by Environment
- If you aren’t already in Edit mode, click Edit.
- Scroll to the Study Access section.
- If your Study isn’t listed in the Accessible Studies list:
- Click + Add Studies.
- Use the shuttle buttons to move your Study from Available Studies to Accessible Studies.
- Click Save.
- Select your Study in the Accessible Studies list.
- Select No for Grant Access to All Environments and Sites.
- Locate the row of the Environment that you want to grant access to.
- Select the Grant Access checkbox to allow the user to access this environment.
- Select a Study Role from the Roles drop-down to assign this user.
- To assign a user access to all Sites in the Environment, select Access All Sites.
- If you didn’t give the user all site access:
- Allow access to all Sites in a Study Country by selecting a Country for Country Access.
- Allow access to one or more chosen Sites by selecting specific Sites in Site Access.
- Optional: Select Ignore LMS Status, Assume Trained if you’re using the Veeva Learning Integration but want this user to be able to access the Study without completing assigned training curriculums. For example, you may want to select this option for study designers in your development environment so that they can begin their design work without waiting for training.
- To copy access and role assignment to another Environment:
- Click Save.
Unassign a Study Role from an Environment
To remove a row and unassign a role, select Clear from the Actions menu.
How to Remove Study Access
You can remove access on a study-by-study basis. This unassigns any Study Roles for that user across all Environments in that Study. To remove study access for an entire Study:
- If you aren’t already in Edit mode, click Edit.
- Scroll to the Study Access section.
- Select your Study in the Accessible Studies list.
- Click Save.
Editing Existing Users
You can edit existing study users from EDC Tools > Users.
To edit a User:
- Navigate to Tools > System Tools > Users.
- Click the Last Name of the user you want to edit.
- Click Edit.
- Make any changes.
- Click Save.
Any changes to user access are effective immediately.
For cross-domain users, you can only edit their Security Profile and Application Role in your current vault. Any other changes must be made on that user’s home domain.
Editing Email Addresses
You’re unable to edit a user’s email address after it is created. To manage email changes, refer to the guidance below:
| Scenario | Guidance |
|---|---|
| The user was initially registered with an incorrect email address, including those with a VeevaID. | The user administrator or sponsor (for VeevaID users) should deactivate the account and create a new one. |
| The sponsor user needs to modify their email address due to a change. For example, a legal name change or a company name change. | The sponsor user should reach out to Veeva Support to update their email address. |
Importing Study Users
You can also create users in your Study in bulk by importing them as User records from a CSV (.csv) or Excel ™ (.xlxs) file.
Excel Localization for .CSV Files: Veeva Clinical Data uses commas as the default separator for .CSV files. If your system is configured in a non-English language, you may encounter errors when attempting to upload .CSV files created or modified in Excel. We recommend that you change the localization of your system to English while working on the .CSV to avoid this issue.
Creating the Import File
You can create an import CSV file using this template:
- Download the template and open it in your preferred editor.
- Add a row for each User you want to add to your Study.
- Save your file.
File Restrictions
The following restrictions apply to the CSV file:
- CSV file must be smaller than 20mb.
- Use CSV UTF-8 encoding, or don’t use any special characters.
Required Columns
The following columns are required in your import file:
| Column | Description | Example Value | Required |
|---|---|---|---|
| User Name | Enter the user’s User Name. The User Name is used for login. |
user.name@domain.com, john.smith@verteopharma.com |
|
Enter the user’s email address. |
user.name@email.com |
||
| User Type | Enter the user’s type (Site or Sponsor). |
Site |
|
| Title | Enter the user’s Title. This is informational and doesn’t affect the user’s ability to access the application. |
Principal Investigator |
|
| Last Name | Enter the user’s last name. |
Smith |
|
| First Name | Enter the user’s first name. |
John |
|
| Company | Enter the name of the user’s company or organization. This is informational and doesn’t affect the user’s ability to access the application. |
Verteo Pharma |
|
| Federated ID | If your organization is using Single Sign-on (SSO) for authentication, enter the user’s Federated ID. Vault uses Federated ID to map enterprise user names to Vault user names for SSO. Otherwise, leave this column blank. |
user.name@enterprise-domain.com |
|
| Language | Enter the user’s Language, using the language tag. See a list of languages and their appropriate entry formats here. |
en |
|
| Locale | Enter the user’s Locale, using the locale tag. |
en_US |
|
| Timezone | Enter the user’s Timezone. This column requires a special format. See a list of timezones and their appropriate entry format here. |
(GMT-08:00) Pacific Standard Time (America/Los_Angeles) |
|
| Security Policy | If your organization is using SSO, enter the Name of the Security Policy for your SSO solution. Otherwise, enter Basic to use Vault authentication. |
Basic |
|
| Cross Study Role | If this User is to have access to all Studies in the vault with the same Study Role, enter that Study Role here. Otherwise, leave this column blank to assign access to a specific Study. You can view a list of Study Roles from Tools > System Tools > Role Management. |
CDMS Principal Investigator |
|
| Activation Date | Enter the Activation Date for the user. This is the date the user will receive their welcome email (if selected) and access to the Study. If you’re updating an existing User, note that you can only change the Activation Date if the user has not yet been activated. You can’t change the Activation Date for an active user. |
2/26/21 |
|
| Send Welcome Email | Enter “Yes” to send the user a Welcome Email on the Activation Date or immediately if no Activation Date was provided. Otherwise, enter “No” to skip sending the Welcome Email. |
Yes |
|
| Add as Principal Investigator | Enter “Yes” to allow this user to be selected as the principal investigator for a site during site creation. Otherwise, enter “No”. Adding a user as a Principal Investigator allows them to be selected as the Principal Investigator for a site during site creation. A user can be a principal investigator (via job title or study role assignment) without having this field set to “Yes”. This field applies only to the Principal Investigator field on the Site record. |
Yes |
|
| Study | Enter the Study that you want the user to access. This is the study’s name without any environment appended to it (for example, “Cholecap”, not “Cholecap_DEV1”). If you assigned the user a Cross Study Role, leave this column blank. |
Cholecap |
|
| Study Environment | Enter the Study Environments (comma-separated) that you want the user to access. If you assigned the user a Cross Study Role, or if you set Access to All Environments to Yes, leave this column blank. |
Cholecap_DEV1, Cholecap_UAT1, Cholecap |
|
| Access to All Environments | Enter “Yes” to allow the user to access all Study Environments for a Study with the same Study Role. Otherwise, enter “No”. If you assigned the user a Cross Study Role, leave this column blank. |
No |
|
| Study Role | Enter the Study Role that you want to assign the user in the selected environments. If you assigned the user a Cross Study Role, leave this column blank. |
CDMS Principal Investigator |
|
| Access to All Sites | Enter “Yes” to allow the user to access all Sites in the Study. Otherwise, enter “No” to assign access to specific sites (in the Site Access column). |
No |
|
| Study Access | Enter “Enabled” to allow the user to access the Study right away. Otherwise, enter “Disabled”. |
Enabled |
|
| Country Access | Enter Study Countries (comma-separated) that you want to allow the user to access. Granting access to a Study Country grants access to all Sites within that country. If you set Access to All Sites to Yes, leave this column blank. |
United States |
|
| Site Access | Enter Sites (comma-separated) that you want to allow the user to access. If you set Access to All Sites to Yes, leave this column blank. If you entered countries in the Country Access column, leave this column blank. |
01-101, 01-102 |
|
| Ignore LMS Status | Enter “Yes” to override the user’s training status, so that they may access the Study without completing their training. Otherwise, enter “No” to require the user to complete training before accessing the Study. |
No |
|
| Domain Administrator | Note that only domain administrators can manage other domain administrators. If you are not a domain administrator, leave this blank. Enter “Yes” to make the user a Domain Administrator. |
Yes |
|
| Service Availability Notifications | Enter “Yes” to set the user’s preference to receive Service Availability Notififcations. Set to “No” to have the user not receive these notifications. |
Yes |
|
| Product Announcement Emails | Enter “Yes” to set the user’s preference to receive Product Announcement Emails. Set to “No” to have the user not receive these announcements. |
Yes |
|
| Status | Enter “Inactive” to set an existing user’s Status to Inactive. This field can only be used to inactivate active users. Use the System Tools UI to activate inactive users. |
Active |
Vault automatically populates the License Type (Full User) and the Generate temporary password and notify user (selected) fields for each new User upon successful import.
Case Sensitivity: The matching of values in the import file to those values in Veeva Cliincal Data is case-sensitive.
For cross-domain and cross-vault users, you only need to populate the following columns:
- User name
- Study Role
- Site Access
- Country Access
Vault ignores any other user details, because changes outside these columns must be made in the user’s home vault or domain.
Importing the File
To import the file:
- Navigate to Tools > System Tools > Users.
- Click Select a file.
- Browse to and select your import file.
- Vault uploads the file and validates your new User records. Validation results display in the Preview area. (See possible validation errors below.)
- Optional: If your import file contains any validation errors, edit the file to resolve them. Then click Change File to re-upload your import file.
- Once all of your new User records are ready for import, click Import. Vault begins a job to import and create all of your new User records. Vault sends you an email notification when the job is complete.
- Click Job History or Back to Study.
Import Statuses
There are three possible statuses for a new User record as you prepare it for import:
| Status | Explanation |
|---|---|
| Error | There is at least one error on this row. Errors indicate missing or invalid values. |
| Warning | There is at least one warning on this row. Warnings indicate conflicts with existing User records. |
| Ready for Import | This User record is complete and can be successfully imported into the vault. |
Validation Errors
The table below lists possible validation errors and their resolutions:
| Error | Field | Explanation | Steps to Resolve |
|---|---|---|---|
| {Field} is required | All | This field is required. |
Provide a value for this field and re-upload your import file. |
| Inactive User | All | The cross-domain user is marked Inactive in their home domain. |
Remove the inactive cross-domain user’s row from your CSV and re-upload your import file. |
| Insufficient access to create Cross Domain User | All | You do not have the Admin: Security: Users: Add Cross-Domain Users permission, which is required to create cross-domain users. |
Remove the cross-domain user’s row from your CSV and re-upload your import file. |
| Evironment does not exist | Study Environment | The Study Environment provided doesn’t exist. |
Verify that you entered the Study Environment correctly, correct any errors, and re-upload your import file. |
| Invalid Study Environment | Study Environment | The Study Environment provided doesn’t exist, or, if Access to All Environments is set to No, no Study Environments were provided. |
Update the Study Environment and re-upload your import file. |
| Invalid Email Format | The email provided is in an invalid format. |
Verify that the email address is correct and that it is in the someone@example.com format. Remove any special characters and re-upload your import file. | |
| Invalid User Name | User Name | The user name provided is in an invalid format, or Vault couldn’t locate a cross-domain user with the user name included in the import file. |
Remove any special characters (@ ( ) [ ] . : ; < >), correct the cross-domain user’s user name, and re-upload your import file. |
| Invalid Timezone | Timezone | The Timezone provided is in an invalid format. |
Enter a supported Timezone in the appropriate format and re-upload your import file. See a list of appropriate entry formats here. |
| Invalid Locale | Locale | The Locale provided does not exist in this vault. |
Enter a supported Locale and re-upload your import file. See a list of appropriate entry formats here. |
| Invalid Language | Language | The Language provided is not supported. |
Enter a supported Language and re-upload your import file. See a list of appropriate entry formats here. |
| Invalid Status | Study Status | The Study Status provided is not an option for this field. |
Enter either “Enabled” or “Disabled” and re-upload your import file. |
| Invalid Security Policy | Security Policy | The Security Policy provided is not an option for this field. |
Enter “Basic” and re-upload your import file. |
| Invalid Application Role | Cross Study Role, Study Role | The Study Role provided doesn’t exist in this vault or is spelled incorrectly. |
Enter a valid Study Role (formerly known as Application Role) and re-upload your import file. You can view a list of Study Roles from the Add User dialog in System Tools > Users or from Admin > Users & Groups > Application Roles. |
| Invalid Site | Site Access | The Site provided does not exist in the Study or is spelled incorrectly. You also can’t list all Sites. Provide the user with All Site Access to give access to all Sites in the Study. |
Enter a valid Site or list of Sites for your Study and re-upload your import file. You can view a list of Sites from EDC Tools > Sites. |
| Invalid Country | Country Access | The Country provided does not exist in the Study or is spelled incorrectly. |
Enter a valid Study Country for your Study and re-upload your import file. You can view a list of Study Countries from EDC Tools > Study Countries. |
| Activation Date must be set to a future date | Activation Date | The Activation Date provided was not in the future (based on import datetime). |
Update the Activation Date and re-upload your import file. |
| Federated ID must be no greater than 100 characters | Federated ID | The character limit for Federated ID is 100. |
Enter a Federated ID within the character limit and re-upload your import file. |
| {Input} does not exist | Domain Administrator, Service Availability Notifications, Product Announcement Emails | This field only accepts “Yes” or “No”. |
Update the Domain Administrator field and re-upload your import file. |
| Only a Domain Administrator can manage other Domain Administrators | Domain Administrator | Only users who are domain administrators can make changes to other Users who are also domain administrators. |
Remove the rows modifying domain administrators and re-upload your import file. |
| Status must be Active or Inactive | Status | The Status field only accepts “Active” or “Inactive”. |
Update the Status field and re-upload your import file. |
| Can't modify own study access | Access related fields | Vault doesn’t allow you to modify your own study access. If you need changes to your access, contact your vault’s administrator. |
Remove your own user row and re-upload your import file. |
Validation Warnings
The table below lists possible validation warnings and their resolutions:
| Warning | Explanation | Steps to Resolve |
|---|---|---|
| Duplicate user record | The import file contains two (or more) duplicate rows for a single User record. |
Remove the duplicate rows from your import file. For automated deployment Studies, the import file contains two (or more) duplicate rows for a single combination of User and Study Environment. |
| User exists. Applying study access. | This User already exists in the vault or Study Environment. Upon import, Vault does not create a new User record, and instead only adds this User to the Study. |
Remove this User row from your import file. You can add this User to your Study. |
| Activation date will be set to today as it is not specified | You didn’t specify a date for the Activation Date, so Vault automatically sets this field to the current date. |
Enter an Activation Date and re-upload your import file. |
| User exists. Activation date will be ignored. | The specified user already exists and is Activated. Vault will apply other changes, but it will ignore the change to the Activation Date. |
None |
| Site and Country access will be ignored for external studies. | None |
Exporting Study Users
You can export user information in your Study into a CSV file. This can be useful for record keeping and user inventory. Note that any filters you apply to the listing of Users will also apply to your export. You can also export a list of study users to import into another study, copying all Study user access settings into that Study.
To export study users:
- Navigate to Tools > System Tools > Users.
- Vault begins a job to create a CSV of your Users. When finished, Vault sends you an email notification with a link to download the output file.
The study user export includes all columns listed above. To import your users into another Study, update the Site Access and Country Access columns with values from the target Study and then follow these steps to import. Vault ignores the Last Login column during import.
Reset a User’s Password
When needed, you can reset an existing user’s password.
To reset a user’s password:
- Navigate to Tools > System Tools > Users.
- Locate the User whose password you want to reset in the list.
- Hover over the user’s Last Name to show the Actions menu.
- From the Actions menu, select Reset Password.
- In the confirmation dialog, click Reset Password.
Resend a User’s Welcome Email
To resend a user’s welcome email:
- Navigate to Tools > System Tools Users.
- Locate the User whose welcome email you want to resend in the list.
- Hover over the user’s Last Name to show the Actions menu.
- From the Actions menu, select Send Welcome Email.
- In the confirmation dialog, click Send Welcome Email.
Changing an Account’s Status
Vault doesn’t allow you to delete user accounts entirely. Instead, you can inactivate any user accounts that are no longer in use. This prevents that account from accessing Vault, but it doesn’t remove the account from the system. If needed, you can later activate that user account.
Inactivate a Single User
To inactivate a user:
- Navigate to Tools > System Tools > Users.
- Locate the User whose account you want to inactivate in the list.
- Hover over the user’s Last Name to show the Actions menu.
- From the Actions menu, select Inactivate.
- In the confirmation dialog, click Inactivate User.
Inactivate Multiple Users
To inactivate users in bulk:
- Navigate to Tools > System Tools > Users.
- Select the Users that you want to inactivate. Select the Select All Users checkbox to select all users in the vault.
- Click Inactivate.
- In the confirmation dialog, click Inactivate.
Activate a User
To activate a user:
- Navigate to Tools > System Tools > Users.
- Locate the User whose account you want to activate in the list.
- Hover over the user’s Last Name to show the Actions menu.
- From the Actions menu, select Activate.
- In the confirmation dialog, click Activate User.
Activate Multiple Users
To activate users in bulk:
- Navigate to Tools > System Tools > Users.
- Select the Users that you want to activate. Select the Select All Users checkbox to select all users in the vault.
- Click Activate.
- In the confirmation dialog, click Activate Users.
User Activity Report
You can use the User Activity Report to easily track a user’s activity in the vault. This report (CSV) is a chronological log of user activity, including login attempts, password resets, and more. Learn how to generate a User Activity Report.