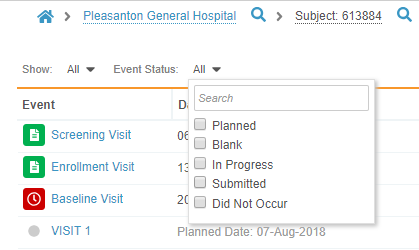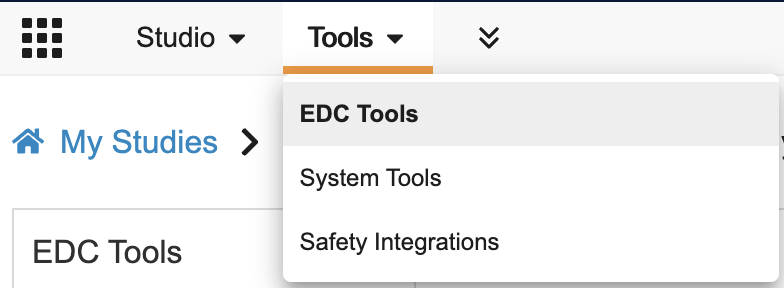What's New in 18R3
Pre-Release Date: October 29, 2018 | Release Date: November 30, 2018
We are pleased to bring you Vault CDMS 18R3. Read about the new features below. You can find information on enabling new features in the 18R3 Feature Enablement Details.
For additional release documentation and 18R3 release details, see About the 18R3 Release.
Data Entry
Reset Event
With this enhancement, users can now reset an Event back to the Planned status, if, for example, they mistakenly started the event. When a user resets an Event, Vault removes the Event Date, if it was populated, and deletes all Forms and system-generated queries related to the Event. Vault returns the Event to the Planned state, in which the user can then enter a date or mark the Event as Did Not Occur. Vault does not allow users to reset an Event with open or answered manual queries.
Add Repeating Event Group Button
For studies that have Repeating Event Groups enabled, Site users can now add instances of an event group by clicking a button directly on the subject’s casebook. This replaces the feature where previously the event group was added via the Add Event button. This feature makes data entry more focused and intuitive.
Data Review
Modifying an Event Date Invalidates eSignatures
With this release, if any user modifies an Event Date, Vault automatically invalidates all electronic signatures associated with that Event.
Lock & Unlock a Subject Casebook
Data managers or users with the appropriate permissions can now lock and unlock all Items within a subject Casebook in a single action. Users can apply these actions by choosing the Lock All Items or Unlock All Items actions in the Casebook-level Actions menu. Locked data cannot be modified, and no other activities can occur on the data.
Freeze & Unfreeze a Subject Casebook
Clinical Research Associates (CRAs) or users with the appropriate permissions can now freeze and unfreeze all Items within a subject Casebook in a single action. Users can apply these actions by choosing the Freeze All Items or Unfreeze All Items actions in the Casebook-level Actions menu. Frozen data cannot be modified, but all other activities, like queries or source data verification, can still occur.
Ad Hoc Data Exports
Users in the Review tab can now run or schedule Detail PDF and Data Export jobs from the new Study Jobs subtab. When running a Data Export job, users can choose to export only a single View or an entire View Set, as well as choose to export in CSV or SAS file format. When running a Detail PDF job, users can choose to export detail PDFs at the Site- or Study-level. Users are able to view previous jobs from Study Jobs > Job History, where they can also download log and output files.
Display Locked & Frozen Status for Forms & Events
Vault now displays the Locked and Frozen status of Forms and Events via an icon in the Review tab. Now, review users can easily identify which Forms and Events are locked or frozen without having to run a report.
Overdue Forms Column in Event Listing
With this release, Vault now displays an Overdue Forms column in the Review tab’s Event listing.
Review Tab Filtering Enhancements
In the Review tab, users can now quickly filter out Events and Forms that do not have any open tasks for the user. This minimizes the noise of completed Events or Forms when users are trying to focus on their incomplete tasks. On the Event and Form listing pages, there is now a toggle that when turned on, filters the listing to display only Forms and Events with open, incomplete tasks. Vault continues to filter listings as the user navigates through different subjects within the session.
Review Tab Navigation Enhancements
Review tab users can now more easily navigate through the different tasks on a selected Form. In the header of the Form, there is now a Next button alongside each type of task the user is able to view. Clicking Next navigates the user to the next incomplete task of that type. For SDV and DMR tasks, Next only traverses Items that are Required. When there are no incomplete tasks of that type left on a Form, Vault disables the button.
Users can now perform Subject-level actions on a subject Casebook using the More Actions menu. Actions available to each user depend on their security profile.
With this release, we updated the Event-level More Actions menu to an Actions menu.
Event-Level SDV & DMR TImestamps
Vault now captures timestamps for Event-level Source Data Verification (SDV) and Data Management Review (DMR). This enhancement supports future enhancements for the Veeva CTMS connection.
Reports & Dashboards
Persona-Based Dashboards
With this release, persona-based dashboards are available for study monitors (CRAs), data managers, and clinical programmers. These dashboards display core operational metrics specific to the user’s role. These dashboards may be used as they are or as a template for custom dashboard creation.
- Study Design Review Dashboard for Clinical Programmers
- Vault EDC Data Manager Review Dashboard
- Vault EDC CRA Dashboard
In support of this feature, we also added the following reports:
- Standard Template: Unique CRF Listing
- Standard Template: Form DMR Summary
- Dashboard: Out of Range Event Total
- Dashboard: Number of Enrolled Subjects
- Dashboard: Open Queries
- Dashboard: Answered Queries
Vault Coder
Code Request Notes
When the coder codes a Code Request in a non-traditional way, they can now post a Note to the Code Request in order to explain their reasoning. This can be particularly helpful to Coder Managers who may need further explanation for coding choices when reviewing their team’s work. Notes are readable by other coders who have access to Coder. Notes can be excluded from Exports, but they are always available in the Audit Trail.
Coding Panel Enhancements
To view more or less information from the Coding panel, the coder can resize the Coding Panel by dragging it’s top border up or down. The Coding panel houses both the Dictionary and Suggestions subtabs. When viewing the Dictionary subtab, it can be helpful to increase the size of the Coding panel, since the dictionary is capable of displaying large amounts of content. When viewing the Suggestions subtab, it can be helpful to decrease the size of the Coding panel, as typically the coder is only interested in the top two to three suggestions.
Open EDC Forms from Coder
If a Coder needs more contextual information to apply or review a code, they can now open the Form that originated the Code Request from within the Coder tab.
Prevent Query Creation on Locked Forms
With this release, if an EDC Form is locked, a coder cannot post any queries for the locked EDC Form.
Primary Path Filter for MedDRA Dictionary Search
With this release, Coder users can filter MedDRA Dictionary search results to show only records marked as Primary Paths.
Properties Card Displays Site & Subject
With this release, Coder now displays the Site and Subject Number in the Properties card for each Code Request.
Access Coding Request Audit Trail from More Actions Menu
This feature was postponed to a later release.
Code Request Listing Displays Query Status
With this release, the Code Request listing table’s Query column now displays one of four unique icons to represent the Code Request’s query status. The query can be in one of four statuses: the query is sent to the site, the site responded, the coder has sent an additional query to the site because the site’s response was unclear, and the query is closed.
Hover to Display Truncated Text
With this release, Coder users can now hover over an area of truncated text to display the full text.
Default Sorting for Code Requests
With this release, Vault now sorts Code Requests by default. For WhoDrug, Vault sorts alphabetically by Verbatim, Indication, Route, and Status. For MedDRA, Vault sorts alphabetically by Verbatim, Seriousness, and Status.
Study Design
Availability: In the current release, this area of the application is only available to Veeva Services.
Properties Panel Edit Button
With this release, we’ve replaced the autosaving of properties in Studio’s Properties panel with Edit and Save buttons. Studio users now explicitly edit properties and save to commit their changes. Once saved, Vault refreshes the design palette or list view of the edited object record. This improves performance in Studio and allows for quicker and easier editing.
Manage Repeating Event Group Labels
Studio users can customize the labels for repeating Event Groups. Instead of displaying the sequence number of the event group within the casebook, users can configure a customized label to replace the sequence number. This allows for flexible study design and naming conventions for studies that implement treatment cycles.
Copy Form Definitions across Studies
Studio users can now copy Form Definitions from other studies in the same vault. With this feature, users can choose a Study, select the Form to copy, and select what to do when the Form, or its related Item Groups, Items, Codelists, etc. already exist in the current Study. This feature speeds study design through allowing reuse.
Check Event Group Sequence in Rules
Studio users can now reference an Event Group sequence number within a rule expression. This feature allows for more flexible study design. When a study has rules that generate dynamic Events or Forms in a repeating Event Group (such as unscheduled Events or treatment cycles), Vault only adds the dynamic Event or Form the same Event Group. For example, an unscheduled Event contains a field on a Form that if answered as ‘Yes’ adds a dynamic Vital Signs form. If there were three unscheduled Events, and in the second unscheduled event a user answered ‘Yes’ to the controlling Item, Vault only adds the Vital Signs form to the second unscheduled Event, and not the first or third.
As part of this feature, Studio users can now also specify when to evaluate a rule and the rule scope during rule creation.
Compare Study Versions
Studio users can now run a report to show the differences between two Casebook Definitions or two Casebook Definition Versions. This illustrates added, removed, and changed components. Users can also compare two different versions across two different vaults, as well as compare a limited release vault to a general release vault. This feature allows Studio users to more easily identify changes and required actions across versions.
Access Form Design from Studio’s Browse View
In Studio’s Browse view, users can now click on the Form name to open the Form in Design view. This enhancement allows clinical programmers to more easily move between Browse and Design view and improve efficiency during study design.
Lock Header in Design View
With this release, the Design view header scrolls with the page. While working in Design view, Studio users can scroll on the design canvas and still have access to the breadcrumb menu, the Browse button, and the Expand and Collapse buttons.
View Published Codelist Items & Unit Items
With this release, Studio users can now view Unit Item Definitions and Codelist Item Definitions in published studies. Like other object definition records in Studio, these are read-only when published.
Increased Codelist Decode Length
With this release, we extended the codelist Label property maximum length from 128 characters to 256 in order to display longer codelist decoded values in EDC.
View Set Management
The View Set Management UI will allow clinical programmers to swiftly group and edit View Definitions for export from EDC Tools. This feature relabels the Views tab in Studio to View Sets. Users can click into a View Set Definition from Studio > View Sets to see the Views Editor.
From Studio > View Sets, Studio users can:
- Create, edit, and delete View Set Definitions
- Copy existing View Set Definitions
- Initiate a View Set Coverage report job
The View Set Coverage report job scans Item Definitions across all casebook versions in a Study to determine whether or not those Item Definitions are referenced in a column mapping within the set. This feature allows clinical programmers to manage their View Set Definitions more quickly and easily, without having to leave Studio.
As part of this feature, each View Set ZIP file will contain a Definitions.csv file, outlining the contents of the View Set Definition, including the name of each View Definition, Column Definitions, and SAS-related column properties. The Definitions.csv is useful for statisticians and similar users who review and approve export formats.
Views Editor Enhancements
With this release, we introduced the following additional enhancements to the Views Editor:
Auto-created Mappings Ordered by Schedule
When a user adds mappings for all Items in an Item Group using the + Add Item Group button, those Item mappings are now ordered as they appear in the Item Group on the Form. Similarly, when a user creates a View Set Definition using Main Study Extract, the views and column mappings within those views are ordered according to the study schedule and form layout.
Relabeled Required to Display Null Values
With this release, we relabeled the Required checkbox on column mappings to Display Null Values. When the Display Null Values checkbox is selected, Vault populates that row on export allowing null values for other column values on that row.
Hidden Columns in Views
With this release, clinical programmers have the ability to mark a column within a View as “hidden”. Hidden columns may be used as a reference for derived columns and not included in the csv export of the View.
Support for Multiple Column Mapping Types in a Column
With this release, clinical programmers can now define Column Definitions with the following configurations:
- Static and Direct mappings
- Static and Derived mappings
Prior to this update, Column Definitions could only contain Column Binding Definitions of the same type. With this feature, clinical programmers can now add blank cell padding (as a Static mapping) in View Definition.
SAS Format Panel
For View Definitions within View Set Definitions marked as SAS Enabled, the Views Editor displays a SAS Format Panel for users specify SAS properties on columns. SAS properties include:
- SAS Column Label
- SAS Type (Char/Num)
- SAS Length
- SAS Format
This feature allows clinical programmers to configure SAS-enabled views without having to leave Studio.
Show View Sets in the Breadcrumb Menu
The Views Editor breadcrumb menu now includes the View Set Definition name when a user opens a View Definition in the Views Editor.
CDM Keys on View Objects
The following view-related objects now include a CDM Key field:
- View Set Definition
- View Definition
- Column Definition
- Column Binding Definition
Delete Column Confirmation
Vault now shows a confirmation dialog when users delete a Column Definition from their View Definition. This helps prevent accidental deletion of columns.
Views Support for Medical Coding Requests
This feature was postponed to a later release.
Improved Validation Messages for Views
Study designers now receive additional information for view-related warnings found during study validation. Validation messages for those warnings will now include the view set, view, column, and row identifiers to allow Studio users to more easily find and fix the affected view.
Derived Data Type Validation
With this release, the system now validates that the data type returned by a Set Item-type rule expression matches the data type of the Item set by the expression.
- Text-type Items can accept any value.
- Codelist-type Items can accept Text values.
- Unit-type Items can accept Number values.
Coder Tools
Availability: In the current release, this area of the application is only available to Veeva Services.
Coder Tools Administration Area
With this release, we added the Coder Tools administration area:
Coder Administrator Role
With this release, we added the Coder Administrator application role. Coder Administrators are responsible for upversioning, managing Synonym Lists and Stop Lists, and managing application- and study-level settings.
Application Settings
Coder Administrators can now set Coding settings at the application level from Tools > Coder Tools > Application Settings. Changes in Application Settings apply to all Studies in that vault, unless Study-specific settings are configured in Study Settings (which, by default, are a copy of the Application Settings). Any changes made in Application Settings will not apply to the default study settings, and vice versa.
Study Settings
Coder Administrators can now set Coding settings at the Study level from Tools > Coder Tools > Study Settings. Changes in Study Settings apply only to the selected Study. By default, these settings are a copy of the Application Settings. Any changes made in Study Settings will not apply to the default general application settings, and vice versa.
Synonym Lists & Stop Lists
Coder Administrators can also manage Synonym Lists and Stop Lists from Coder Tools. See details below.
Stop List Management
With this release, Coder Administrators can manage their study’s Stop List from Coder Tools > Stop Lists. With Stop Lists, Coder Administrators can define a list of Verbatims to exclude from a Synonym List.
Synonym List Management
With this release, Coder Administrators can create new Synonym Lists, edit existing Synonym Lists, and approve or reject terms added to a Synonym List. A Synonym List contains verbatim terms with their assigned dictionary definition and code. Each Synonym List is associated with a specific dictionary version. Once a new Study is added to Coder, Coder Administrators can create a new Synonym List or assign an existing one to that Study. Coder Administrators must create a Synonym List before Coders are able to code.
Upversion a Study’s Forms & Synonym Lists
Dictionary providers (WHODrug and MedDRA) release updated dictionary versions a few times a year. As soon as a new version of dictionary is made available, Coder Administrators can choose whether or not to upversion their Synonym List to use the new dictionary version. Upversioning to a new dictionary version can affect the Coded Terms assigned to Synonyms. Coder Administrators can initiate a dictionary upversion by selecting Upversion from a Form’s Actions menu, in Coder Tools > Study Settings. Vault begins a job to upversion the Form, and the Study is locked for coding until each Synonym and its associated dictionary term and code are reviewed. When complete, Vault unassigns the previous Synonym List. Coder Administrators can then manually assign the new, upversioned Synonym List to their study.
Code Request Data Export
EDC Tools users can initiate a Code Request Export job to export a CSV file detailing all Code Requests and what they are coded to. Users can select an FTP connection as the Destination for this job type. Users can partner with statisticians and SAS programmers to join the Code Request Export file and a Data Export file to review study and coding data together.
EDC Tools
Availability: In the current release, this area of the application is only available to Veeva Services.
Relabeled Study Tools to EDC Tools
With this release, we relabeled Study Tools as EDC Tools, and placed this tab in a sub-tab container, labeled Tools, to support future enhancements.
Study-Level Closeout Detail PDF
Study administrators can now download Study-level detail PDFs as a Detail PDFs job from EDC Tools > Jobs. They can choose to Export all sites or Select sites when scheduling the job. The resulting ZIP file contains a folder for each Site, and then each Site folder contains the detail PDF. Study administrators are still able to download detail PDFs for individual Sites with the Detail PDFs job. As part of this feature, study administrators can also select Sites to include in the PDF export. So, for example, the study administrator could choose to export detail PDFs only for Sites in the United States by choosing Select sites and selecting those Sites in the United States.
Import Study Users
With this release, EDC Tools users can create Users and set their Study access in bulk. From EDC Tools > Users, they can upload a CSV file for import. Vault validates the records with the same validations used when creating Users in EDC Tools > Users and displays any errors in a preview panel. Once the file has no errors, it is ready for import, and EDC Tools users can click Import to finish creating the Users. This feature allows EDC Tools users to create Users and set Study access more efficiently.
Re-assign SDV or DMR Mode from EDC Tools > Jobs
Re-assigning Source Data Verification (SDV) and Data Management Review (DMR) modes is now available as a job in EDC Tools > Jobs. EDC Tools users can now schedule and run jobs to re-assign the SDV or DMR Requirement Mode for their Study. This feature does not change how Vault evaluates requirement modes. Because this feature removed the functionality from EDC Tools > Summary, we removed the Summary subtab from EDC Tools.
As part of this feature, we relabeled “Re-evaluate Targeted SDV Mode” and “Re-evaluate Targeted DMR Mode” to “Re-assign SDV Mode” and “Re-assign DMR Mode”.
Edit Scheduled Jobs
Study administrators can now edit existing, scheduled Jobs from EDC Tools > Jobs. Users no longer need to delete and recreate existing jobs to make changes.
Set Active Casebook Version during Site Creation
During Site creation, study administrators can now set the active casebook version for that Site. They can then also change the active version of the Site at any time by editing the Site details. Study administrators are still able to change the active casebook version for a Site from EDC Tools > Casebook Versions.
Add Investigators during Site & User Creation
Study Administrators can now add new Principal Investigators during Site creation. When creating new Users from Tools > EDC Tools > Users, administrators can now also mark a user as a Principal Investigator.
Prevent Removal of Study Countries with Sites
With this release, If a study administrator tries to remove a Study Country that is associated with a Study Site, Vault displays an error message and does not allow the removal.
EDC Tools Usability Enhancements
With this release, we made the following usability enhancements to EDC Tools:
EDC Tools Type Ahead Search
When searching for a value in a picklist or drop-down menu in EDC Tools, users can now see results without clicking the Search icon or pressing Enter. This type ahead search is available when creating Detail PDF and Casebook Version Update jobs, as well as when managing Study Countries.
Open Site to Edit Site Details
In EDC Tools > Sites, clicking into a Site now opens the Edit Study Site dialog, instead of the View Study Site dialog. With this enhancement, EDC Tools users no longer need multiple clicks to edit a Site. As part of this feature, we removed the Site History tab from this dialog.
Security
Availability: In the current release, this area of the application is only available to Veeva Services.
CDMS Permissions by Application Role
This feature was postponed to another release.