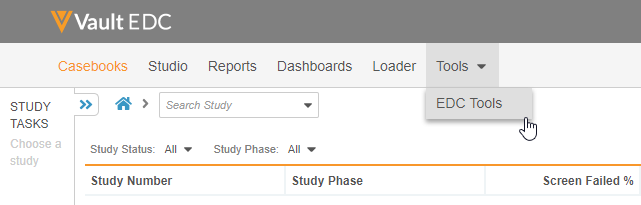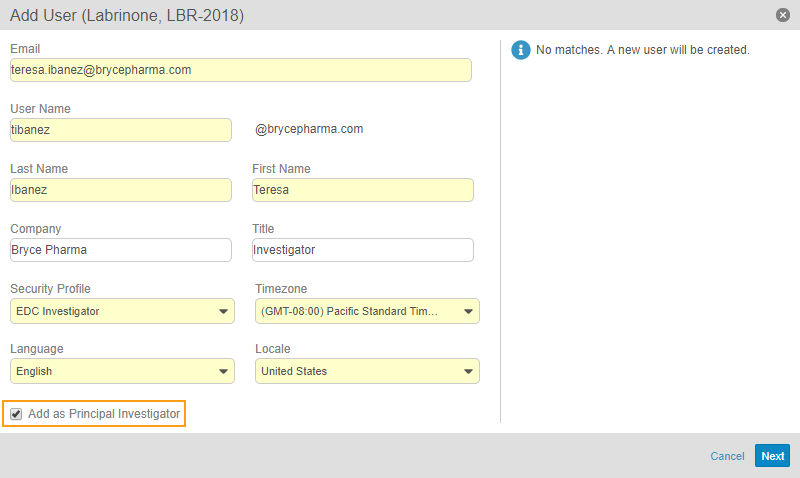New Features in 18R2.3: Code Request Notes, Coding Panel Enhancements, and more...
Release Date: September 21, 2018Release Date: September 27, 2018
We are pleased to bring you the following new features in this week’s release. See details about each feature’s enablement below.
Vault Coder
Added Coder Tools Tab
With this release, we added the Coder Tools tab to the Tools tab. In Coder Tools, we introduced a UI to support future enhancements.
Code Request Notes
When the coder codes a Code Request in a non-traditional way, they can now post a Note to the Code Request in order to explain their reasoning. This can be particularly helpful to Coder Managers who may need further explanation for coding choices when reviewing their team’s work. Notes are readable by other coders who have access to Coder. Notes can be excluded from Exports, but they are always available in the Audit Trail.
Code Request Listing Displays Query Status
With this release, the Code Request listing table’s Query column now displays one of four unique icons to represent the Code Request’s query status. The query can be in one of four statuses: the query is sent to the site, the site responded, the coder has sent an additional query to the site because the site’s response was unclear, and the query is closed.
Access Coding Request Audit Trail from More Actions Menu
With this release, Coder users can view the Audit Trail for each Code Request from the Code Request listing table. This allows users to more easily view the history of each Code Request without leaving the Coder tab.
Resize the Dictionary & Suggestions Subtabs
To view more or less information from the Coding panel, the coder can resize the Coding Panel by dragging it’s top border up or down. The Coding panel houses both the Dictionary and Suggestions subtabs. When viewing the Dictionary subtab, it can be helpful to increase the size of the Coding panel, since the dictionary is capable of displaying large amounts of content. When viewing the Suggestions subtab, it can be helpful to decrease the size of the Coding panel, as typically the coder is only interested in the top two to three suggestions.
Prevent Query Creation on Locked Forms
With this release, if an EDC Form is locked, a coder cannot post any queries for the locked EDC Form.
Study Design & Studio
Availability: In the current release, this area of the application is only available to Veeva Services.
Properties Panel Edit Button
With this release, we’ve replaced the autosaving of properties in Studio’s Properties panel with Edit and Save buttons. Studio users now explicitly edit properties and save to commit their changes. Once saved, Vault refreshes the design palette or list view of the edited object record. This improves performance in Studio and allows for quicker and easier editing.
Access Form Design from Studio’s Browse View
In Studio’s Browse view, users can now click on the Form name to open the Form in Design view. This enhancement allows clinical programmers to more easily move between Browse and Design view and improve efficiency during study design.
Lock Header in Design View
With this release, the Design view header scrolls with the page. While working in Design view, Studio users can scroll on the design canvas and still have access to the breadcrumb menu, the Browse button, and the Expand and Collapse buttons.
View Published Codelist Items & Unit Items
With this release, Studio users can now view Unit Item Definitions and Codelist Item Definitions in published studies. Like other object definition records in Studio, these are read-only when published.
Increased Codelist Decode Length
With this release, we extended the codelist Label property maximum length from 128 characters to 256 in order to display longer codelist decoded values in EDC.
Derived Data Type Validation
With this release, the system now validates that the data type returned by a Set Item-type rule expression matches the data type of the Item set by the expression.
- Text-type Items can accept any value.
- Codelist-type Items can accept Text values.
- Unit-type Items can accept Number values.
Study Administration & EDC Tools
Availability: In the current release, this area of the application is only available to Veeva Services.
Relabeled Study Tools to EDC Tools
With this release, we relabeled Study Tools as EDC Tools, and placed this tab in a sub-tab container, labeled Tools,to support future enhancements.
Import Study Users
With this release, EDC Tools users can create Users and set their Study access in bulk. From EDC Tools > Users, they can upload a CSV file for import. Vault validates the records with the same validations used when creating Users in EDC Tools > Users and displays any errors in a preview panel. Once the file has no errors, it is ready for import, and EDC Tools users can click Import to finish creating the Users. This feature allows EDC Tools users to create Users and set Study access more efficiently.
Re-assign SDV or DMR Mode from EDC Tools > Jobs
Re-assigning Source Data Verification (SDV) and Data Management Review (DMR) modes is now available as a job in EDC Tools > Jobs. EDC Tools users can now schedule and run jobs to re-assign the SDV or DMR Requirement Mode for their Study. This feature does not change how Vault evaluates requirement modes. Because this feature removed the functionality from EDC Tools > Summary, we removed the Summary subtab from EDC Tools.
As part of this feature, we relabeled “Re-evaluate Targeted SDV Mode” and “Re-evaluate Targeted DMR Mode” to “Re-assign SDV Mode” and “Re-assign DMR Mode”.
Study-Level Closeout Detail PDF
Study administrators can now download Study-level detail PDFs as a Detail PDFs job from EDC Tools > Jobs. They can choose to Export all sites or Select sites when scheduling the job. The resulting ZIP file contains a folder for each Site, and then each Site folder contains the detail PDF. Study administrators are still able to download detail PDFs for individual Sites with the Detail PDFs job. As part of this feature, study administrators can also select Sites to include in the PDF export. So, for example, the study administrator could choose to export detail PDFs only for Sites in the United States by choosing Select sites and selecting those Sites in the United States.
Set Active Casebook Version during Site Creation
During Site creation, study administrators can now set the active casebook version for that Site. They can then also change the active version of the Site at any time by editing the Site details. Study administrators are still able to change the active casebook version for a Site from EDC Tools > Casebook Versions.
Add Investigators during Site & User Creation
Study administrators can now add new Principal Investigators during Site creation. When creating new Users from Tools > EDC Tools > Users, administrators can now mark a user as a Principal Investigator.
Prevent Removal of Study Countries with Sites
With this release, If a study administrator tries to remove a Study Country that is associated with a Study Site, Vault displays an error message and does not allow the removal.
Edit Scheduled Jobs
Study administrators can now edit existing, scheduled Jobs from EDC Tools > Jobs. Users no longer need to delete and recreate existing jobs to make changes.
EDC Tools Type Ahead Search
When searching for a value in a picklist or drop-down menu in EDC Tools, users can now see results without clicking the Search icon or pressing Enter. This type ahead search is available when creating Detail PDF and Casebook Version Update jobs, as well as when managing Study Countries.
Open Site to Edit Site Details
In EDC Tools > Sites, clicking into a Site now opens the Edit Study Site dialog, instead of the View Study Site dialog. With this enhancement, EDC Tools users no longer need multiple clicks to edit a Site. As part of this feature, we removed the Site History tab from this dialog.
Views & Clinical Data Mapping
Availability: In the current release, this area of the application is only available to Veeva Services.
View Set Management
The View Set Management UI will allow clinical programmers to swiftly group and edit View Definitions for export from EDC Tools. This feature relabels the Views tab in Studio to View Sets. Users can click into a View Set Definition from Studio > View Sets to see the Views Editor.
From View Sets, Studio users can:
- Create, edit, and delete View Set Definitions
- Copy existing View Set Definitions
- Initiate a View Set Coverage report job
View Set Coverage Report Job
The View Set Coverage report job scans Item Definitions across all casebook versions in a Study to determine whether or not those Item Definitions are referenced in a column mapping within the set. This feature allows clinical programmers to manage their View Set Definitions more quickly and easily, without having to leave Studio.
Views Editor Enhancements
With this release, we introduced the following additional enhancements to the Views Editor:
Auto-created Item Group Mappings Ordered by Schedule
When a user adds mappings for all Items in an Item Group using the + Add Item Group button, those Item mappings are now ordered as they appear in the Item Group on the Form.
Delete Column Confirmation
Vault now shows a confirmation dialog when users delete a Column Definition from their View Definition. This helps prevent accidental deletion of columns.
Show View Sets in the Breadcrumb Menu
The Views Editor breadcrumb menu now includes the View Set Definition name when a user opens a View Definition in the Views Editor.
CDM Keys on View Objects
The following view-related objects now include a CDM Key field:
- View Set Definition
- View Definition
- Column Definition
- Column Binding Definition
SAS Format Panel
For View Definitions within View Set Definitions marked as SAS Enabled, the Views Editor displays a SAS Format Panel for users specify SAS properties on columns. SAS properties include:
- SAS Column Label
- SAS Type (Char/Num)
- SAS Length
- SAS Format
This feature allows clinical programmers to configure SAS-enabled views without having to leave Studio.
Support for Multiple Column Mapping Types in a Column
With this release, clinical programmers can now define Column Definitions with the following configurations:
- Static and Direct mappings
- Static and Derived mappings
Prior to this update, Column Definitions could only contain Column Binding Definitions of the same type. With this feature, clinical programmers can now add blank cell padding (as a Static mapping) in View Definition.
Relabeled Required to Display Null Values
With this release, we relabeled the Required checkbox on column mappings to Display Null Values. When the Display Null Values checkbox is selected, Vault populates that row on export allowing null values for other column values on that row.
Hidden Columns in Views
With this release, clinical programmers can mark a column within a view as Hidden. Hidden columns may be used as a reference for Derived-type column bindings, but they are not included in the CSV export of the View Definition.
Updates to Study Extract View Sets
Column Mapping Rows Ordered by Time & Event Schedule in Study Data Extract
Rows within View Definitions within the Study Data Extract set are now ordered by the casebook time and event schedule.
Auto-generated Item Definition Columns Ordered by Item Group Layout
Columns generated by Study Data Extract are now ordered as they appear in the Item Group on the Form.
View Set Definition Specification CSV
With this release, each View Set ZIP file will contain a Definitions.csv file, outlining the contents of the View Set Definition, including the name of each View Definition, Column Definitions, and SAS-related column properties. The Definitions.csv is useful for statisticians and similar users who review and approve export formats.
Feature Enablement Details
| Feature | Enablement | Application |
|---|---|---|
| Data Entry | ||
| Vault Coder | ||
| Coder Tools Tab | Auto-on | Coder |
| Code Request Notes | Auto-on | Coder |
| Code Request Listing Displays Query Status | Auto-on | Coder |
| Coding Request Audit Trail | Auto-on | Coder |
| Resize the Dictionary & Suggestions Tabs | Auto-on | Coder |
| Prevent Query Creation on Locked Forms | Auto-on | Coder |
| Study Design & Studio | ||
| Internal Only: In the current release, this area of the application is available only to Veeva Services. | ||
| Access Form Design from Studio’s Browse View | Auto-on | EDC |
| Lock Header in Design View | Auto-on | EDC |
| View Published Codelist Items & Unit Items | Auto-on | EDC |
| Increased Codelist Decode Length | Auto-on | EDC |
| Derived Data Type Validation | Auto-on 2 | EDC |
| Study Administration & EDC Tools | ||
| Internal Only: In the current release, this area of the application is available only to Veeva Services. | ||
| Relabeled Study Tools to EDC Tools | Auto-on | EDC |
| Import Study Users | Auto-on | EDC |
| Re-assign SDV or DMR Mode from EDC Tools > Jobs | Auto-on | EDC |
| Study-Level Closeout Detail PDF | Auto-on | EDC |
| Set Active Casebook Version during Site Creation | Auto-on | EDC |
| Add Investigators during Site & User Creation | Auto-on | EDC |
| Prevent Removal of Study Countries with Sites | Auto-on | EDC |
| EDC Tools Type Ahead Search | Auto-on | EDC |
| Open Site to Edit Site Details | Auto-on | EDC |
| Edit Scheduled Jobs | Auto-on | EDC |
| Views & Clinical Data Mapping | ||
| Internal Only: In the current release, this area of the application is available only to Veeva Services. | ||
| View Set Management | Auto-on | EDC |
| View Set Coverage Report Job | Auto-on | EDC |
| Views Editor Enhancements | Auto-on | EDC |
| SAS Format Panel | Auto-on | EDC |
| Support for Multiple Column Mapping Types in a Column | Auto-on | EDC |
| Relabeled Required to Display Null Values | Auto-on | EDC |
| Hidden Columns in Views | Auto-on | EDC |
| Updates to Study Data Extract View Sets | Auto-on | EDC |
| View Set Definition Specification CSV | Auto-on | EDC |
| Enablement Notes | ||
|
1 This feature was postponed to a later release. 2 In vaults where Derived Item Values is enabled. |
||
Enablement Legend
See the following explanations for feature enablement options:
| Enablement | Description |
|---|---|
| Auto-on | Automatically activated and no configuration is required before using the feature; note that in some cases, a new feature is dependent on another feature that must be enabled or configured. |
| Admin Checkbox | Admins must turn on the feature with an Admin checkbox. Note that some “Auto-On” features have a checkbox setting that hides the feature; these will show “Auto-On.” |
| Configuration | Admins must configure the feature (separately from an Admin checkbox) before it is available to use or is active; for example, a Clinical Programmer must create an Item Definition of a certain new Item Type. |
| Support | On/off option controlled by Support. |