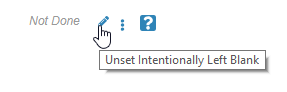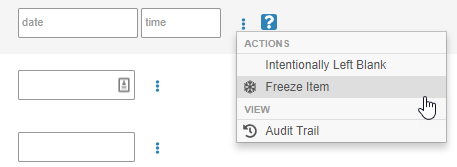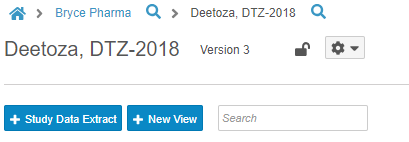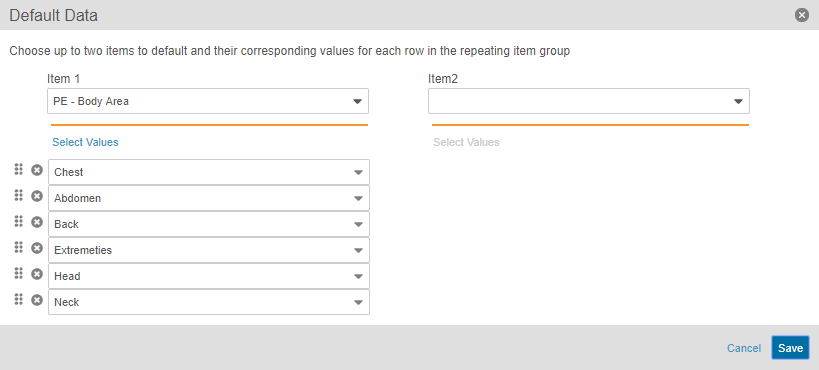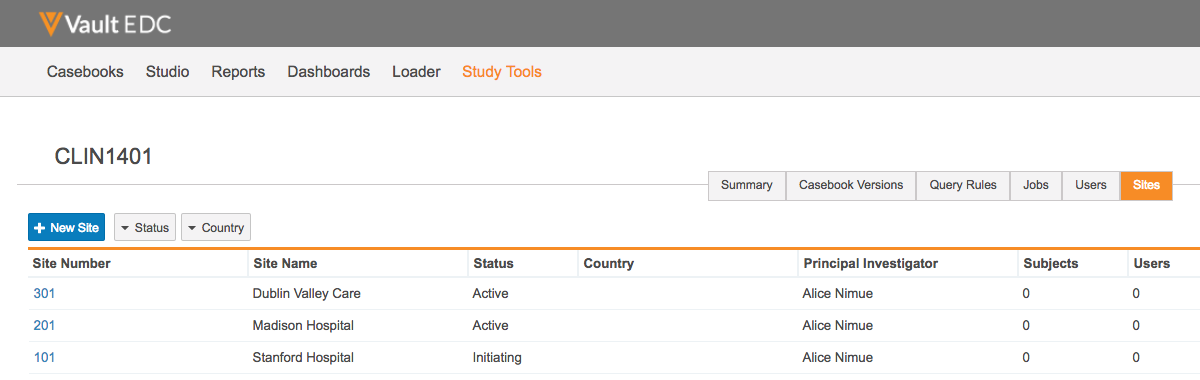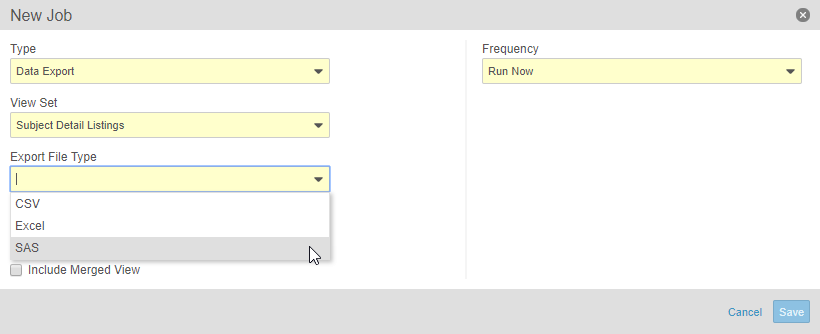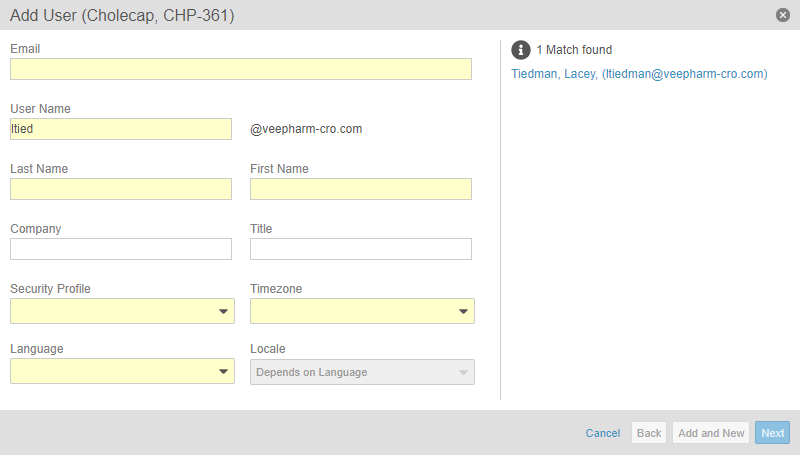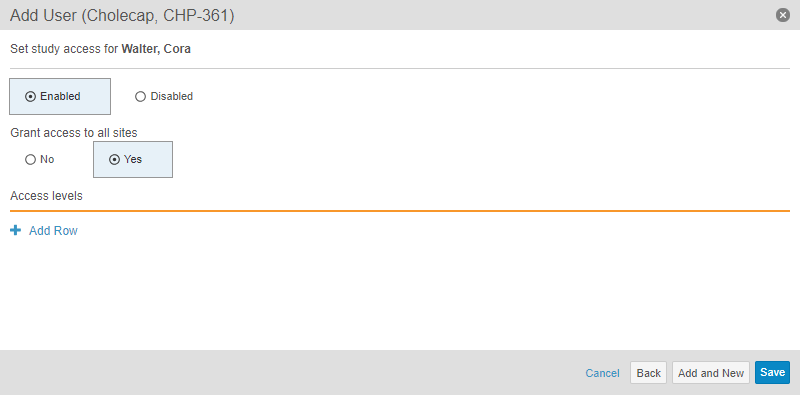What's New in 18R2
| Pre-Release Date: July 23, 2018 | Release Date: August 10, 2018 |
We are pleased to bring you Vault EDC 18R2. Read about the new features below. You can find information on enabling new features in the 18R2 Feature Enablement Details.
For additional release documentation and 18R2 release details, see About the 18R2 Release.
Data Entry
Global Search for a Subject Casebook
With this release, EDC users can now search for subjects across all studies, regardless of where they currently are in the system. Prior to this release, a user was only able to search for a Subject in the Study Site that they were currently viewing. This feature provides the ability to search across sites and studies, and then quickly navigate to the subject. As the user types in their search string, global subject search provides type-ahead suggested results, as well as the full search results in a Subjects search result page.
URL Item Control
This feature introduces a new control type for EDC Item fields: URL. The URL control supports URLs using the http, https, or ftp protocols. Vault EDC also validates entered URLs. Once the URL is entered and validated, users will be able to click a button to open the URL in a new browser window. This feature is especially useful when a study requires large image files to be linked on a Form, such as DICOM® files.
Filtering on Study, Site & Casebook Listing Pages
EDC users can now apply filters to their Study, Site, and Casebook listing pages. This feature includes default filters for each page, which make searching for a specific record quicker and easier. For example, if a Principal Investigator wanted to view all subject Casebooks that still require signatures, they can now apply the “Signature Completed” filter from their Casebook listing page.
Edit Value Button in Query Dialog
To prevent a data entry user from accidentally entering a item value into a query comment, this release adds a new button, Edit Value, to the Query dialog. This button is in addition to the existing Comment button. The Edit Value button allows the user to open the Form in Edit mode, and automatically scrolls to the queried Item field, so that the user can update the queried value. The Edit Value button makes it more apparent that there is a difference between editing an Item field value and commenting on a query. There is a new button, in addition to the existing comment button, within the query dialogue that will allow the user to set the form into edit mode so that they can change the value.
Detail Export Options
This feature adds additional options when a user exports a Detail PDF. Prior to this release, users could only choose to include or exclude queries with their PDF. With this release, users can now choose if they want to also include audit trail information, queries, or both, along with the exported data. With this release, Detail PDFs also now include the Site Number in the PDF’s footer.
Event & Form Icon Tooltips
EDC users can now hover over an icon with their mouse and see a description of what that icon represents. This enhancement will help users to quickly understand the icon if it is something they haven’t seen before.
Navigation & Data Entry UI Enhancements
This release includes several enhancements to help users while they are navigating, viewing, and entering data in Vault EDC.
With this release, the Site name displays in the breadcrumb menu when the user is at the casebook-level or below, even when the user has access to only one site. Previously, a user with access to only one Site would not see the name displayed in the breadcrumb.
Users can now view the Event Date for the Form they are currently on. The Event Date displays to the right of the event and form names in the upper left part of the Form. This helps eliminate the need to navigate back to the casebook schedule just to view the Event Date.
A tooltip with the description “Unset Intentionally Left Blank” now displays when a user hovers over the Pencil icon. These enhancements smooth the process of marking Items and Forms as Intentionally Left Blank.
With this release, the task bar displays the Reference # of any repeating Forms with incomplete tasks.
Lastly, we updated how composite rows display after a user completes a Form. In composite rows, user-entered Item values are separated by a forward slash (“/”) on the completed Form. For example, a composite row value with two items for Systolic Blood Pressure and Diastolic Blood Pressure displays as “120 / 80”. When a user submits a form with no values in the composite row, only the forward slash displays. This enhancement does not display the forward slash if all Item values on the Form are empty.
Reason for Change & Intentionally Left Blank Support Comments
An administrator can now configure a Study to allow data entry users to free text type a reason for Intentionally Left Blank or Reason for Change. When this feature is enabled for a Study, the user will have an additional option of Other (please specify), in addition to the other options they can see. If the user selects Other (please specify), EDC displays a text field and allows the user to enter their reason. When this feature is enabled, the Other (please specify) option is available in any area where a user can set Intentionally Left Blank or Change Reason.
Monitoring & Data Management
Site-Specific Review Plans
In this release, study administrators can now assign Review Plans to individual Study Sites. This provides the ability for a study administrator to configure multiple Review Plans of the same type (SDV or DMR) and assign them to different sites as needed. For example, a Study may use one experienced site and then another site that is conducting its first ever clinical trial. For the experienced site, the study administrator can configure an SDV-type Review Plan with fewer Required items. Then the study administrator can configure a second Review Plan that requires SDV for all Items in the Study for the inexperienced site.
Freeze at the Item Level
Users with permission to freeze data are now able to freeze data at the Item field level. Previously, users could only freeze data at the form or event level. This enhancement adds granularity to Vault EDC’s monitoring capabilities. By freezing data at the field level, Clinical Research Associates can be more detailed and intentional in their review activities.
New Standard Template Reports
Study administrators and data managers can now view the following report templates in the Reports tab:
- Query Aging By Site: Summary report of query counts by query age grouping (<1 Day, 1-3 Days, 3-5 Days, 5-7 Days, >7 Days) grouped by study site.
- Subject Progression: Detailed listing of event completion grouped by study site and subject.
- Form SDV Monitoring Activity per Week: Summary report of form SDV monitoring activity per week grouped by site.
- Comprehensive Form Summary: Detailed listing of submitted forms grouped by site and subject.
Event Operational Summary Metrics & Reports
In this release, Vault EDC now collects the following metrics on Events for use in reports:
- Expected Form Count: Estimated number of Forms associated with the Event.
- Incomplete Form Count: Number of Forms in the Event that are not in the Submitted status.
- Event Window Status: Specifies whether an Event Date falls outside of the established range (Planned Date, Day Early, Day Late properties in Studio).acceptable time range established by Planned Date and Day Early/Late (Early, In-Range, Late).
- Days Outside Event Window: Number of days an event falls out-of-range.
- Form Entry Overdue Days: Number of days Forms in the Event have been overdue. This value resets to 0 when the Event moves to the Submitted status.
This release also includes two standard report templates using these types: Standard Template: Overdue Form Entry per Event (summary of Events with overdue data entry tasks, including estimated Form workload) and Standard Template: Schedule Deviation Report (summary of Study Site and Subject adherence to the planned visit schedule per Study protocol). Using these report types and templates allows users to create reports based on the following information about scheduled Events: Event Window Status (In Range, Early, Late), Days Outside Event Window, Expected Event Form Count, and Form Entry Overdue Days.
Specialized Application Area for Site Review & Monitoring
With this release, we introduced a new, specialized application area for Study Site review and monitoring tasks. This new site monitoring review UI is Veeva Vault EDC’s first step in creating a new, customized UI, tailored for non-data entry users. In previous releases, reviewers were required to use the same EDC UI as data entry users, which was designed primarily for ease of data entry, which did not always allow efficient review processes.
This new area is housed in the new Review tab, which opens with a list of Study Sites that the review user has permission to access. This filterable Study Site listing contains site-level query metrics and counts of outstanding review tasks. From this Study Sites subtab, users can then click through into Subjects and Forms to perform their review and monitoring tasks, as well as any other action they have permission to perform at that level, including opening and closing queries, freezing and locking data, accessing audit trails, and exporting PDFs.
In addition to viewing a list of Study Sites, reviewers can also access a list of open and answered queries associated with their sites. In the Query subtab, reviewers can view key query information, including the Study, Study Site, Subject, Event, Form, Query Status, Opened Date, Opened By, Query Age, and Rule Definition (for system-generated queries only). Review users can click a Query and navigate to it on the Form the query resides in.
This feature is available on a limited basis until a future release. Contact your Veeva services representative for details.
Reviews on Event Dates
With this release, clinical research associates (CRAs) and data managers can now perform Source Data Verification (SDV) and Data Manager Review (DMR) on user-entered Event Dates. For each of the review types, the Review Plan drives the Requirement Mode for the Event Date. Administrators can set the review for each Event Date as Required, Optional, or Not Applicable, as with Requirement Modes for Items.
This feature updated Review Plans to support the ability to define Event Date review requirements. By default, no change of behavior will occur for existing Review Plans. If administrators do not make any changes to existing Review Plans, users cannot review Event Dates.
This feature is available on a limited basis until a future release. Contact your Veeva services representative for details.
Vault Coder
Vault Coder is a new application in the Vault Clinical Data Management family. It offers an intuitive user interface, for fast, efficient, and accurate coding. Seamlessly integrated with Vault EDC, Coder supports coding eCRFs with all versions of the WHODrug B3, WHODrug C3, and MedDRA dictionaries. Vault Coder’s features include:
- Autocoding
- Batch Coding
- Suggestions
- Synonym Lists
- Dictionary Search
- Verbatim Search
- Queries with in-product discussion threads
- Metrics on Progress and Prioritization
EDC Hooks
We set up Vault Coder’s infrastructure to seamlessly receive code requests from both Vault EDC and third-party EDC systems.
Summary & Listings Pages
Users can use the Summary page find the list of all Studies and Forms that require coding. The Summary page also displays a basic progress report to indicate the status of all Study and Form combinations.
Users can use the Listings page to view all code requests for a Study and Form combination. When a user clicks on a Code Request, they can view code request details, a Suggestions panel displays coding suggestions, and the Dictionary panel displays results that match the Verbatim.
WHODrug B3 & C3 Formats
Vault Coder supports all active versions of the WHODrug B3 & C3 formats, and customers can request that Veeva Services manage versioning internally.
MedDRA Format
Vault Coder supports all active versions of the MedDRA dictionary. Customers can request that Veeva Services manage versioning internally.
Synonym Lists, Autocoding & Suggestions
Clinical coders can assign a Study and Form combination a Synonym List. As the Synonym List matures, it strengthens the autocoding and suggestions algorithms. Both algorithms are designed to be conservative in their results.
Batch Coding
Clinical coders can select multiple Code Requests, choose a Verbatim, and then code all of the selected Code Requests at once. With this feature, clinical coders can code more quickly.
Search
There are two Search boxes on the Listing page. The Verbatims search returns an exact match of the entered keywords. With Dictionary search, each time the user selects a code request, Vault automatically searches the code request’s Verbatim in the chosen Dictionary. The user can include and exclude fields from this search to either narrow or widen search results.
Queries
Clinical coders can directly query sites to inquire about the Verbatim and its properties. Vault displays the site’s response message to the clinical coder within the application. Clinical coders can then re-query or close the query. The Listing page also has a Query column, which displays icons to indicate if there is a query associated with a Verbatim.
Metrics
The Summary page displays high-level metrics on each Study and Form combination to report progress and assist clinical coders with prioritization. Metrics include:
- Pending Coding (Code Requests in the Open, Uncoded, and Updated statuses)
- Pending Review (Code Requests in the Autocoded status)
- Queries (Code Requests with open Queries)
- Approved (Code Requests in the Approved status)
Clinical Data Mapping & Views
Availability: In the current release, this area of the application is only available to Veeva Services.
Enhanced Views Editor for Clinical Data Mapping
The new Views Editor feature enables clinical programmers to more quickly and easily construct clinical data export View Definitions in Studio. Using this feature, the clinical programmer can now map data points, data point metadata, static values, and formula-derived values to a specified set of Column Definitions.
The Views Editor also introduces the following view-related enhancements:
- A Properties panel for View Definitions
- Delete existing View Definitions
- Create copies of existing View Definitions using a Save As button
Automatic Creation of Main Study Data Extraction View Set
Study administrators and clinical programmers can now auto-generate a View Set Definition containing a View Definition _for each _Form Definition in the Study. Each column on a form’s view maps to an Item Definition referenced in the study’s Casebook Definition. The main study extract View Set includes a full clinical data dump containing all data points collected within the Study.
Require Data for Row Export
Clinical programmers are now able to specify a Column Binding Definition as Required. If at least one of the Column Binding Definitions marked as Required for a column mapping row (shared Order value) is matched by instance data, then the entire row must be exported. For example, a View Definition has columns defined as: Subject, Gender, Cohort, Height, Weight, Pulse. A data manager may only need a Subject row to populate in the data export when there are values for Height, Weight, and Pulse. Subject, Gender, and Cohort are only contextual data and are not needed if there is no data for the other three columns. A clinical programmer can mark the Height, Weight, and Pulse columns as Required, and then when a data manager uses that View Definition for data export, the resulting View will only include rows for which there are values for the required columns, Height, Weight, and Pulse.
Study Design & Studio
Availability: In the current release, this area of the application is only available to Veeva Services.
Derive Item Values
With this release, clinical programmers can now create rules to set a value on an Item. Clinical programmers first set the Item Type to Derived, and then write a rule to set the value. Derived Item actions are not available for cross-form rules, and they are limited to identifiers on the same Form for both the expression and the derived Item. With derived Item values, data entry users no longer need to calculate certain values independently, saving time and reducing errors. In this release, Set Item Value-type rules are single-_Form_. Any Items you reference in the expression must be on the same Form as the derived Item. Learn more about deriving Item values with rules.
Dynamic Forms Rule Action
Clinical programmers can create rules to add Forms to the Event schedule based on user-entered data. When a data entry user enters a certain Item field value, Vault EDC adds the Form to the Event. Clinical programmers must mark the Form Definition as dynamic, and then place it in an event in Design view. Then they can create an Add Form type rule to add the Form when the rule executes. Like Event Groups and Add Schedule type rules, Vault EDC does not remove dynamic Forms from the schedule unless there is no data on the Form.
Dynamic Events Rule Action
With this release, clinical programmers can create rules to add individual Events to the schedule based on user-entered data, instead of Event Groups. Clinical programmers must mark the Event Definition as dynamic, and then place it in an event group in Design view. Then they can create an Add Event type rule to add the Event when the rule executes.The event need to be marked as dynamic and placed in the event schedule - they can then be added to a rule to add the events when the rules execute. Like Event Groups and Add Schedule type rules, Vault EDC does not remove dynamic Events from the schedule unless there is no data on the Forms within the Event.
Dynamic Items for Repeating Item Groups
Veeva Vault EDC now supports the dynamic enablement and disablement of only dependent Item fields in a repeating Item Group with the same Sequence Number as the controlling Item. There are scenarios where a field should be enabled or disabled based on an Item field value in the same repeating Item Group sequence. For example, a Study may have a Physical Exam repeating Item Group with three Items: Physical Exam Test, Physical Exam Results, and Physical Exam Abnormal Description. A clinical programmer can create a Skip Item type rule so that Physical Exam Abnormal Description item only enabled when the user selects Abnormal for the Physical Exam Results item in that sequence. The selection would only enable that Item for the current sequence.
| Item Group Sequence # | Physical Exam Test | Physical Exam Results | Physical Exam Abnormal Description |
|---|---|---|---|
| 1 | Heart | Normal | Item Entry Disabled |
| 2 | Lungs | Abnormal | Item Entry Enabled |
| 3 | Skin | Normal | Item Entry Disabled |
When the controlling Item is part of a non-repeating Item Group, and the dependent Item is part of a repeating Item Group, then the dependent Item will be enabled or disabled in all Item Group sequence numbers that exist.
In the current release, this feature does not support the following scenarios:
- Controlling and dependent Items on different repeating Item Groups
- A controlling Item in a repeating Item Group and a dependent Item in a non-repeating Item Group
Default Repeating Item Groups Records
Study designers can configure repeating Item Group Definition so that when a data entry user creates a new Form, the system creates the configured Item Groups automatically, including setting the configured default values on the new Items. When adding an item group to a form in Studio’s Design view, Studio users can configure the Default Data property, selecting two codelist-type Item Definitions to drive the creation of new Item Groups. For example, if five specific body system exams need collection for a Medical History form, Vault EDC creates those five Item Groups (one per exam) upon creation of the Medical History form, and then populates the Body System field on each Item Group with a body system. Note that default repeating Item Group records count against the Repeat Maximum set for the Item Group.
Validate Event Window Settings
Vault EDC now includes event window settings in publishing validation. Vault EDC now provides warnings for checking the first Event, Events not in the Event Schedule, and invalid Offset Events. This enhancement limits opportunity for errors surrounding event windows.
Skip Inactive Rules during Publishing Validation
Studio users can now mark Rule Definitions as Inactive while the Rule Definition is still in an in-progress state. This feature allows users to bypass publishing validation for that rule, so that they may continue to work on rules for a Study and not delay the publication of a new Casebook Definition version.
Prevent Reuse of a Single Form across Multiple Log Events
When a Study uses multiple common form Events (Events of the Log type), Studio users now receive a notification when they attempt to drop the same Form onto 2 different Log Events in Design view. This feature prevents display issues in EDC’s data entry area, as log Forms are displayed without a visual grouping between the events.
Remove Component Study Selection
With this release, we removed the ability to add objects from another Study in Studio’s Design view.
Study Administration & Study Tools
Availability: In the current release, this area of the application is only available to Veeva Services.
Added Study Tools Tab
With this release, we moved the Study Tools area from behind a button on the Sites listing page to a top-level Study Tools navigation tab. Only users with the EDC Study Tools Permissions permission set are able to see and open this tab. After opening this tab, a user can select from a list of Studies. Once the user selects their Study, the existing Study Tools area displays. This feature does not change the hierarchy or navigation once inside the Study Tools area.
Note: This feature removes the Study Tools button from the Sites listing page.
Job Scheduling
Data managers and other study administrators can now schedule recurring jobs in Study Tools > Jobs. Data managers can choose for Vault EDC to automatically initiate a job daily, weekly, or monthly at a chosen time of day. To create one-time, ad hoc jobs, data managers can select Run Now for Frequency. For example, a data manager could schedule a Query Rules job to run each Friday at 3:00 PM to ensure that Vault creates queries for any new or revised rules. With this feature, data managers no longer have to log in to Vault each time they need to initiate a job. Study administrators can now also choose to edit existing jobs. Those users no longer have to create a new job with the updated configuration, and then delete the existing job.
Site Administration
Administrators and Lead Data Managers can now add new Study Sites from the Study Tools area of Vault EDC. Site personnel can use these sites to conduct the study. This feature adds the new Sites tab into the Study Tools area. From this tab, users can view all sites within their study, sort and filter sites, view the details or history of a specific site, and create or edit sites.
Study Country Administration
Administrators and Lead Data Managers can now add new Study Countries from the Study Tools area of Vault EDC. Site personnel can use these sites to conduct the study. This feature adds the new Study Countries tab into the Study Tools area. From this tab, users can view all countries within their study, sort and filter Study Countries, and create new Study Countries.
Export Files to Configurable FTP Location
This feature provides study administrators with the ability to add a new FTP connection, so that Vault EDC can send clinical data securely to a chosen location. Vault EDC supports SFTP (Secure File Transfer Protocol) and FTPS (File Transfer Protocol). Study administrators can use FTP connections to send data to other Vault applications, such as Veeva CTMS or Vault eTMF. Study administrators can view existing and add new connections from Study Tools > Connections.
Clinical Data Export in SAS Format
This feature adds a new option to the Data Export job in Study Tools. Study administrators can create a job to export data, using a View Set, and convert that data into SAS format (including the XPT file). Study administrators can also download that file from Study Tools > Jobs > History. Study administrators can also send the SAS file securely to a chosen, external location via FTP (File Transfer Protocol) using the FTP Connections feature.
Export Study Users into CSV
Study administrators and data managers can now export a list of Users in their Study from Study Tools > Users to a CSV spreadsheet. If the study administrator applies any filters to the Users listing, the CSV export includes only the filtered Users. This feature supports the inventory efforts of data managers and others responsible for user management.
User Administration UI Enhancements
This release improves the user interface for study user management in Study Tools > Users. Study administrators can now search existing users when creating a new study user. When the study administrator is creating a new user, the system checks whether or not the new user is duplicating an existing one.
With this release, we also updated the Access (Add Study User dialog) and Study Access (Edit Study User dialog) steps to a new Study Access step, which includes options for Study access and Grant access to all sites, as well as improving the Access levels table.
Added Default Intentionally Left Blank Reasons
With this release, we added default Change Reason Configuration records for Intentionally Left Blank to the Vault EDC application. Admins can continue to create additional Change Reason Configuration records, as well as use bulk translation to re-relabel existing reasons.
Inactivate Reasons for Change
With this release, Admins can now change the status of a Change Reason Configuration record to Inactive, using the Change Reason Status field. When an Admin sets a reason to Inactive, that option does not display in any Change Reason drop-down menu.
Subject Milestones & Veeva CTMS Connection
With this release, clinical programmers can now define subject milestone exports in Vault EDC that update subject information in an associated CTMS vault for use with operational reporting. The export from Vault EDC contains the following subject information: Study, Study Country, Study Site, Subject ID, Subject Status, Screened Date, Screen Failed Date, Randomized Date, Enrolled Date, Withdrawn Date, End of Treatment Date, End of Study Date. Users with access to both the EDC and CTMS vaults can open a subject’s Casebook in the EDC vault from their CTMS vault.