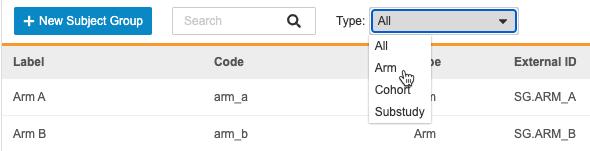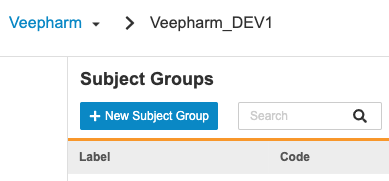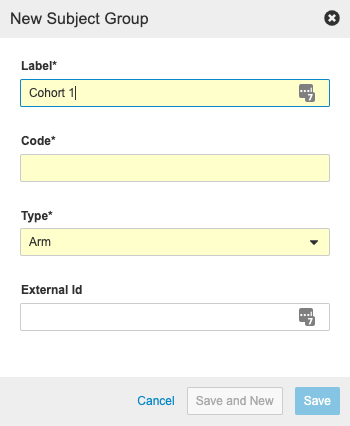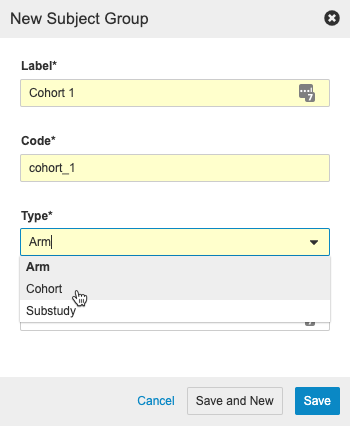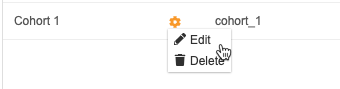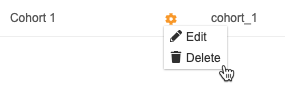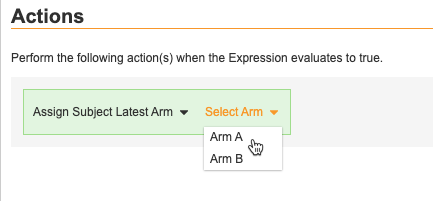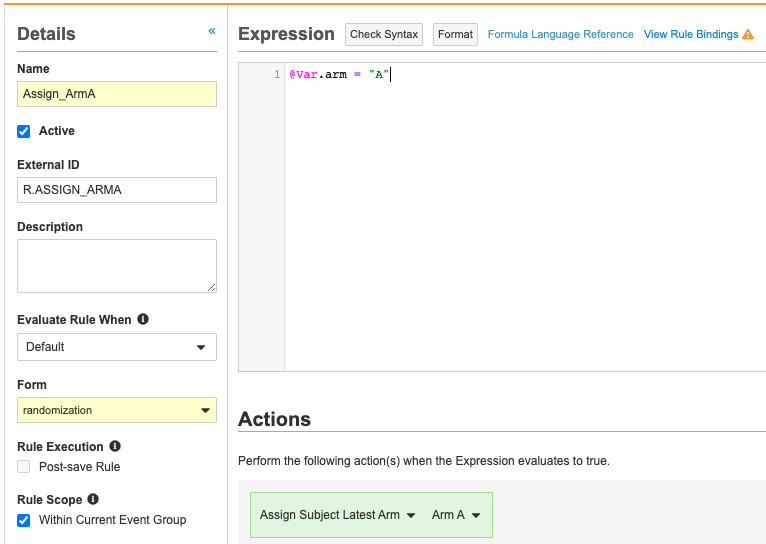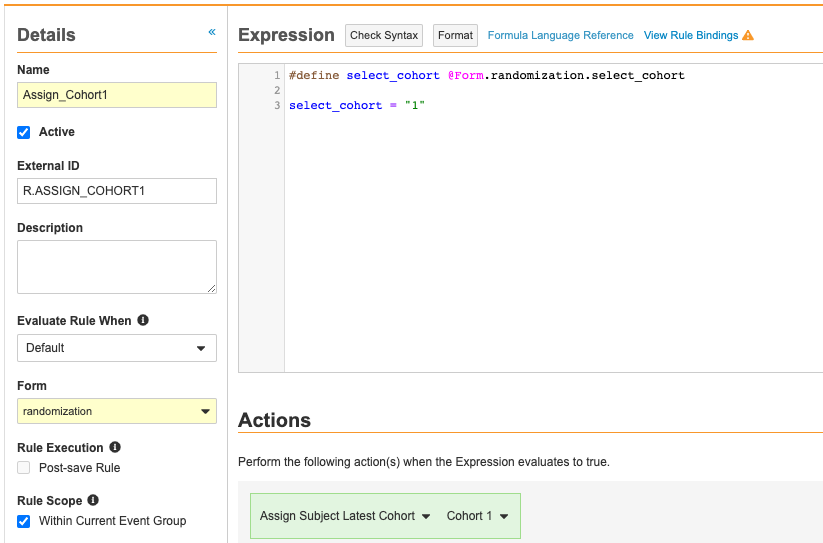Creating & Assigning Subject Groups
In clinical studies, subjects are often divided into groups. These groups may represent which interventions participants are or are not receiving, or they may represent other participant groupings for observational purposes. Vault supports arms, cohorts, and substudies as Subject Groups, which are assigned by rules. When these rules execute, they set the value of the Latest Arm, Latest Cohort, or Latest Substudy field on the Subject record (based on the Type of the Subject Group). Vault displays the group assignment in the Data Entry tab and includes the assignment in the study data extract’s SYS_SUB dataset.
Prerequisites
To use this feature, your Study must be using version 2 of the expression grammar.
Users with teh CDMS Study Designer and CDMS Librarian study roles can perform the actions described below by default. If your organization uses custom Study Roles, your role must grant the following permissions:
| Type | Permission Label | Controls |
|---|---|---|
| Standard Tab | Studio Tab | Ability to access the Studio tab |
| Functional Permission | Design Study | Ability to create study design definitions and a study schedule from Studio |
If your Study contains restricted data, you must have the Restricted Data Access permission to view it.
Learn more about Study Roles.
Types of Subject Groups
Vault includes three (3) types of Subject Groups: Arm, Cohort, and Substudy. Which type you assign to a subject group determines which rule action you will use to assign it to subjects. While there are differences in the clinical meaning of these three types, in the current release, the rule action and which field stores the assignment are the only differences between the three types.
Viewing Subject Groups
To access Subject Groups in your Study, click Subject Groups in Studio’s Navigation panel. This opens a list of Subject Groups.
Sort the Subject Group List
You can sort the list of Subject Groups by clicking on a column header. The list can be sorted by every column except for Label. Click once to sort by a column in ascending order. Click the column header a second time to use descending order. Vault indicates that a sort order is applied by showing an up arrow () for ascending and a down arrow () for descending.
Search for a Subject Group
You can search for a specific Subject Group in the list. To search, enter your search term in the search box. Vault searches as you type. Vault searches in all columns for a match. To return to the complete list, click Clear () in the search box or use your keyboard to remove your search term.
Filter by Type
You can filter the list of Subject Groups by Type. To filter, select a Type from the filter drop-down. To return to a list of all types, select All from the Type filter drop-down.
How to Create a Subject Group
To create a new Subject Group:
- Select your Study in Studio > Studies or Studio > Library.
- In the Navigation panel, click Subject Groups.
- Optional: Update the Code. Vault automatically generates the Code from your entered Label by converting it to lowercase and replacing whitespace with underscores.
- Optional: Enter an External ID.
- Optional: Click Save and New to save this Subject Group and immediately create another one.
- Click Save.
How to Edit a Subject Group
To edit an existing Subject Group:
- From the Subject Groups listing, locate the Subject Group that you want to edit.
- Hover over that group’s Label to show the Actions menu.
- In the Edit Subject Group dialog, make your changes.
- Click Save.
How to Delete a Subject Group
You can delete a Subject Group as long as it hasn’t been published.
To delete a Subject Group:
- From the Subject Groups listing, locate the Subject Group that you want to delete.
- Hover over that group’s Label to show the Actions menu.
- In the confirmation dialog, click Delete.
Assigning Subjects to a Group
Vault uses rules to assign Subjects to a Subject Group. The three rule actions correspond to the three types of groups:
- Arms: Assign Subject Latest Arm
- Cohorts: Assign Subject Latest Cohort
- Substudies: Assign Subject Latest Substudy
Vault always assigns the most recent version of the Subject Group when running the rule.
You can only assign one group per rule, so you must create a rule for each Subject Group that you want to assign. Use the appropriate rule action (see list above) for each group assignment.
See Creating Rules (V2) for detailed instructions on how to create a rule.
Casebook Variables: You can use the Arm, Cohort, and Substudy casebook variables to help out when writing rule expressions.
Example Rule Logic
The following are examples of rule logic that you may use to assign groups.
Assign Arm with Codelist & Casebook Variable
This example rule assigns subjects to Arm A based on the site user’s selection in the Select Arm codelist. This codelist is mapped to the Arm casebook variable. When the site user selects “1” (and so the expression evaluates to true), Vault uses this Assign Subject Latest Arm rule to assign the subject to Arm A.
@Var.arm = "A"
Assign Cohort with Codelist
This example rule assigns subjects to Cohort 1 based on the site user’s selection in the Select Cohort codelist. When the site user selects “1” (and so the expression evaluates to true), Vault uses this Assign Subject Latest Cohort rule to assign the subject to Cohort 1.
#define select_cohort @Form.randomization.select_cohort
select_cohort = "1"