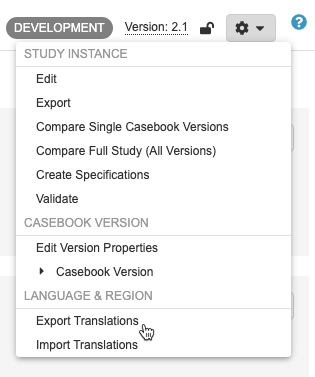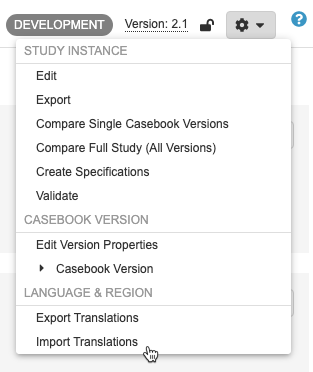Study Translations
You can manage translations of study design labels from Studio. Vault allows you to export a list of all translatable values from your Study as a CSV file. You can send that CSV to your translator, and they can add translations into the file. Then, you can import the file with translations back into CDMS.
Tab Delimited CSV: While the extension for these files is “CSV”, the file must be tab delimited, as labels can contain commas.
Supported Languages
The following languages are supported:
- English
- Japanese
- Chinese (Simplified)
- German
- French
- Italian
- Spanish
- Russian
- Portuguese (Portugal)
- Portuguese (Brazil)
- Korean
- Polish
- Turkish
- Chinese (Traditional)
- Thai
- Dutch
- Hungarian
- Swedish
- Norwegian
Using the Translation File
The translation file includes the following columns:
- Type: The type of component for the label (event_group_def__v for Event Group, etc.)
- Key: The ID for the component’s object record
- Property: The Name of the Property containing the label for translation (for example, “label__v” or “short_label__v”)
- Base Language Label: The label value in the base language
- Translated Label: The translated label value, to be entered by a translator
- Language: The target language for translation (uses the ISO 639-1 language code)
- Name: The Name of the component for the label
- Version: The Casebook Version of the component
Your translator can enter their translated values in the Translated Label column.
Export Translations
Vault exports translations as one or more CSVs in a ZIP file.
To export translations:
- Navigate to your Study or Collection in Studio > Studies or Studio > Libraries.
-
In the Export Translations dialog, select one or more Languages.
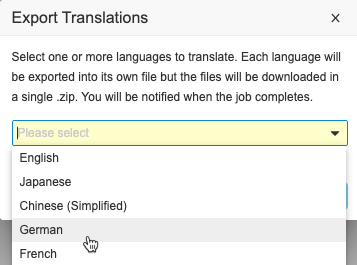
- Click Export. Vault generates the export file. When finished, Vault sends an email notification with a link to download.
Preparing for Import
You must save your file with the following:
- TSV format with a CSV (“.csv”) extension
- UTF-16 encoding
For details about choosing text encoding in Excel™, see “Choose text encoding when you open and save files” from Microsoft 365™ Support .
Tip: We recommend using Google Sheets™, as that application automatically handles the encoding for your file.
Import Translations
Once your translations are ready, you can import them into Vault.
Collect your tab-delimited CSV files into a ZIP file.
If you edited your CSV file in Excel™, you can save it as a “Text (tab delimited)” file, but you must update it to a CSV extension before importing it.
To import translations:
- Navigate to your Study or Collection in Studio > Studies or Studio > Libraries.
- Browse for and select your ZIP file.
- Click Import.
Upon successful import, any users with their Language set to one that your Study includes translations for will see the translated labels.
Validations on Imported Translations
When importing your translations, Vault validates the following:
- The file must contain the header record/row.
- The file must have the following columns:
- Type
- Key
- Property
- Translated Label
- Language
- Base Language Label
- Translated Label
- The following columns must not be blank:
- Type
- Key
- Property
- Language
- Translated Label field values must not exceed the field length limit for that property in CDMS.
- The file must be tab delimited.
- The file must have a CSV extension.
If a row has missing field values, Vault skips that record.
If the file is missing the header or is of an invalid file format, import fails and Vault returns the “File was not processed as it was missing required data” error.
If your ZIP contains multiple language files, Vault processes each CSV independently. If one file fails import validation, Vault will continue to process and import the other files.