Configuring the Veeva Safety EDC Connection
The Veeva Safety EDC Connection is an integration between your CDMS vault and your Safety vault. Vault transfers data between CDMS and Safety with the Veeva Safety EDC Connector. This integration automates the reporting of all serious adverse events (SAEs) and related information for hte safety case to the safety system.
Any time a site completes or updates the SAE form, or any related forms, CDMS automatically generates a first-send or follow-up and sends it to Veeva Safety. Study designers can define item mappings, case duration rules, and linking by the site to determine which subject data is included in the safety case. The integration and message statuses can be tracked in the Safety Cases Report.
The integration also supports the automated nulliofication of a safety case due to a change to non-serious or a form reset.
Veeva Safety sends back case decisions and status updates to CDMS.
Prerequisites
Contact Veeva Support to enable this feature in your vault.
Create the Connection
Once this feature is enabled in your vault, you can begin configuration. First, you must connect your CDMS and Safety vaults.
- Navigate to Tools > System Tools > Connections > Safety.
- Click + New Connection.
- Enter a Name for the Connection.
- Select Active for Status.
- Select Vault Safety for Type.
- Enter a comma-separated list of email addresses for Notification Emails. These are the users that will receive email notifications related to the connection’s status.
- Select Vault Safety-EDC Connection for Vault Safety Inbox Type.
- Click Save.
Notification Emails
You can set your configuration so that up to five (5) users receive notifications when the following events occur:
- Transmission of a Safety Case or Safety Message fails via the Safety to CDMS Connector or via the AS2 Gateway to a third party safety system
- Safety to CDMS or AS2 Gateway connection becomes inactive
- Gateway Profile becomes inactive
- AS2 Gateway Encryption Certificate expires:
- 3 months before expiration
- 1 month before expiration
- Day of expiration
Scan Veeva Safety
You can run a job from the Connections page that scans Veeva Safety for its design elements relative to CDMS-to-Safety transfers over the connnector (non E2B).
To run a scan:
- Navigate to your Connection.
- Hover over the connection’s Name to show the Scan button.
- In the Scan Vault Safety dialog, click Run Job.
Set Safety Integrations Type
Next, you must set your study’s Safety Integration Type to Vault Safety-EDC Connection.
To set the integration type:
- Navigate to Studio > Study Settings for your Study.
- Click Edit.
-
For Safety Integrations Type, select Vault Safety-EDC Connection.
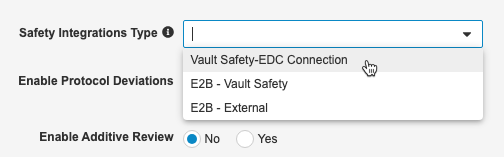
- Click Save.
Safety Integration Setup
Now that you’ve enabled the feature for your Study, you can perform integration setup from Tools > Safety Integrations.
- Navigate to Tools > Safety Integrations.
- Select your Study.
- In Safety Settings, click Edit.
- Select your Connection for Safety System Connection Profile.
- Make your setup selections. The table below describes the settings available.
- Click Save.
| Setting | Description |
|---|---|
| Safety System Connection Profile | Select the Connection you created in System Tools that connects your CDMS vault to the safety system. |
| Study Transmission Status | Set this to Active to indicate that your study is ready to transmit data to Safety. Otherwise, leave this set to Inactive. |
| Alerting on Unsubmitted Forms | Select Yes to activate a job that will alert selected users about unsubmitted SAE forms. This option sends an alert when a site user creates a new SAE form, enters data to mark it as Serious, and doesn’t submit the Form. This option also sends an alert if the user submits the Form but doesn’t enter a value for the mapped AE term item. These scenarios prevent the initial sending of safety data. The reporting deadline will also be set when seriousness is set to Yes. You can choose alert recipients from Tools > Safety Integrations. From Safety Integrations, you can choose a specific list of users or email groups and limit recipients by country. Vault sends a notification to the selected users and to the site user one hour after form creation. |
| Acknowledgement File Late Behavior | This setting applies when an E2B XML is sent to the safety system, but no acknowledgement file is received yet. Vault sets the message with the chosen status and text to indicate the action. An ack file can be still received later, but this action will put the case back in a status where it is eligible for additional follow-ups. You can choose to always wait for the ack file (None - Always Wait for Ack), or you can choose to accept or reject after waiting a number of days. |
| Data Synchronization Period (days) | Enter the number of days after the SAE End Date when new data will no longer be synchronized with Veeva Safety. All data already included in the case will continue to be synchronized. |
Integration Setup Not Deployed: Your selections in Tools > Safety Integrations > Integration Setup aren’t included in study deployment. You will need to manage these settings in each environment.
Case Settings
To set the integration type:
- Navigate to Studio > Safety Settings for your Study.
- Click Edit.
- Make your changes. The table below lists the available case settings.
- Click Save.
The following settings are available:
| Setting | Description |
|---|---|
| Subject ID Location | Select the location of the Subject ID value that you want to send to the safety system |
| Subject ID Format | Define the format for the Subject ID. You can choose from the following: Subject Only, Site-Subject, Country ISO-Site-Subject. |
| Primary Source Qualification Value | Select the value for the Primary Source Qualification. |
| Study Drug Classify when ConMed Suspect | Select the classification for the Concomitant Medication when the site user chooses Suspect. This is for cases when a user is classifying a Concomitant Medication via an Item to Form link, and user chooses SUSPECT, then this classification is to be instead used for Study Drug classification(s) of the send/case. |
| Study Name Value | Optional: You can define a Study Name to send to the safety system. When left blank, Vault sends the Study Label. |
| Sponsor Study Number Value | Optional: You can define a Sponsor Study Number to send to the safety system. When left blank, Vault sends the Study Label. |
| Study Type | Select the Study Type of the Reaction (C.5.4). Select from “Clinical trials”, “Individual patient use” or “Other studies”. |
| Reporter | Select, Full Site Information, Principal Investigator, or None. If you choose Principal Investigator, Vault uses the Principal Investigator assigned to the Site. This is the value for the Reporter field on the Safety Case. |
| NullFlavor for Coding | Select how to handle null values for coding: “None”, “10067482”, or “99999999”. If you choose “None”, Vault won’t include the E2Bs below in the Safety Case. If you choose “99999999” or “10067482”, CDMS sends that as the value for the E2Bs below. Coding E2Bs:
|
| Mute Coding Follow-ups | When set to Yes, this setting stops Vault from sending follow-ups when the only change is the coding of the AE term (coded, uncoded, or a change to the dictionary version). When set to No, Vault sends follow-ups for all changes, including coding. If your study primarily performs coding in the safety system, Vault recommends setting this option to Yes to prevent unnecessary follow-ups to the safety system. |
| Datetime Value Behavior | When configuring safety data against datetime fields on an EDC form, this option indicates which value to send. You can choose from Use Screen / Entered Value to use the value as entered by the site, or you can choose Use Normalized (UTC) Value to use the datetime normalized to UTC using the site time zone relative to the screen value. |
| Auto Set Medically Confirmed | This setting determines the inclusion of “Medical Confirmation by Healthcare Professionals” (E.i.8) in the safety case. Select Yes to include. |
Configure Forms for Send to Safety
You must create a Form Configuration for your Serious Adverse Event form and any other Form that you want to use to send data to the safety system. Create Form Configurations from Studio > Form Configurations.
For each Form Configuration, there are three steps:
- Form Properties: Define the Form Properties, including the form type and the key item.
- Item Configurations: Map Safety Fields to their corresponding Items.
- Inclusion Criteria: Define the inclusion criteria Vault will use to determine the form data included in the send to the safety system.
How to Map Safety Fields
For each Form Configuration, you will map Safety Fields to their corresponding Items on the Form.
- Proceed to the Item Configurations step of your Form Configuration.
- For each Safety Field row, click in the Configured Item cell.
- Select the Item you want to map to the Safety Field.
- For your Serious Adverse Event form configuration, select Required for First Send to require a value in this item field for the first-send to occur.
- When finished with your mappings, click Save. Then you can proceed to the Inclusion Criteria step.
Safety Case Initiation Event
To configure your Safety Case Initiation Event form:
- Navigate to Studio > Form Configurations for your Study.
- Click + New Form Configuration.
- Select Safety Case Initiation Event for Safety Data Type.
- Select the Form.
- For Each Entry In, select which method to determine individual cases:
- Form: Select this option to treat each instance of the Form as its own case.
- Repeating item group in form: Select this option to treat each instance of the repeating Item Group as its own case.
- Optional: Enter a Description.
- Select the Safety Key Item. This is typically the Item that indicates seriousness.
- Define the Safety Key Item Value:
- Select Specify value and enter a specific value to match on.
- Select Any non empty value to consider any non-empty value a match.
- Click Save and Next.
- For each Safety Field, you must map it to a Configured Item on your Form. For reference, see the Adverse Event Safety Fields table.
- Click Save and Next.
- To define Inclusion Criteria, select Yes for Include Related Adverse Event Forms in Safety Case.Otherwise, leave this set to No.
- Select your inclusion method:
- Include Related Adverse Event Forms Linked by Site Users: Select Yes to include related Adverse Events that are linked by sit4 users in the Safety Case. Otherwise, leave this set to No.
- Include Related Adverse Event Forms by Date Matching: Select Yes to include related Adverse Events by date matching in the Safety Case. Otherwise, leave this set to No.
- If you selected Yes for Include Related Adverse Event Forms by Date Matching, enter your date ranges.
- Click Save.
The Veeva Safety EDC Connection allows you to have multiple Forms configured as Safety Case Initiation Events. This allows for increased flexibility in the design of your adverse event forms. With this feature, you can have separate forms for a Serious Adverse Event and other circumstances that must be reported to the safety system, such as a pregnancy.
| CDMS Form Type | Safety Field | Safety Field Name | Data Type | Inbox Item/Case Object | Inbox Item/Case Field |
|---|---|---|---|---|---|
| Serious Adverse Event | Event Reported | AE_EVENT_REPORTED | Text (250) | case_adverse_event__v | event_reported__v |
| Serious Adverse Event | Event Reported (Coding LLT) | AE_CODING_LLT | Text (8) | case_adverse_event__v | event_meddra__v |
| Serious Adverse Event | Start / Onset Date | AE_START_DATE | Date/Datetime | case_adverse_event__v | onset_idate__v |
| Serious Adverse Event | End / Resolved Date | AE_END_DATE | Date | case_adverse_event__v | resolved_idate__v |
| Serious Adverse Event | Outcome | AE_OUTCOME | Mapped Value | case_adverse_event__v | outcome__v |
| Serious Adverse Event | Serious | AE_SERIOUS | Mapped Value | case_adverse_event__v | highlighted_term__v |
| Serious Adverse Event | Adverse Event of Special Interest | N/A | Boolean | N/A | N/A |
| Serious Adverse Event | Seriousness Criteria | AE_SERIOUSNESS_CRITERIA | Mapped Value | case_adverse_event__v | seriousness__v |
| Serious Adverse Event | CTCAE Grade | AE_CTCAE_GRADE | Mapped Value | case_adverse_event__v | ctcae_grade__v |
| Serious Adverse Event | Severity | AE_SEVERITY | Mapped Value | case_adverse_event__v | severity__v |
| Serious Adverse Event | Age at Onset | AE_AGE_AT_ONSET | Numeric (3) | case_version__v | age_value__v (with age_calculation_status__v set to “Yes”) |
| Serious Adverse Event | Age at Onset Unit | AE_AGE_AT_ONSET_UNIT | Mapped Value | case_version__v | age_unit__v |
| Serious Adverse Event | Country Event Occurred | AE_EVENT_COUNTRY | Text (2) | case_adverse_event__v | event_country__v |
| Serious Adverse Event | Symptom / Diagnosis | AE_SYMPTOM_DIAGNOSIS | Mapped Value | case_adverse_event__v | symptom_diagnosis__v |
| Serious Adverse Event | Expedited Event | AE_EXPEDITED_FLAG | Boolean | case_adverse_event__v | expedited_flag__v |
| Serious Adverse Event | Healthcare Professional Confirmed | AE_HCP_CONFIRMED | Boolean | case_adverse_event__v | hcp_confirmed |
| Serious Adverse Event | Hospital Admission Date | AE_HOSPITAL_ADM_DATE | Date | case_adverse_event__v | hospital_admission_date__v |
| Serious Adverse Event | Hospital Discharge Date | AE_HOSPITAL_DISCHARGE_DATE | Date | case_adverse_event__v | hospital_discharge_date__v |
| Serious Adverse Event | Days Hospitalized | AE_DAYS_HOSPITALIZED | Numeric (4) | case_adverse_event__v | days_hospitalized__v |
| Serious Adverse Event | Hospital Name | AE_HOSPITAL_NAME | Text (200) | case_adverse_event__v | hospital_name__v |
| Serious Adverse Event | Hospital City | AE_HOSPITAL_CITY | Text (35) | case_adverse_event__v | hospital_city__v |
| Serious Adverse Event | Hospital State | AE_HOSPITAL_STATE | Text (40) | case_adverse_event__v | hospital_state__v |
| Serious Adverse Event | Narrative | AE_NARRATIVE | Text (30000) | case_version__v | narrative_text__v |
| Serious Adverse Event | Reporter Commments | AE_REPORTER_COMMENTS | Text (20000) | case_version__v | reporters_comments__v |
| Serious Adverse Event | Sender Comments | AE_SENDER_COMMENTS | Text (20000) | case_version__v | sender_comments__v |
| Serious Adverse Event | Nullification Reason | AE_NULLIFY_REASON | Text (200) | inbox_item__v | edc_reason__v (This only is avialable in the Inbox Item to indicate to the user that this is a nullification case and why. There’s no impact on Case data model.) |
| Serious Adverse Event | Reporter Qualification | AE_REPORTER_QUALIFICATION | Mapped Value | case_contact__v | qualificiation__v |
| Serious Adverse Event | Reported Language | AE_REPORTER_LANGUAGE | Text (20) | case_adverse_event__v | event_reported_language__v |
| Serious Adverse Event | Reporter First Name | AE_REPORTER_FIRST_NAME | Text (50) | case_contact__v | firstname_value__v |
| Serious Adverse Event | Reporter Last Name | AE_REPORTER_LAST_NAME | Text (50) | case_contact__v | lastname_value__v |
| Serious Adverse Event | Overall Action Taken | N/A | Mapped Value | N/A | N/A |
| Serious Adverse Event | Concomitant Medication Drug Role | N/A | Mapped Value | N/A | N/A |
| Serious Adverse Event | Action Taken with Study Product | AE_PRODUCT_ACTION_TAKEN | Mapped Value | case_assessment_result__v | action_taken__v |
| Serious Adverse Event | Did Reaction / Event Recur when Study Drug Resumed | AE_PRODUCT_ACTION_RECUR | Mapped Value | case_assessment__v | reaction_recurrence__v |
| Serious Adverse Event | Method of Assessment to Study Drug | AE_PRODUCT_ASSESS_METHOD | Text (60) | case_assessment_result__v | method_of_assessment__v or method_text__v |
| Serious Adverse Event | Result of Assessment to Study Drug | AE_PRODUCT_ASSESS_RESULT | Mapped Value | case_assessment_result__v | assessment_result__v or result_text__v |
| Serious Adverse Event | Source of Assessment to Study Drug | AE_PRODUCT_ASSESS_SOURCE | Text (60) | case_assessment_result__v | source_type__v or source_text__v |
| Serious Adverse Event | Pregnancy Case | AE_PREG_CASE | Boolean | case_adverse_event__v | pregnancy__v |
| Serious Adverse Event | Pregnancy Occurrences | AE_PREG_INFO_GRAV | Numeric (2) | case_adverse_event__v | gravida_gravidity__v |
| Serious Adverse Event | Number Given Birth | AE_PREG_INFO_PARA | Numeric (2) | case_adverse_event__v | para_parity__v |
| Serious Adverse Event | Pregnant at Study Drug Exposure | AE_PREG_INFO_AT_VX | Boolean | case_adverse_event__v | pregnancy_at_vaccination__v |
| Serious Adverse Event | Last Menstrual Date (Pregnancy Case) | Date | case_adverse_event__v | last_menstrual_idate__v |
|
| Serious Adverse Event | Pregnancy Conception Date | AE_PREG_INFO_CONC_DT | Date | case_adverse_event__v | pregnancy_conception_idate__v |
| Serious Adverse Event | Pregnancy Due Date | AE_PREG_INFO_DUE_DT | Date | case_adverse_event__v | pregnancy_due_idate__v |
| Serious Adverse Event | Date of Pregnancy Outcome | AE_PREG_INFO_OUTCOME_DT | Date | case_adverse_event__v | idate_of_pregnancy_outcome__v |
| Serious Adverse Event | Pregnancy Outcome | AE_PREG_INFO_OUTCOME | Mapped Value | case_adverse_event__v | pregnancy_outcome__v |
| Serious Adverse Event | Delivery Method | AE_PREG_INFO_DELV_METH | Mapped Value | case_adverse_event__v | delivery_method__v |
Concomitant Medications
To include Concomitant Medications:
- Navigate to Studio > Form Configurations for your Study.
- Click + New Form Configuration.
- Select Concomitant Medication for Safety Data Type.
- For Each Entry In, select which method to determine individual ConMeds:
- Form: Select this option to treat each instance of the Form as its own ConMed.
- Repeating item group in form: Select this option to treat each instance of the repeating Item Group as its own ConMed.
- Optional: Enter a Description.
- Click Save and Next.
- Select the Item for each CM Field that you include in your form. Note that the Item must have the correct data type. See the table below for a list of Items and their expected Data Type.
- Optional: (If enabled) By Default, CDMS uses Always Interacting for G.k.1 (Study Drug Classify when ConMed Suspect) when classifying a Concomitant Medication via an Item to Form Link, in which a user chose Subject. You can choose instead to use Always Suspect.
- Click Save and Next.
- To include all Forms in the Safety Case, select Yes for Include All Forms in Safety Case. Otherwise, leave this set to No and define inclusion criteria.
- Select your inclusion method:
- Include Forms Linked by Site Users: Select Yes to include related Adverse Events that are linked by sit4 users in the Safety Case. Otherwise, leave this set to No.
- Include Forms by Date Matching: Select Yes to include related Adverse Events by date matching in the Safety Case. Otherwise, leave this set to No.
- If you selected Yes for Include Forms by Date Matching, enter your date ranges.
- Click Save.
| CDMS Form Type | Safety Field | Safety Field Name | Data Type | Inbox Item/Case Object | Inbox Item/Case Field |
|---|---|---|---|---|---|
| Concomitant Medication | Product / Medication Reported | CM_REPORTED | Text (250) | case_product__v | product_reported__v |
| Concomitant Medication | Country Obtained | CM_COUNTRY_OBTAINED | Text (2) | case_product__v | country_obtained__v |
| Concomitant Medication | Gestation Exposure Number | CM_GESTATION | Numeric with Precision (3,3) | case_product__v | gestation_exposure_number__v |
| Concomitant Medication | Gestation Exposure Unit | CM_GESTATION_UNIT | Mapped Value | case_product__v | gestation_exposure_unit__v |
| Concomitant Medication | Device Name | CM_DEVICE_NAME | Text (1000) | case_product__v | device_name_part__v |
| Concomitant Medication | Device Evaluated | CM_DEVICE_EVALUATED | Mapped Value | case_product__v | device_evaluated__v |
| Concomitant Medication | Device Usage Type | CM_DEVICE_USAGE_TYPE | Mapped Value | case_product__v | device_usage_type__v |
| Concomitant Medication | Device Implanted Date | CM_IMPLANTED_DATE | Date/Datetime | case_product__v | date_implanted_idate__v |
| Concomitant Medication | Device Explanted Date | CM_DEVICE_EXPLANTED_DATE | Date/Datetime | case_product__v | date_explanted_idate__v |
| Concomitant Medication | Device Age | CM_DEVICE_AGE | Numeric with Precision (5,4) | case_product__v | date_age__v |
| Concomitant Medication | Device Age Unit | CM_DEVICE_AGE_UNIT | Mapped Value | case_product__v | device_age_unit__v |
| Concomitant Medication | Additional Information Coded | CM_ADDITIONAL_INFO_CODED | Mapped Value | N/A | N/A |
| Concomitant Medication | Start Date | CM_START_DATE | Date/Datetime | case_product_dosage__v | firstadmin_idate__v |
| Concomitant Medication | End Date | CM_END_DATE | Date/Datetime | case_product_dosage__v | lastadmin_idate__v |
| Concomitant Medication | Duration of Dispense Value | CM_DURATION_VALUE | Numeric with Precision (5,3) | case_product_dosage__v | duration_number__v |
| Concomitant Medication | Duration of Dispense Unit | CM_DURATION_UNIT | Mapped Value | case_product_dosage__v | duration_unit__v |
| Concomitant Medication | Dose Value (Number) | CM_DOSE_VALUE_NUMBER | Numeric with Precision (9,3) | case_product_dosage__v | dose_number__v |
| Concomitant Medication | Dose Value (Text) | CM_DOSE_VALUE_TEXT | Text (2000) | case_product_dosage__v | dose_text__v |
| Concomitant Medication | Dose Unit (Code) | CM_DOSE_UNIT_CODE | Mapped Value | case_product_dosage__v | dose_unit__v |
| Concomitant Medication | Dose Unit (Text) | CM_DOSE_UNIT_TEXT | Text (50) | case_product_dosage__v | dose_unit_text__v |
| Concomitant Medication | Frequency Value | CM_FREQUENCY_VALUE | Numeric with Precision (4,8) | case_product_dosage__v | frequency_number__v |
| Concomitant Medication | Frequency Unit | CM_FREQUENCY_UNIT | Mapped Value | case_product_dosage__v | frequency_unit__v |
| Concomitant Medication | Route (Code) | CM_ROUTE_CODE | Mapped Value | case_product_dosage__v | patient_adminroute__v |
| Concomitant Medication | Route (Text) | CM_ROUTE_TEXT | Text (60) | case_product_dosage__v | patient_adminroute_text__v |
| Concomitant Medication | Route Term ID | CM_ROUTE_TERM_ID | Text (50) | case_product_dosage__v | patient_adminroute_termid__v |
| Concomitant Medication | Route Term ID Version | CM_ROUTE_TERM_ID_VERSION | Text (50) | case_product_dosage__v | patient_adminroute_termid_version__v |
| Concomitant Medication | Site of Dispense | CM_SITE_OF_DISPENSE | Mapped Value | case_product_dosage__v | anatomical_site__v |
| Concomitant Medication | Batch / Lot Number | CM_BATCH_LOT_NUMBER | Text (35) | case_product_dosage__v | batchlot_number__v |
| Concomitant Medication | Dose Form (Text) | CM_DOSE_FORM_TEXT | Text (50) | case_product_dosage__v | dose_form_text__v |
| Concomitant Medication | Dose Form Term ID | CM_DOSE_FORM_TERM_ID | Text (50) | case_product_dosage__v | dose_form_termid__v |
| Concomitant Medication | Dose Form Term ID Version | CM_DOSE_FORM_TERM_ID_VERSION | Text (50) | case_product_dosage__v | dose_form_termid_version__v |
| Concomitant Medication | Parent Route (Text) | CM_PARENT_ROUTE_TEXT | Text (60) | case_product_dosage__v | parent_adminroute_text__v |
| Concomitant Medication | Parent Route (Code) | CM_PARENT_ROUTE_CODE | Mapped Value | case_product_dosage__v | parent_adminroute__v |
| Concomitant Medication | Parent Route Term ID | CM_PARENT_ROUTE_TERM_ID | Text (50) | case_product_dosage__v | parent_adminroute_termid__v |
| Concomitant Medication | Parent Route Term ID Version | CM_PARENT_ROUTE_TERM_ID_VERSION | Text (50) | case_product_dosage__v | parent_adminroute_termid_version__v |
Characterization of Drug Role
If this Concomitant Medication is suspected to have caused the related Serious Adverse Event, this element captures the relationship between the ConMed and SAE. Map this element to the Item that indicates the drug role. This is typically a codelist-type Item. Then, you can translate the codelist to the appropriate coded values for the mapped field.
To use this element, your Study must have a configured Item to Form linking relationship between the appropriate Item on the Concomitant Medication form and the Serious Adverse Event form.
Medical History
To include Medical History:
- Navigate to Studio > Form Configurations for your Study.
- Click + New Form Configuration.
- Select Medical History for Safety Data Type.
- For Each Entry In, select which method to determine individual medical history events:
- Form: Select this option to treat each instance of the Form as its own history
- Repeating item group in form: Select this option to treat each instance of the repeating Item Group as its own history.
- Optional: Enter a Description.
- Click Save and Next.
- Select the Item for each MH Field that you include in your form. Note that the Item must have the correct data type. See the table below for a list of Items and their expected Data Type.
- Click Save and Next.
- To include all Forms in the Safety Case, select Yes for Include All Forms in Safety Case. Otherwise, leave this set to No and define inclusion criteria.
- Select your inclusion method:
- Include Forms Linked by Site Users: Select Yes to include related Adverse Events that are linked by site users in the Safety Case. Otherwise, leave this set to No.
- Include Forms by Date Matching: Select Yes to include related Adverse Events by date matching in the Safety Case. Otherwise, leave this set to No.
- If you selected Yes for Include Forms by Date Matching, enter your date ranges.
- Click Save.
| CDMS Form Type | Safety Field | Safety Field Name | Data Type | Inbox Item/Case Object | Inbox Item/Case Field |
|---|---|---|---|---|---|
| Medical History | Medical History Reported | MH_REPORTED | Text (250) | case_medical_history__v | name_reported__v |
| Medical History | Medical History Reported (Coding LLT) | MH_REPORTED_LLT | Text (8) | case_medical_history__v | name_meddra__v |
| Medical History | Start Date | MH_START_DATE | Date/Datetime | case_medical_history__v | startdate_idate__v |
| Medical History | Continuing | MH_CONTINUING | Boolean | case_medical_history__v | continuing_value__v |
| Medical History | End Date | MH_END_DATE | Date/Datetime | case_medical_history__v | enddate_idate__v |
| Medical History | Comments | MH_COMMENTS | Text (2000) | case_medical_history__v | comments__v |
| Medical History | Family History | MH_FAMILY_HISTORY | Boolean | case_medical_history__v | family_history__v |
| Medical History | Illness at Vaccination | MH_ILLNESS_AT_VACCINATION | Boolean | case_medical_history__v | illness_at_vaccination__v |
Patient Characteristics
To include Patient Characteristics:
- Navigate to Studio > Form Configurations for your Study.
- Click + New Form Configuration.
- Select Patient Characteristics for Safety Data Type.
- Optional: Enter a Description.
- Click Save and Next.
- Select the Item for each CM Field that you include in your form. Note that the Item must have the correct data type. See the table below for a list of Items and their expected Data Type.
- Click Save and Next.
- For Patient Characteristics, Include All Forms in Safety Case is automatically enabled.
- Click Save.
| CDMS Form Type | Safety Field | Safety Field Name | Data Type | Inbox Item/Case Object | Inbox Item/Case Field |
|---|---|---|---|---|---|
| Patient Characteristics | Gender | N/A | Mapped Value | case_version__v | gender_value__v |
| Patient Characteristics | Date of Birth | PC_DOB | Date / Numeric / Text | case_version__v | dob_idate__v |
| Patient Characteristics | Race | PC_RACE | Mapped Value | case_version__v | race__v |
| Patient Characteristics | Ethnicity | PC_ETHNICITY | Mapped Value | case_version__v | ethnicity__v |
| Patient Characteristics | Age Group | PC_AGE_GROUP | Mapped Value | case_version__v | age_group__v |
| Patient Characteristics | Age at SAE | PC_AGE_VALUE | Numeric (3) | case_version__v | age_value__v |
| Patient Characteristics | Age at SAE Unit | PC_AGE_UNIT | Mapped Value | case_version__v | age_unit__v |
| Patient Characteristics | Age at Vaccination | PC_AGE_AT_VX | Numeric (3) | case_version__v | age_at_vaccination_number__v |
| Patient Characteristics | Age Unit at Vaccination | PC_AGE_AT_VX_UNIT | Mapped Value | case_version__v | age_at_vaccination_unit__v |
| Patient Characteristics | Gestation Value | PC_GESTATION | Numeric (3) | case_version__v | gestation_value__v |
| Patient Characteristics | Gestation Unit | PC_GESTATION_UNIT | Mapped Value | case_version__v | gestation_unit__v |
| Patient Characteristics | Weight (kg) | PC_WEIGHT_KG | Numeric with Precision (4,4) | case_version__v | weight_normalized__kg__v |
| Patient Characteristics | Height (cm) | PC_HEIGHT_CM | Numeric with Precision (4,3) | case_version__v | height_normalized__cm__v |
| Patient Characteristics | Patient Name or Initials | PC_NAME_OR_INITIALS | Text (60) | case_version__v | patient_id_value__v |
| Patient Characteristics | GP Medical Record Number | PC_GPRN | Text (20) | case_version__v | mrn_gp_value__v |
| Patient Characteristics | Hospital Record Number | PC_HRN | Text (20) | case_version__v | mrn_hospital_value__v |
| Patient Characteristics | Investigational Record Number | PC_IRN | Text (20) | case_version__v | mrn_investigation_value__v |
| Patient Characteristics | Specialist Record Number | PC_SRN | Text (20) | case_version__v | mrn_specialist__value |
| Patient Characteristics | Randomization Number | PC_RAND_NUM | Text (20) | case_version__v | patient_randomization_number__v |
| Patient Characteristics | Last Menstrual Date | PC_LAST_MENSTRUAL_DATE | Date | case_version__v | last_menstrual_date |
| Patient Characteristics | Pregnancy Occurrences | N/A | Numeric (2) | case_version__v | gravida_gravidity__v |
| Patient Characteristics | Number Given Birth | AE_PREG_INFO_PARA | Numeric (2) | case_version__v | para_parity__v |
| Patient Characteristics | Pregnant at SAE | PC_PREG_CASE | Boolean | case_version__v | pregnancy_case__v |
| Patient Characteristics | Pregnant at Vaccination | PC_PREG_AT_VX | Boolean | case_version__v | pregnant_at_vaccination__v |
| Patient Characteristics | Pregnancy Conception Date | AE_PREG_INFO_CON_DT | Date | case_version__v | pregnancy_conception_date__v |
| Patient Characteristics | Pregnancy Due Date | AE_PREG_INFO_DUE_DT | Date | case_version__v | pregnancy_due_date__v |
| Patient Characteristics | Pregnancy Outcome | AE_PREG_INFO_OUTCOME | Mapped Value | case_version__v | pregnancy_outcome__v |
| Patient Characteristics | Delivery Method | AE_PREG_INFO_DELV_METH | Mapped Value | case_version__v | delivery_method__v |
| Patient Characteristics | Date of Pregnancy Outcome | AE_PREG_INFO_OUTCOME_DT | Date | case_version__v | date_of_pregnancy_outcome__v |
| Patient Characteristics | Parent Subject Number | PC_PARENT_SUBNUM | Text (128) | case_version__v | parent_subject_number__v |
| Patient Characteristics | General Medical History | PC_MH_TEXT | Text (10000) | case_version__v | medical_history_text__v |
| Patient Characteristics | Subject had Concomitant Therapies | PC_CON_THERAPY | Boolean | N/A | N/A |
In Case of Death
To include data from an In Case of Death form:
- Navigate to Studio > Form Configurations for your Study.
- Click + New Form Configuration.
- Select In Case of Death for Safety Data Type.
- Optional: Enter a Description.
- Click Save and Next.
- Select the Item for each Field that you include in your form. Note that the Item must have the correct data type. See the table below for a list of Items and their expected Data Type.
- Click Save and Next.
- For In Case of Death, Include All Forms in Safety Case is automatically enabled.
- Click Save.
| CDMS Form Type | Safety Field | Safety Field Name | Data Type | Inbox Item/Case Object | Inbox Item/Case Field |
|---|---|---|---|---|---|
| In Case of Death | Date of Death | ICD_DEATH_DT | Date | case_version__v | dod_idate__v |
| In Case of Death | Autopsy Result Available | ICD_AUTOPSY_RES | Boolean | case_version__v | autopsy_value__v |
| In Case of Death | Reason Autopsy Result Omitted | ICD_AUTOPSY_REAS_OMIT | Mapped Value | case_version__v | autopsy_reason_omitted__v |
| In Case of Death | Cause of Death - Type | ICD_CASE_TYPE | Mapped Value | case_cause_of_death__v | type__v |
| In Case of Death | Cause of Death - Reported | ICD_CAUSE_REPORTED | Text (250) | case_cause_of_death__v | name_reported__v |
| In Case of Death | Cause of Death - Reported (Coding LLT) | ICD_CAUSE_LLT | Text (8) | case_cause_of_death__v | name_meddra__v |
Test Results
To include data from Test Results:
- Click Edit if you aren’t already in Edit mode.
- Click Test Results to expand that section.
- For Include Test Results, select Yes.
- Select the Test Results Form.
- Select the Item for each field that you include in your form. Note that the Item must have the correct data type. See the table below for a list of Items and their expected Data Type.
- Click Save.
| CDMS Form Type | Safety Field | Safety Field Name | Data Type | Inbox Item/Case Object | Inbox Item/Case Field |
|---|---|---|---|---|---|
| External Labs | Test Date | LAB_DATE | Date/Datetime | case_test_result__v | date_idate__v |
| External Labs | Test Name | LAB_TEST_NAME | Text (250) | case_test_result__v | name_reported__v |
| External Labs | Test Name (Coding LLT) | LAB_TEST_NAME_MEDDRA | Text (8) | case_test_result__v | name_meddra__v |
| External Labs | Test Result (Numeric) | LAB_RESULT_NUMERIC | Numeric with Precision (14,3) | case_test_result__v | result_value__v |
| External Labs | Test Result (Code) | LAB_TEST_RESULT_CODE | Mapped Value | case_test_result__v | result_code__v |
| External Labs | Test Unit | LAB_RESULT_UNIT | Mapped Value | case_test_result__v | result_unit__v |
| External Labs | Test Result (Text) | LAB_RESULT_TEXT | Text (2000) | case_test_result__v | restult_text__v |
| External Labs | Test Result (Qualifier) | LAB_RESULT_QUALIFIER | Mapped Value | case_test_result__v | result_qualifier__v |
| External Labs | Test Normal Low Value | LAB_LOW_VALUE | Text (50) | case_test_result__v | normal_low_value__v |
| External Labs | Test Normal High Value | LAB_HIGH_VALUE | Text (50) | case_test_result__v | normal_high_value__v |
| External Labs | Test Comments | LAB_COMMENTS | Text (2000) | case_test_result__v | comments__v |
| External Labs | More Information Available | LAB_MORE_INFO_AVAILABLE | Boolean | case_test_result__v | more_information_available__v |
Study Drug
To include data from a Study Drug form (formerly labeled Treatment):
- Navigate to Studio > Form Configurations for your Study.
- Click + New Form Configuration.
- Select Study Drug for Safety Data Type.
- For Each Entry In, select which method to determine individual study drugs:
- Form: Select this option to treat each instance of the Form as its own study drug.
- Repeating item group in form: Select this option to treat each instance of the repeating Item Group as its own study drug.
- Enter the Study Drug Name.
- Select Yes or No for Blinding.
- Optional: You can choose to only include this form in the case when the Subject is in a certain Subject Group. Select a Group for Only Include When Subject Group Is to do so. When this field is blank, Vault includes the form for all subjects when the inclusion criteria are met.
- Optional: Enter a Description.
- Select the Safety Key Item. This is typically the Item indicating that the dispense was performed.
- Define the Safety Key Item Value:
- Select Specify value and enter a specific value to match on.
- Select Any non empty value to consider any non-empty value a match.
- Click Save and Next.
- Select the Item for each Field that you include in your form. Note that the Item must have the correct data type. See the table below for a list of Items and their expected Data Type.
- Click Save and Next.
- To include all Forms in the Safety Case, select Yes for Include All Forms in Safety Case. Otherwise, leave this set to No and define inclusion criteria.
- Select your inclusion method:
- All: Include all Forms in the Safety Case.
- Closest dispense on/before SAE start
- Advanced date matching
- If you selected Advanced date matching, enter your date ranges.
- Click Save.
| CDMS Form Type | Safety Field | Safety Field Name | Data Type | Inbox Item/Case Object | Inbox Item/Case Field |
|---|---|---|---|---|---|
| Study Drug | Start Date | SD_START_DATE | Date/Datetime | case_product_dosage__v | firstadmin_idate__v |
| Study Drug | End Date | SD_END_DATE | Date/Datetime | case_product_dosage__v | lastadmin_idate__v |
| Study Drug | Duration of Dispense Value | SD_DURATION_VALUE | Numeric with Precision (5,3) | case_product_dosage__v | duration_number__v |
| Study Drug | Duration of Dispense Unit | SD_DURATION_UNIT | Mapped Value | case_product_dosage__v | duration_unit__v |
| Study Drug | Dose Value (Number) | SD_DOSE_VALUE_NUMBER | Numeric with Precision (9,3) | case_product_dosage__v | dose_number__v |
| Study Drug | Dose Value (Text) | SD_DOSE_VALUE_TEXT | Text (2000) | case_product_dosage__v | dose_text_long_text__v |
| Study Drug | Dose Unit (Code) | SD_DOSE_UNIT_CODE | Mapped Value | case_product_dosage__v | dose_unit__v |
| Study Drug | Dose Unit (Text) | SD_DOSE_UNIT_TEXT | Text (50) | case_product_dosage__v | dose_unit_text__v |
| Study Drug | Frequency Value | SD_FREQUENCY_VALUE | Numeric with Precision (4,8) | case_product_dosage__v | frequency_number__v |
| Study Drug | Frequency Unit | SD_FREQUENCY_UNIT | Mapped Value | case_product_dosage__v | frequency_unit__v |
| Study Drug | Route (Code) | SD_ROUTE_CODE | Mapped Value | case_product_dosage__v | patient_adminroute__v |
| Study Drug | Route (Text) | SD_ROUTE_TEXT | Text (60) | case_product_dosage__v | patient_adminroute_text__v |
| Study Drug | Route Term ID | SD_ROUTE_TERM_ID | Text (50) | case_product_dosage__v | patient_adminroute_termid__v |
| Study Drug | Route Term ID Version | SD_ROUTE_TERM_ID_VERSION | Text (50) | case_product_dosage__v | patient_adminroute_termid_version__v |
| Study Drug | Site of Dispense | SD_SITE_OF_DISPENSE | Mapped Value | case_product_dosage__v | anatomical_site__v |
| Study Drug | Batch / Lot Number | SD_BATCH_LOT_NUMBER | Text (35) | case_product_dosage__v | batchlot_number__v |
| Study Drug | Dose Form Term ID | SD_DOSE_FORM_TERM_ID | Text (50) | case_product_dosage__v | dose_form_termid__v |
| Study Drug | Dose Form Term ID Version | SD_DOSE_FORM_TERM_ID_VERSION | Text (50) | case_product_dosage__v | dose_form_termid_version__v |
| Study Drug | Dose Form Text | SD_DOSE_FORM_TEXT | Text (128) | case_product_dosage__v | dose_form_text__v |
| Study Drug | Parent Route (Text) | SD_PARENT_ROUTE_TEXT | Text (60) | case_product_dosage__v | parent_adminroute_text__v |
| Study Drug | Parent Route (Code) | SD_PARENT_ROUTE_CODE | Mapped Value | case_product_dosage__v | parent_adminroute__v |
| Study Drug | Parent Route Term ID | SD_PARENT_ROUTE_TERM_ID | Text (50) | case_product_dosage__v | parent_adminroute_termid__v |
| Study Drug | Parent Route Term ID Version | SD_PARENT_ROUTE_TERM_ID_VERSION | Text (50) | case_product_dosage__v | parent_adminroute_termid_version__v |
Drug History
To include data from a Drug History form:
- Navigate to Studio > Form Configurations for your Study.
- Click + New Form Configuration.
- Select Drug History for Safety Data Type.
- For Each Entry In, select which method to determine individual drug histories:
- Form: Select this option to treat each instance of the Form as its own drug history.
- Repeating item group in form: Select this option to treat each instance of the repeating Item Group as its own drug history.
- Optional: Enter a Description.
- Click Save and Next.
- Select the Item for each Field that you include in your form. Note that the Item must have the correct data type. See the table below for a list of Items and their expected Data Type.
- Click Save and Next.
- To include all Forms in the Safety Case, select Yes for Include All Forms in Safety Case. Otherwise, leave this set to No and define inclusion criteria.
- Select your inclusion method:
- All: Include all Forms in the Safety Case.
- Closest dispense on/before SAE start
- Advanced date matching
- If you selected Advanced date matching, enter your date ranges.
- Click Save.
| CDMS Form Type | Safety Field | Safety Field Name | Data Type | Inbox Item/Case Object | Inbox Item/Case Field |
|---|---|---|---|---|---|
| Drug History | Drug History Reported | DH_REPORTED | Text (250) | case_drug_history__v | name_reported__v |
| Drug History | Start Date | DH_START_DATE | Date/Datetime | case_drug_history__v | startdate_idate__v |
| Drug History | End Date | DH_END_DATE | Date/Datetime | case_drug_history__v | enddate_idate__v |
| Drug History | Age at Vaccination / Use | DH_AGE_AT_USE | Numeric (3) | case_drug_history__v | age_at_vaccination_number__v |
| Drug History | Age At Vaccination / Use Unit | DH_AGE_AT_USE_UNIT | Mapped Value | case_drug_history__v | age_at_vaccination_unit__v |
| Drug History | Product Type | DH_PRODUCT_TYPE | Mapped Value | case_drug_history__v | product_type__v |
| Drug History | Indication Reported | DH_INDICATION | Text (250) | case_drug_history__v | indication_reported__v |
| Drug History | Reaction Reported | DH_REACTION | Text (250) | case_drug_history__v | reaction_reported__v |
Inclusion Criteria
You can choose to include a related Form based on it’s date in relation to the SAE form.
General Notes
- Allows site linking for inclusion. This is an option for any section except Study Drug.
- Compare dates - SAE Start / End to the related form Start / End
- Both date comparison and allowance of site linking can be configured within a section, i.e. any are true, the form data is included in the safety case / transfer.
- For fields where date only field is compared to full datetime, both are considered date for the comparison purpose
- For datetime to datetime comparison where one of the time values is set unknown, both are considered date for the comparison purpose
- Study Drug is a special section that contains several options that are specific only to that section.
- When a start date is not set on a related form (or the primary SAE), duration inclusion rules are ignored
- For forms with no end date (yet, or ongoing), the end date is considered far in the future for comparison purposes of the two durations. As such, those forms are included as the conservative default.
- For partial dates (e.g. unknown day), comparisons are done with respect to the year first, then month.
- When a form has no end date map (common with study drug or external labs), then the end date is considered equal to the start date.
Options / Related Section Availability
X = ‘Can be used in the section’
| Options | AE | CM | MH | Labs | Study Drug | Notes |
|---|---|---|---|---|---|---|
| All | X | X | X | X | X | Disables any other option in that section |
| Linked by Site User | X | X | X | X | When this option is used, Form to Form or Item to Form linking must be configured and site must perform the link | |
| Duration overlaps any part of SAE | X | X | X | X | X | The start to end range of the related form overlaps the start to end date range of the primary SAE |
| Duration overlaps X days on/before SAE start | X | X | X | X | X | The start to end range of the related form overlaps the following range: SAE Start - X days → SAE Start |
| Duration overlaps X days on/after SAE start | X | X | X | X | X | The start to end range of the related form overlaps the following range: SAE Start → SAE Start + X days |
| Duration overlaps any X days on/before SAE end | X | X | X | X | X | The start to end range of the related form overlaps the following range: SAE End - X days → End Start |
| Duration overlaps any X days on/after SAE end | X | X | X | X | X | The start to end range of the related form overlaps the following range: SAE End → SAE End + X days |
| Duration ends before the SAE start | X | X | X | X | X | The end date of the related form is before the SAE start |
| Study drug start date prior to the SAE start | X | The start date of the study drug form is before the SAE start | ||||
| Closest On Before SAE Start | X | This is a special option only for Study Drug. When set, no other option can be used. This option includes one dispense of the study drug that is closest to the SAE start (on/before) |
Duration Rule Examples
Here are some common examples for use of duration rules:
| Section | Intent | Configuration | Include/Exclude Examples |
|---|---|---|---|
| Adverse Events | Include any other Adverse Event, serious or not, that occurred within 2 days of the start of the serious adverse event. |
Multiple Cases: This example creates multiple cases in the safety system with the same events. Use the safety system to mark one closed as duplicate and work with the other. |
If the primary SAE form's SAE Start Date and End Date is January 15th:
|
| Concomitant Medications | Include any Concomitant Medication form that is ongoing at the SAE Start or that has ended within 3 days of the SAE Start. |
|
If the primary SAE form's SAE Start Date is January 15th and its SAE End Date is also January 15th:
|
Remove Form Configurations
You can remove a single Form Configuration or remove all Form Configurations at once to start over. If you have Safety Cases associated with a Form Configuration, Vault disables the delete option.
To remove a single Form Configuration:
- Navigate to Studio > Form Configurations for your Study.
- Hover over the Form Configuration Name to show the Actions menu.
- Select Delete.
- In the confirmation dialog, click Delete.
To remove all Form Configurations:
- Navigate to Studio > Safety Settings for your Study.
- From the Actions menu, select Delete All Safety Configurations.
- In the confirmation dialog, click Delete.
Custom Safety Fields
You can configure the connection to send data to custom fields in Veeva Safety, in addition to those defined by default.
You must first create the object fields in your Safety vault.
Then, you can add the field metadata to your CDMS vault. Then, you can map these fields as you do standard fields in the form configuration. Once you’ve performed these tasks, Veeva CDMS sends data from these fields in the same way as standard fields.
Configuration in Veeva Safety
Before you can configure your custom fields in CDMS, you must first do so in Veeva Safety.
See Mapping Custom Fields in the Veeva Safety documentation.
Import Custom Fields
You use Vault Loader to load these fields in bulk using a CSV file.
Prepare the CSV File
The following columns are required in the CSV file:
- name__v
- grouping_property__v
- system_field_only__v
- display_order__v
- label__v
- hover_text__v
- json_parent__v
- json_node_name__v
- field_data_type__v
- field_max_length__v
- field_max_precision__v
- common_field__v
- allow_static_value__v
- needs_value_for_related_eligible__v
- multi_picklist_destination__v
- multi_value_with_date__v
- system_managed__v
- answer_each_study_drug__v
- definition_status__v
- vocab_synch_type__v
- vocab_synch_info__v
- cross_vault_unique_id__v
- item_to_form_link_paired__v
Import Using Vault Loader
To load object records:
- In the left panel of the Loader tab, click Load.
- For the CSV File, click Choose and select the CSV input file.
- In the Object Type drop-down, select the object on which to perform bulk actions.
- In the Action Type drop-down, select Create, Update, Upsert, or Delete.
- In the Key Field drop-down, select any unique fields from the specified object. This option is only required for the Delete, Upsert, and Update actions.
- Optional: Select the Record Migration Mode checkbox to allow the creation or update of object records in any lifecycle state or state type. Additionally, Vault bypasses entry criteria, entry actions, validation rules, event actions and reference constraints when creating or updating records in migration mode.
- Optional: Select the Include updated field values in the output log for verification checkbox to include supported VQL fields in the output logs. VQL query validation will impact performance.
- Optional: Click Map Fields to access the field mapping grid. You can also load a previously saved mapping by clicking the Map Fields drop-down button and selecting Load Saved Mapping.
- Click Start Load.
Before processing the request, Vault validates the selected CSV file. If the file is valid, Vault begins processing the request. When finished, you’ll receive a Vault notification and email with request details and CSV output files.
For additional information about Vault Loader, see Vault Loader: Create, Update & Delete Object Records in the Vault Platform help.
Scan Veeva Safety for Design Elements
You can run a job from the Connections page that scans Veeva Safety for its design elements relative to CDMS-to-Safety transfers over the connector (non E2B).
To run a scan:
- Navigate to your Connection.
- Hover over the connection’s Name to show the Scan button.
- Click Scan.
- In the Scan Vault Safety dialog, click Run Job.
Map Fields to their Safety Case Elements
Once you’ve imported the field information from Safety, those fields become available for mapping in Studio. This is the same process as mapping the standard fields.
See Configuring Forms for Send to Safety.
Download Specifications
You can download your safety configuration via the Study Design Specification or the All CRFs PDF export.
Deploying your Safety Configuration
Once you finish your configuration in your study’s DEV environment, you can deploy it to TST for testing, then onward into your training and production environments.
Your safety configuration, except for the Integration Setup and Connection, is automatically included in your study’s deployment package. When you deploy your study, Vault includes the current configuration in the package.
Because this configuration is managed as part of study deployments, you can only make changes in DEV type environment. To make changes, make them in the DEV environment and then deploy those changes to your other environments. This configuration is validated as part of casebook version publication. While validation is in progress, editing is disabled. A list of possible errors and warnings is available here.
Learn how to deploy a study.
