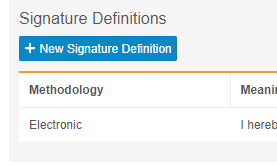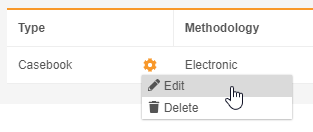Creating Signature Definitions
After creating your Study, you can create Signature Definitions from Studio > Settings. Note that the _Signature Definition is not versioned.
A Signature Definition defines the Meaning and Legal Reason associated with a user’s electronic signature in Veeva CDMS.
The buttons and actions related to signatures will not display for site users until you create signature definitions of the necessary types. In order for your investigators in your Study to provide eSignatures, you must create a Signature Definition to your Study using the Casebook type. For your site users to review and accept closeout PDFs, you must create a Signature Definition using the Study Closeout type.
Create a Signature Definition
To create your study’s Signature Definition:
- Navigate to your Study in Studio.
- Scroll to Settings > Signature Definitions.
- In the Signature Definition dialog:
- Click Save.
- Vault saves your changes and applies them to any future signatures in your Study.
Deletion Unavailable: You aren’t able to delete a Signature Definition once you create it. You can edit it instead.
Edit a Signature Definition
You can edit your Signature Definition as needed from Studio > Settings. Editing the Signature Definition when there are already signed forms in your study invalidates all existing signatures. Any signed forms revert to the Completed status. Investigators will have to re-sign all previously signed forms.
To edit your Signature Definition:
- Locate your Signature Definition in Settings > Signature Definitions.
- Hover over the Signature Definition to show the Actions menu.
- Make any required changes in the Signature Definition dialog.
- Click Save.
- Vault saves your changes and applies them to any future signatures in your Study.
Next Steps
Once you finish configuring your Study, you can move on to creating your study’s design in the rest of Studio.