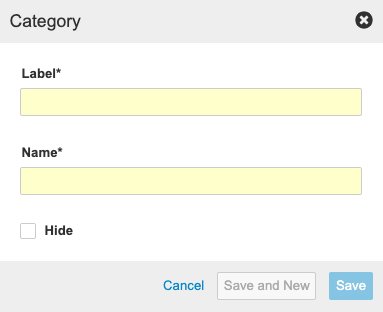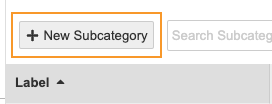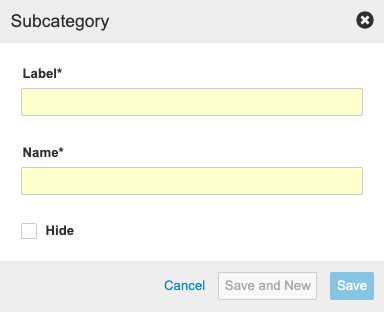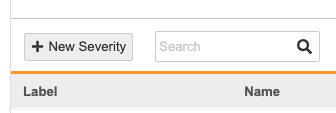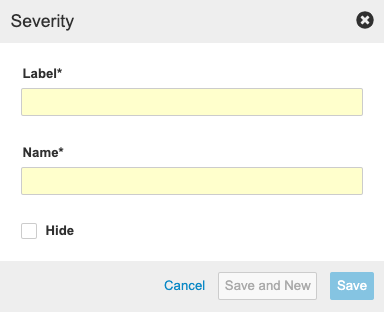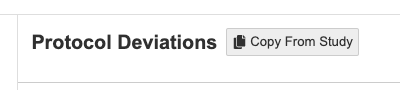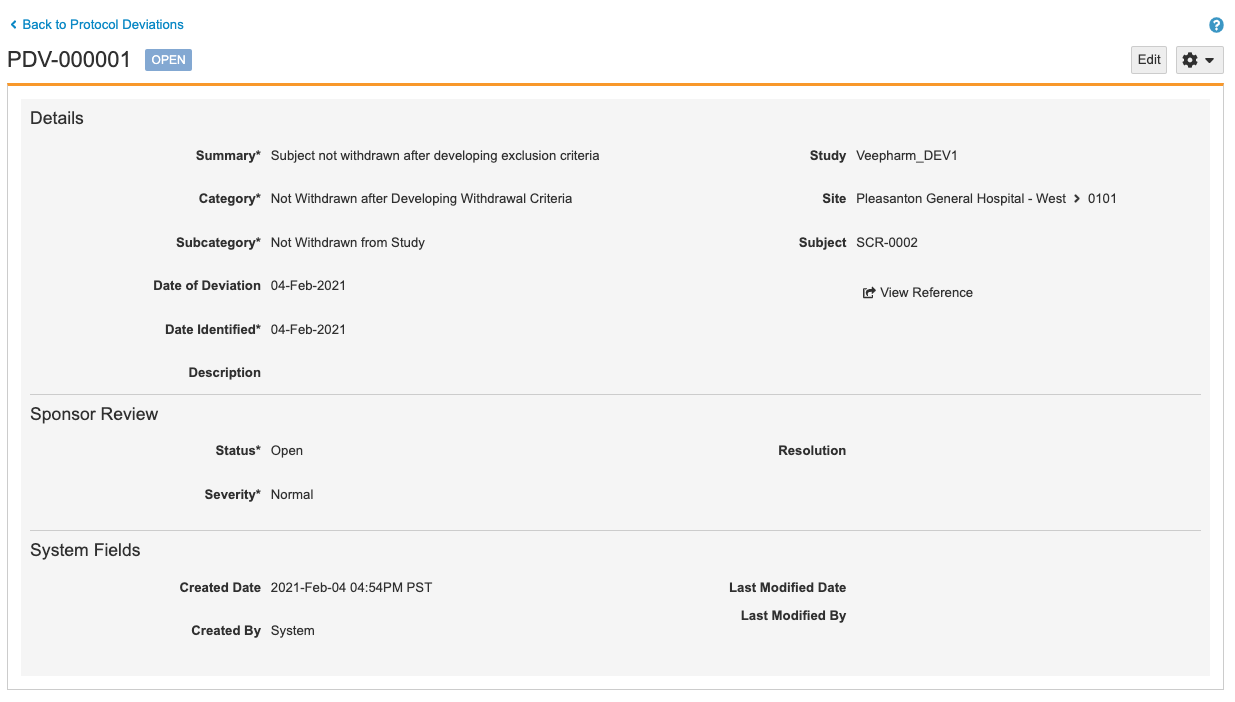Configuring Protocol Deviations
Sponsors have the ability to track Protocol Deviations for a Study from within Veeva CDMS. They can manually create Protocol Deviations from the Review > Protocol Deviations tab, or you can configure Vault to create a Protocol Deviation programmatically via a rule. Both manual and programmable protocol deviations are linked to a Subject, Event, Form, or Item, and each protocol deviation captures the following details:
- Summary
- Category
- Subcategory
- Severity
- Description
- Date of Deviation
- Date Identified
Prerequisites
You must enable the Protocol Deviations feature in your Study from Studio > Studies > Settings.
Users with the standard CDMS Study Designer study role can perform the actions described below by default. If your vault uses custom Study Roles, then your role must grant the following permissions:
| Type | Permission Label | Controls |
|---|---|---|
| Standard Tab | Studio Tab | Ability to access the Studio tab |
| Functional Permission | Design Study | Ability to create study design definitions and a study schedule from Studio |
If your Study contains restricted data, you must have the Restricted Data Access permission to view it.
Learn more about Study Roles.
How to Enable Protocol Deviations
You can enable Protocol Deviations on a study-by-study basis. Note that the Protocol Deviations feature is only available to studies using Version 2 of the expression grammar (created after the 19R1 release).
To enable the Protocol Deviations feature:
- Navigate to Studio > Studies > Study Settings.
- Click Edit.
- Select Yes for Enable Protocol Deviations.
- Click Save.
Vault adds the Protocol Deviations link to the Navigation panel and the Create Protocol Deviation rule action. Once this feature is enabled in any study within your Vault, this also adds the Protocol Deviations sutab to the Review tab.
Create Categories
Protocol Deviations are grouped into Categories and Subcategories. Each Protocol Deviation is also assigned a Severity. You must create options for these groupings in the Protocol Deviations area of Studio for monitoring users to be able to create Protocol Deviations and to configure a Create Protocol Deviations rule for programmatic deviations.
Create Categories
To create categories:
- Navigate to your Study from Studio > Studies.
- Open Protocol Deviations > Categories & Subcategories.
- Optional: Update the Name. Vault automatically generates the Name from your entered Label by converting it to lowercase and replacing whitespace with underscores.
- Optional: Select Hide to create this Category but not display it to monitoring users as an option.
- Click Save.
- Optional: Click Save and New to save your Category and immediately create another one without closing the Category dialog.
Create Subcategories
To create subcategories:
- Navigate to your Study from Studio > Studies.
- Open Protocol Deviations > Categories & Subcategories.
- Optional: Update the Name. Vault automatically generates the Name from your entered Label by converting it to lowercase and replacing whitespace with underscores.
- Optional: Select Hide to create this Subcategory but not display it to monitoring users as an option.
- Click Save.
- Optional: Click Save and New to save your Subcategory and immediately create another one without closing the Subcategory dialog.
Assign Subcategories to Categories
Once you create your Categories and Subcategories, you can assign each Subcategory to a Category.
To assign subcategories:
- Navigate to your Study in Studio > Studies.
- Open Protocol Deviations > Categories and Subcategories.
- Click Edit Relationships.
-
Click the Radio Button at the intersection of Category (column) and Subcategory (row) to assign the Subcategory to that _Category**.
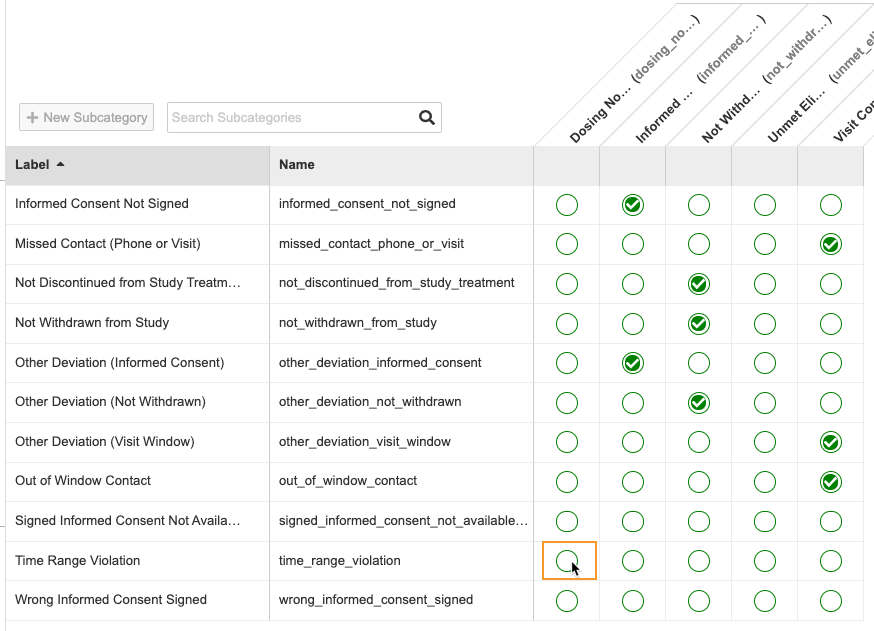
- Click Save.
Create Severity Levels
To create Severity levels:
- Navigate to your Study in Studio > Studies.
- Open Protocol Deviations > Severity.
- Optional: Update the Name. Vault automatically generates the Name from your entered Label by converting it to lowercase and replacing whitespace with underscores.
- Optional: Select Hide to create this Severity but not display it to monitoring users as an option.
- Click Save.
- Optional: Click Save and New to save your Severity and immediately create another one without closing the Severity dialog.
Copy Categories & Severity from Another Study
You can copy the Categories, Subcategories, and Severity from another Study in your vault.
To copy from another study:
- Navigate to your Study in Studio > Studies.
- Open Protocol Deviations.
- In the Copy From Study dialog, select the Vault that contains the Study you want to copy. If you only have access to one copyable vault, it is automatically selected.
-
For Copy From Study, choose where you want to copy from (From Another Study or From Library).
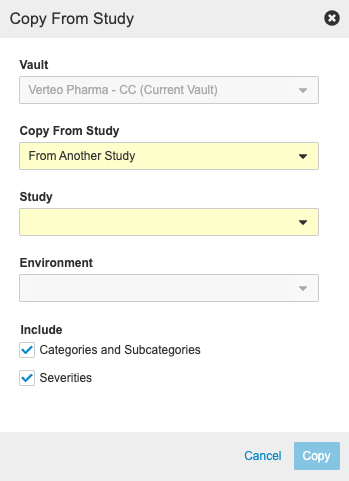
- Select a Study.
- Select an Environment.
- By default, Vault includes Categories and Subcategories and Severities in the copy. Clear either of these checkboxes to exclude that component from the copy.
- Click Copy. Vault begins a job to copy from the other study. When finished, Vault sends you an email notification.
Create a Create Protocol Deviation Rule
If you want to have Vault automatically create a Protocol Deviation when certain conditions are met, create a Create Protocol Deviation rule to do so. Protocol Deviations created by rules are “programmatic”, while those created by monitoring users are “manual”.
To create a rule:
- Navigate to Studio > Studies > User Defined Rules.
- Click + Create.
- Fill the required fields.
- Write the rule expression. See details here.
- For the Action, select Create Protocol Deviation.
- Enter a Summary. This is the label for the Protocol Deviation in the Review tab.
- Select a Category.
- Select a Subcategory.
- Select a Severity.
- For Link to, select the object you want to link to the Protocol Deviation (Subject, Event, Form, or Item).
- For Date of Deviation, select Item or Event. Then select the specific Item or Event. This date is the date Vault uses as the date the deviation occurred.
- Optional: Enter a Description.
- Click Save.
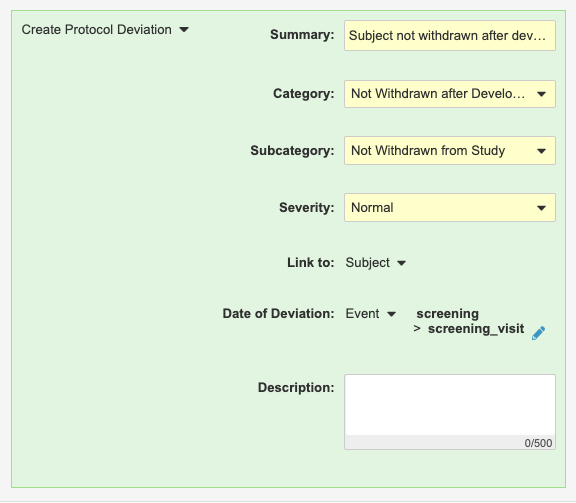
Link to Identifier Limits
There are limits to which identiifer you can choose for Date of Deviation when using Link to. These limits are due to how Vault handles floating identifiers (also known as “wildcard identifiers”) using @EventGroup or @Event, as Vault can’t easily identify which date to choose when there are multiple values (like when the Event is in a repeating Event Group).
If the Link to is Subject:
- Event Date:
- If the Event is part of a repeating Event Group, you must provide a Sequence Number for the Event Group.
- The identifier must be fully-qualified (no
@EventGroupor@Event).
- Item:
- If the Item is part of a repeating Item Group, Form, or Event Group, you must provide a Sequence Number in the identifier.
- The identifier must be fully-qualified (no
@identiifers).
If the Link to is Event:
- Event Date: The event’s identifier must begin with
@EventGroup, meaning no Event Group is specified. This means that you can only select Event Dates from the same Event Group as the Event chosen for Link to. - Item:
- The item’s identifier must begin with
@EventGroup. This means that only Items in the same Event Group as the Event chosen are available. - If the date-type Item is part of a repeating Item Group or Form, you must provide a Sequence Number in the identifier.
- The item’s identifier must begin with
If the Link to is Form:
- Event Date: The event’s identifier must begin with
@EventGroup, meaning no Event Group is specified. This means that you can only select Event Dates from the same Event Group as the Form chosen for Link to. - Item:
- The item’s identifier must begin with
@Form. This means that only Items that are on the Form chosen for Link to are available. - If the date-type Item is part of a repeating Item Group or Form, you must provide a Sequence Number in the identifier.
- The item’s identifier must begin with
If the Link to is Item:
- Event Date: The event’s identifier must begin with
@EventGroup, meaning no Event Group is specified. This means that you can only select Event Dates from the same Event Group as the Form containing the Item chosen for Link to. - Item:
- The item’s identifier must begin with
@Form. This means that only Items that are on the Form containing the Item chosen for Link to are available. - If the date-type Item is part of a repeating Form, you must provide a Sequence Number in the identifier.
- If the date-type Item is part of a repeating Item Group:
- If the repeating Item Group is the same Item Group as that of the Item chosen for Link to, you don’t need to specify a Sequence Number. Vault will automatically use the same instance of the Item Group from the Link to item.
- If the date-type Item is in a different Item Group than the Item chosen for Link to, you must provide a Sequnce Number in the item’s identifier.
- The item’s identifier must begin with
What Reviewers See
Review users can view any programmatic Protocol Deviations that Vault creates from Review > Protocol Deviations. From the Review tab, they can also create manual Protocol Deviations. For those, they will use the Categories, Subcategories, and Severities that you created. Users can see all active Protocol Deviations in the Review tab. Those Protocol Deviations in the Inactive status are only visible from Review > Protocol Deviations.
Note that reviewers can’t create new Protocol Deviations in locked sites.
For programmatic Protocol Deviations, Vault automatically sets the Summary, Category, Subcategory, Severity, and Description based on the rule’s configuration.
Reviewers respond to and interact with these Protocol Deviations in the same ways as they do manually created Protocol Deviations.
These Protocol Deviations are marked as created by the “System”. They are automatically created in the Open status. If a site user later edits a Form, and the resulting data no longer qualifies as a protool deivation, Vault sets the protocol deviation to Inactive. If another edit results in the data qualifying once more, Vault will create a new Protocol Deviation, instead of activating the existing one.