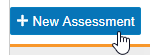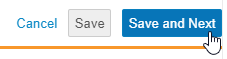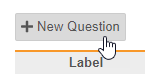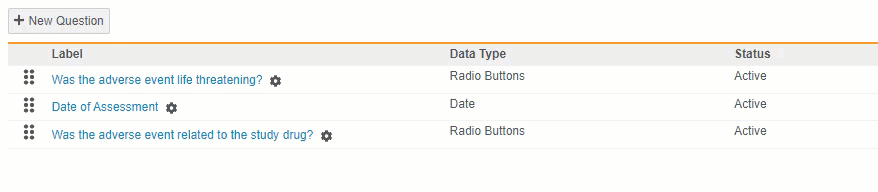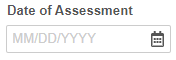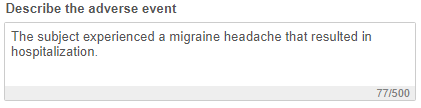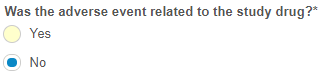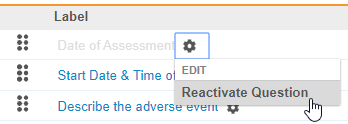Configuring Assessments
Veeva EDC’s Medical Assessments feature supports the supplemental assessment and review of relevant casebook data. Selected subject casebook data is presented in the Assessments tab for medical review to inform determinations about that data. This feature can be used to support decision-making about trial data, including decisions regarding compliance, trial eligibility or continuation, and device deficiency. The Medical Assessments feature can also be used to complement an external adjudication process or a safety system such as Veeva Safety for additional high-level review. Assessment decisions and rationales are stored separately from the subject’s casebook data.
Medical monitors and other users in similar roles can perform medical assessments from within Veeva EDC. Before a user can perform a medical assessment, you must first create an Assessment Definition from Studio > Assessments, add questions to the assessment, and define visibility for supplemental data.
Creating a New Assessment
There are four phases to creating an Assessment: Definition, Design, Visibility, and Reassessment. You can easily identify which stage of assessment creation you are currently from the Stages Chevron panel.
Definition
In the Definition stage, you’ll create your Assessment Definition. This contains the configuration for your assessment’s design and visible supplemental data.
To create your Assessment Definition:
- Navigate to Studio > Assessments.
- Enter a Label for your Assessment Definition.
- Optional: Edit the Name. Vault automatically creates the Name to match your Label.
-
Select a Type. You can create a new Type by clicking + New Assessment Type in the drop-down menu.
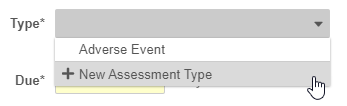
- Enter a number of days for Due. This sets the Due Date of each Assessment to this number of days after the Form is submitted.
- Optional: Enter an External ID.
- Optional: Enter a Description.
- Optional: Click Save to save your changes to the Assessment Definition without moving to the next stage.
In the current release, Assessment Types are purely informational. These can serve as a reference for you when managing your assessment configuration.
Design
In the Design stage, you’ll create the questions to display on the assessment’s questionnaire. When you first enter the Design stage, Vault lists any existing Questions here.
To add questions to your Assessment:
-
Enter a Caption for your question. This is a label that displays above the question field. Typically, the Caption should be your question text. For example, “Was the Adverse Event correctly marked as Serious?”.
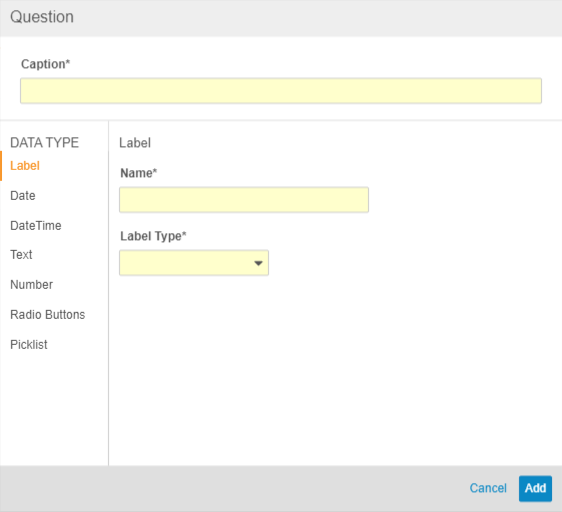
- Click to select a Data Type. See Question Data Types below to see details about each available data type.
- Depending on your data type selection, different configurations are required. Fill the required fields for your question.
- Optional: Select the Required checkbox to mark a Question as required.
- Click Save.
- Optional: Click Save and New to save this Question and immediately create another.
Once you’ve created all of the Questions for your Assessment, you can drag and drop them to reorder them in the Questions listing. Click and drag Questions to move them.
Visibility
In the Visibility stage, you can select which Forms from the Casebook will be visible to the assessor. For example, with an Adverse Event assessment, you’ll want to make sure that the assessor is able to view the originating Adverse Event form.
To set visibility at the Form level:
- Select one or more Forms by selecting the Form checkbox or clicking anywhere in the form’s row.
-
Optional: You can click the All Forms checkbox in the header to select all Forms.
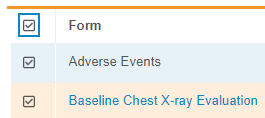
- In the Set As drop-down, choose Visible to set the selected Forms as visible, or choose Hidden to set the selected Forms as hidden (not visible).
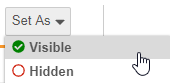
To set the visibility for Items and Item Groups on a Form:
- Click a Form to open it.
-
To change the visibility of all Items at once, click the Visibility radio button in the Item Group header.
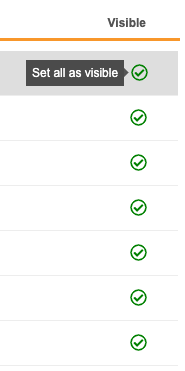
- To set an Item as Visible, select the Visible radio button. To mark it as Hidden, click the Visible radio button again.
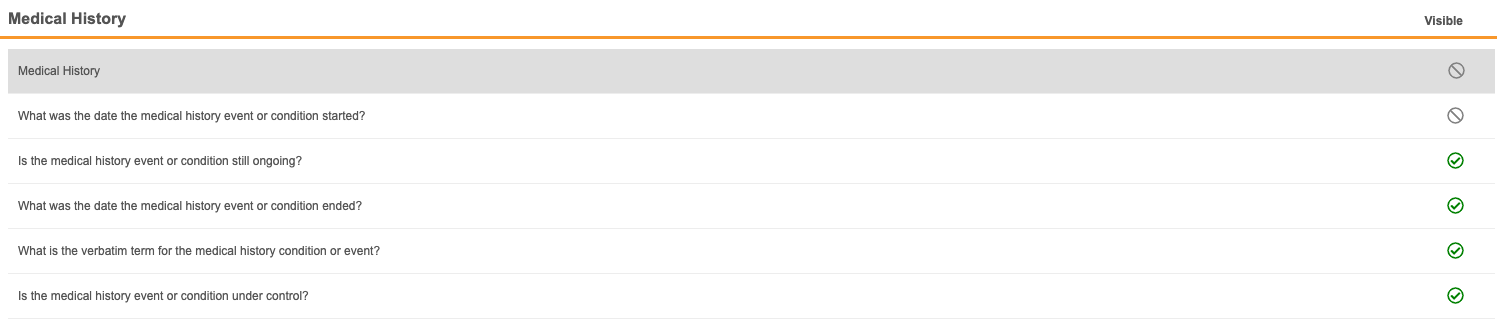
Once you finish defining visibility, click Complete.
Visibility Icons
The following icons represent the visibility selection:
| Icon | Meaning |
|---|---|
|
|
|
|
|
|
|
|
|
Reassessment
In the Reassessment stage, you can configure an Assessment Definition to automatically trigger a reassessment when data from the selected forms is changed.
To configure Reassessment:
-
Click the checkbox next to the forms that, if changed, should trigger a reassessment.
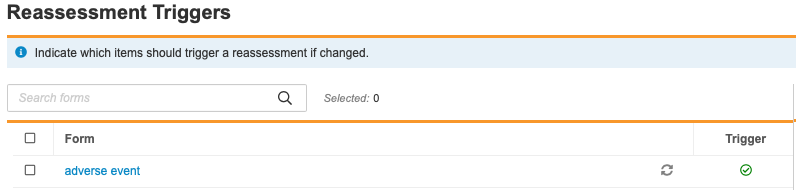
-
In the Set As drop-down, choose Trigger to trigger a reassessment if changes are made to the checked forms.
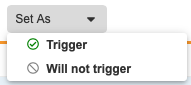
- Repeat the process for forms that should not trigger a reassessment if changed but choose Will Not Trigger in the Set As drop-down menu.
- Click Save and Close.
Question Data Types
The following data types are available for assessment questions:
Label
Label questions are informational labels to display to assessors. These do not collect any information.
| Field | Type | Description |
|---|---|---|
| Name | Text | A unique name for the question containing only alphanumeric characters and single underscores (_) |
| Label Type | Select | Select Informational, Description, Warning, or Help. The label displays differently depending on your selection. |

|

|

|

|
Date
Date questions collect a date.
The following configuration options are available for date-type questions:
| Field | Type | Description |
|---|---|---|
| Name | Text | A unique name for the question containing only alphanumeric characters and single underscores (_) |
| External ID | Text | An external ID for the question |
| Required | Checkbox | Indicates that this question is required. If selected, assessment editors will not be able to complete the assessment without answering this question. |
DateTime
DateTime questions collect a date and a time.
The following configuration options are available for DateTime-type questions:
| Field | Type | Description |
|---|---|---|
| Name | Text | A unique name for the question containing only alphanumeric characters and single underscores (_) |
| External ID | Text | An external ID for the question |
| Required | Checkbox | Indicates that this question is required. If selected, assessment editors will not be able to complete the assessment without answering this question. |
Text
Text questions collect text-based data via a text entry field.
The following configuration options are available for text-type questions:
| Field | Type | Description |
|---|---|---|
| Name | Text | A unique name for the question containing only alphanumeric characters and single underscores (_) |
| External ID | Text | An external ID for the question |
| Required | Checkbox | Indicates that this question is required. If selected, assessment editors will not be able to complete the assessment without answering this question. |
| Length | Number | Enter the maximum number of characters allowed for this question’s answer. |
Number
Number questions collect numerical data.
The following configuration options are available for number-type questions:
| Field | Type | Description |
|---|---|---|
| Name | Text | A unique name for the question containing only alphanumeric characters and single underscores (_) |
| External ID | Text | An external ID for the question |
| Required | Checkbox | Indicates that this question is required. If selected, assessment editors will not be able to complete the assessment without answering this question. |
| Length | Number | Enter the maximum number of digits allowed. |
| Decimal | Number | Enter the maximum number of decimal places allowed. |
Radio Buttons
With a radio button question, assessment users can select one option from a set of options using a radio button control.
The following configuration options are available for radio button-type questions:
| Field | Type | Description |
|---|---|---|
| Name | Text | A unique name for the question containing only alphanumeric characters and single underscores (_) |
| External ID | Text | An external ID for the question |
| Required | Checkbox | Indicates that this question is required. If selected, assessment editors will not be able to complete the assessment without answering this question. |
| Selection Options | Text | Enter an option for the question. Click + Add New Choice to add additional options. |
| Inactive | Checkbox | Select the Inactive checkbox on a selection option to mark it as Inactive. Inactive options do not display to assessment users on new Assessments and display as disabled on existing Assessments. |
Picklist
With a picklist question, assessment users can select one option from a set of options using a picklist (drop-down menu) control.
The following configuration options are available for picklist-type questions:
| Field | Type | Description |
|---|---|---|
| Name | Text | A unique name for the question containing only alphanumeric characters and single underscores (_) |
| External ID | Text | An external ID for the question |
| Required | Checkbox | Indicates that this question is required. If selected, assessment editors will not be able to complete the assessment without answering this question. |
| Selection Options | Text | Enter an option for the question. Click + Add New Choice to add additional options. |
| Inactive | Checkbox | Select the Inactive checkbox on a selection option to mark it as Inactive. Inactive options do not display to assessment users on new Assessments and display as disabled on existing Assessments. |
Known Issue: During deployments, the deletion of a picklist option will not be applied to target environments. Instead, inactivate the picklist option to exclude it from the available options for users.
Editing Assessments
You can edit an Assessment Definition, even when your Study is already in progress. Assessment Definitions are not subject to casebook versioning.
If you edit an Assessment Definition while your Study is in progress, your changes apply to existing Assessments. Take care when making mid-study updates.
You can make high-level changes to your configuration from the Properties panel. See below.
To edit an Assessment:
- Navigate to the Assessment you want to edit in Studio > Assessments.
- Either click the hyperlinked Name or number of Questions to skip to the Design step.
- Make your changes.
- Click Save.
Assessment Editable Properties
The following are editable properties in the Properties panel for Assessments. See the Design Properties Reference for more details.
| Property | Description |
|---|---|
| Name | A unique name for your Assessment Definition record |
| Type | An informational grouping of Assessment Definitions |
| Overdue Days | The number of days after the assessment’s Created Date that the Assessment becomes overdue (Field labelled Due during assessment creation) |
| Description | A text description of the Assessment Definition (Optional) |
| Status | The Status of your Assessment Definition record. If an Assessment is Inactive, Vault does not create new Assessments based off of this definition. |
Creating Add Assessment Rules
Vault uses rules to create Assessments based on user-entered data. For example, the Deetoza study contains an Add Assessment type rule to add the “Serious Adverse Event Assessment” whenever a user selects “Yes” for “Was this adverse event serious?” on the Adverse Event form.
Create a new Rule with the Add Assessment action type for each Assessment you create. Vault will not create Assessments unless there is a rule to add them.
Inactivate & Reactivate Questions
Vault allows you to inactivate assessment questions. Once you inactivate an Assessment Question, Vault no longer creates that question when creating assessments. Any existing Assessments will continue to include that question until they are reset. Upon reset, Vault removes the inactive question. If you reactivate a question, Vault creates that question in new assessments, but does not add it to existing assessments until reset.
To inactivate an Assessment Question:
- Navigate to Studio > Assessments > Design.
- Locate the Assessment Question that you want to inactivate.
- Vault inactivates your question. Inactive questions are disabled in the question list. All new Assessments will not include this question. Once any existing Assessments are reset, Vault will remove this question.
To reactivate an Assessment Question:
- Navigate to Studio > Assessments > Design.
- Locate the Assessment Question that you want to reactivate.
- Vault reactivates your question. All new Assessments will include your question. Once any existing Assessments are reset, Vault will add the question.
Related Permissions
Users with the Vault Owner security profile or CDMS Study Designer study role can perform the actions described above by default. If your vault uses custom Study Roles, your Study Role and Security Profile must provide permissions to access Studio, as well as create, edit, and delete records in the following objects:
- Assessment Definition
- Assessment Question Definition
- Assessment Def - Question Def
- Choice Definition
- Choice Item Definition
- Supplemental Data Object Definition
Learn more about Study Roles.