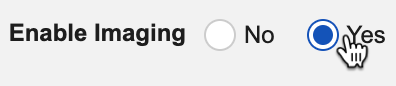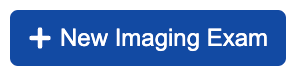Configuring Imaging Exams
Early Adopters
Imaging Enablement: In the current release, the Veeva EDC Imaging module is only available to specific early adopter customers. Contact your Veeva Services representative for details.
Veeva EDC supports integrated Imaging, which allows Imaging data gathered in the course of your Study to be shared across all CDMS modules. Site users can upload exams through the Imaging Exam study object, which connects the exam with the associated Subject. Users can view and download imaging exams from Data Entry, Imaging, and Review. Imaging information is retained in the same system as the rest of study data, which offers benefits such as reducing the need for data reconciliation, making sponsor oversight more efficient, and optimizing workflows.
When an exam is uploaded, the Veeva EDC Imaging module de-identifies file names and metadata that contains protected health information (PHI) or personally identifiable information (PII) in accordance with the Basic Application-Level Confidentiality Profile of the DICOM® standard. When an exam is uploaded to Vault EDC, the system replaces DICOM® tags that are not retained with dummy values, and removes Private Tags entirely. The Patient Name tag is assigned the Subject ID, and the Subject ID will be visible when an Imaging Exam is downloaded or viewed outside of EDC.
Veeva EDC Imaging’s de-identification process is system defined and cannot be customized.
Enabling Imaging for a Study
To enable imaging for a Study:
- Navigate to Studio > Study Settings.
- In the General configuration section, click Edit.
- Click Save.
Creating an Imaging Exam
The Imaging Exam study object contains a set of Imaging items that specify the expected imaging modality and automatically collect key metadata from the imaging exam uploaded in Data Entry. Imaging Exams are configured from Studio > Imaging Exams.
The Imaging Exam study object contains six system-managed items, which can only be used in Imaging Exam Item Groups:
- Imaging Exam: The uploaded imaging exam that is linked to the item group. This item is added to the form when the exam upload workflow is completed. This item is system-managed, user changes are limited to Labels and Help Content.
- Expected Modality: The modality that is expected to be uploaded. Only one Imaging Exam can be created for each expected modality. This item is system-managed, user changes are limited to Labels and Help Content. Study designers can select Unspecified when the exam modality is not known or specified in the protocol, or when creating a single form design to use at an unscheduled event.
- Uploaded Modality: The modality uploaded by the user, which is read directly from the DICOM® images. This item is system-managed, user changes are limited to Labels and Help Content.
- Additional Uploaded Modality: The modality that the user uploaded, which is read directly from the DICOM® images. This item is system-managed, user changes are limited to Labels and Help Content.
- Exam Date: The date of the imaging exam, which is read directly from the DICOM® images from the Study Date (0008, 0020) attribute. This item is system-managed, user changes are limited to Labels and Help Content.
- Accession Number: A generated ID by the RIS that identifies this imaging exam, which is read directly from the DICOM files from Accession Number (0008, 0050). This item is system-managed, user changes are limited to Labels and Help Content.
To create an Imaging Exam study object for your study:
- Navigate to Studio > Imaging Exams.
- In the New Imaging Exam dialog, enter a Label.
- Enter a Name.
- Optional: Enter an External ID.
- Click Save.
Editing an Imaging Exam
To edit an Imaging Exam study object in your study:
- Navigate to Studio > Imaging Exam.
- Hover over the Imaging Exam to show the Actions menu.
- From the Actions menu, select Edit.
- In the Edit Imaging Exam dialog, make your changes and click Save.
Deleting an Imaging Exam
To edit an Imaging Exam study object in your study:
- Navigate to Studio > Imaging Exam.
- Hover over the Imaging Exam to show the Actions menu.
- From the Actions menu, select Delete.
- In the Delete Imaging Exam dialog, click Delete.
Adding an Imaging Exam to a Form
Once you’ve created an Imaging Exam in Studio, you can add it to a form and to the study schedule. You can only add one Imaging Exam per form.
To add an Imaging Exam to a form from the Form listing:
- Navigate to Studio > Forms.
- Click the name of the form you want to add an Imaging Exam to. This will take you to Studio’s Drag & Drop Editor.
- Click Imaging Exam in the list of Component Types.
- Click and drag the Imaging Exam you want to add to the top of the grid to create an Imaging Exam item group.
To add an Imaging Exam to a form from the Drag & Drop Schedule Editor:
- Navigate to Studio > Schedule and click Use drag and drop editor.
- Click Edit Form () to open the Form you want to add the Imaging Exam to.
- Click Imaging Exam in the list of Component Types.
- Click and drag the Imaging Exam you want to add to the top of the grid to create an Imaging Exam item group.
Limitations on Imaging Exams
Veeva EDC places the following limitations on Imaging Exams in study design:
- Only one Imaging Exam object can be created for each expected modality that is supported.
- Imaging Items in the Imaging Item Group cannot be used elsewhere in the study.
- Imaging Items are system-managed. Users can only edit the following fields in system-managed items: Description, Label, Override Label, Help Content, External ID, SDTM Name.
- Only one Imaging Exam can be added per form.
- Progressive Display cannot be configured for Imaging Exams.
- Edit Checks cannot be configured for Imaging items. Instead, to configure rules on Imaging items, you must write user-defined rules. Learn more about writing user-defined rules.
Imaging Exam Configuration for Study Designers
Last Updated: 24R3
This video provides instructions about configuring imaging exams in Studio for study designers.