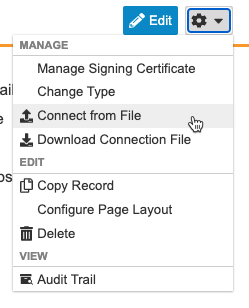Configuring Safety Link
Safety Link is an integration between Veeva CDMS and Veeva Safety or between Veeva CDMS and any third party safety system via the CDMS AS2 Gateway. Enabling this integration automates the reporting of all serious adverse events (SAEs) to the chosen safety system. Organizations can configure a study to also send related (via form linking) case information, including concomitant medications, medical histories, and related adverse events, alongside the SAE, and optionally demographics items or an In Case of Death form, when that data is available. Any time a site completes or updates the SAE form, or any related forms, CDMS automatically generates a first-send or follow-up and sends it to the safety system.
The automated data transfer uses E2B in the R3 format. This provides a scalable way to send all required and complimentary case information that any safety system can parse and ingest accurately.
Safety administrators can configure this integration by mapping study design Items to the E2B R3 elements and setting the timing of the first-send and the frequency of any follow-ups. For third-party safety systems, you can provide other attributes, such as a URL and Certificate, to use with the integration.
E2BLink supports automated nullification via E2B in R3 format. Nullifications are generated if the SAE Term is changed to non-serious or the form is reset. E2BLink accepts acknowledgements from the safety system to confirm that data was received and parsed correctly, and also confirm the case status, message status, and provide error details, if any. All data is readily available in the Safety Cases and Safety Message reports to confirm integration status and health.
Prerequisites
A user with the Vault Owner security profile must create a connection between the CDMS and Safety vaults (if using Vault Safety), or configure a third-party Safety System.
A study designer must configure the Adverse Event form, as well as any Form Links, and create the Items for the Form using the appropriate data types. See the table below for a list of items and the required data types.
Users with the CDMS Safety Administrator standard study role can configure the E2BLink from Studio > Safety Configuration by default. Users with the Vault Owner security profile can perform the enablement and connection configuration tasks.
| Type | Permission Label | Controls |
|---|---|---|
| Standard Tab | Studio Tab | Ability to access the Studio tab |
| Functional Permission | Manage Safety Configuration | Ability to set up the Safety Clinical Data Link for a Study and map Items to their E2B elements |
If your Study contains restricted data, you must have the Restricted Data Access permission to view it.
Learn more about Study Roles.
Connect to the Safety Vault
If you are using Veeva Safety, a Vault Owner can follow the instructions below to connect your CDMS vault and your Safety vault. If your organization is using a third party safety system, see Connect to a 3rd Party Safety System.
Creating the Connections
First, you must connect your CDMS and Safety vaults with Vault-to-Vault Connections.
To perform the actions described below, you must be a Vault Owner in both the CDMS and Safety vaults.
Create the Connection in CDMS
- Navigate to Admin > Business Admin > Safety Transmission Profiles.
- Click + Create.
- For Name, enter “{Organization}SafetyVault”, for example, “VerteoPharmaSafetyVault”. Note that whitespaces aren’t allowed.
- For Batch Sender Identifier, enter “CDMS{CDMS Vault ID}”, for example, “CDMS50720”. You can find the Vault ID for your CDMS vault from Admin > Settings > General Settings in your CDMS vault.
- For Batch Receiver Identifier, enter “SAFETY{Safety Vault ID}”, for example, “SAFETY57667”. You can find the Vault ID for your Safety vault from Admin > Settings > General Settings in your Safety vault.
- Click Save.
-
Click the Connection. This opens the Details page for the Connection.
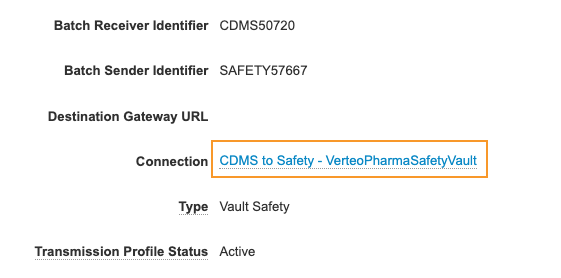
- In the confirmation dialog, click Download.
- Save the connection file to a location of your choosing.
Create the Connection in Safety
- Switch to your Safety vault.
- Navigate to Admin > Connections.
- Select CDMS to Safety Connection.
- Select the connection file you downloaded in your CDMS vault.
- Click Continue.
- Click Workflow Timeline to expand that section.
- In the Details panel, select Reassign from the Actions menu.
- Select your User Name.
- Click Save.
- In the Review Connection banner, click Complete.
- Select Approve Connection.
- Click Complete.
Approve the Connection in CDMS
- Switch to your CDMS vault.
- Navigate to Admin > Connections.
- Click Vault to Vault: CDMS to Safety Connection to open the connection.
- Click Workflow Timeline to expand that section.
- In the Details panel, select Reassign from the Actions menu.
- Select your User Name.
- Click Save.
- In the Review Connection banner, click Complete.
- Select Approve Connection.
- Click Complete.
Safety Transmission Profile
Once you’ve connected your Safety vault to your CDMS vault, you can configure your Safety vault to accept safety cases from CDMS. To do so, you’ll create an Organization record and several supporting records. Then, you’ll create a Transmission Profile.
To perform the actions described below, you must be a Vault Owner in both the CDMS and Safety vaults.
Create an Organization, Study & Product
To create an Organization:
- Switch to your Safety vault.
- Navigate to Admin > Business Admin > Organizations.
- Click + Create.
- Select Sponsor for Type.
- Click Create.
- For Name, enter “{Organization} CDMS Vault”.
- For Sender Type, select Pharmaceutical Company.
- For Organization UID Code, enter a unique value to represent your organization.
- Click Save.
To create the Product and Registration:
- From the Organization record, click Products to expand that section.
- Click + Create.
- Select Drug for Type.
- Click Continue.
- Enter the Product Name.
- Click Save.
- Click to expand the Registrations section.
- Click + Create.
- Enter a Registration Date.
- For Registration Type, select Investigational New Drug (IND).
- For Country, select United States of America.
- Click Save.
To create the Study and Study Product:
- Navigate to Admin > Business Admin > Organizations.
- Click your organization’s Name to open it.
- Click Studies to expand that section.
- Click + Create.
- Enter a Study Number.
- Select Open Label for Masking. This is the only supported option in the current release.
- Enter the Study Name. This must be an exact match to the Study Name in the CDMS vault (study__v.name__v).
- Click Save.
- In the Study Products section, click + Create.
- For Type, select Drug.
- Click Continue.
- Enter a Name.
- For Study Product Role, select Investigational.
- The Product and Product Registration fields should have defaulted to the Product and Product Registration you created earlier. If not, select those.
- Click Save.
Create a Transmission Profile
To create a Transmission Profile:
- Navigate to Admin > Business Admin > Transmission Profiles.
- Click + Create.
- For Name, enter “{Organization} CDMS to {Organization} Safety”, for example, “VerteoPharma CDMS to VerteoPharma Safety”.
- Select your Organization.
- For Origin ID, enter “{Organization}{SafetyVaultID}” with no spaces, for example, “verteopharma57667”.
- For Destination, select your Organization.
- For Destination ID, enter “{Organization}{CDMSVaultID}” with no spaces, for example, “verteopharma50720”.
- Click Save.
Now, your Safety and CDMS vaults are ready to use the E2BLink. Configure the link for your Study and map your data items to their E2B elements from EDC Tools > Safety Configuration.
Email Notifications
You can set your configuration so that up to five (5) users receive notifications when the following events occur:
- Transmission of a Safety Case or Safety Message fails via the Safety to CDMS Connector or via the AS2 Gateway to a third party safety system
- Safety to CDMS or AS2 Gateway connection becomes inactive
- Gateway Profile becomes inactive
- AS2 Gateway Encryption Certificate expires:
- 3 months before expiration
- 1 month before expiration
- Day of expiration
To set up email notifications:
- Navigate to Tools > System Tools > External Connections > Safety.
- Locate your Connection in the list.
- Click the Name to open the Edit Connection dialog.
-
Enter up to five (5) Notification Emails, separated by a semi-colon (;) or carriage return.

- Click Save.
To stop sending notifications, clear the Notification Emails field.
General Settings for First Send & Follow Up
Before you can map your forms to their E2B elements, you must first configure the General Settings for your Study and the safety system.
Available Settings
| Setting | Default | Description |
|---|---|---|
| Study Transmission Status | Inactive | Setting this field to Active enables E2BLink for your Study. Vault will not begin sending _Safety Cases until this is set to Yes, even if the other configuration is complete. |
| Safety System Connection Profile | Select the Safety System Connection Profile that you want to send your Safety Cases to. The available options are the configured Transmission profiles. | |
| Reporter | Select None or Principal Investigator. If you choose Principal Investigator, Vault uses the Principal Investigator assigned to the Site. This is the value for the Reporter field on the Safety Case. | |
| First Send E2B Schedule | 3 hours | Select an Interval. The interval is the amount of time after form submission that Vault will send the collected data to the safety system. |
| Follow-up E2B Schedule | Once every 3 days | Select an Interval. The interval is the amount of time after a user saves changes to a form that CDMS will send a follow-up to the safety system. |
| Null Flavor for Coding | None | Select how to handle null values for coding: "None", "10067482", or "99999999". If you choose "None", Vault won't include the E2Bs below in the Safety Case. If you choose "99999999" or "10067482", CDMS sends that as the value for the E2Bs below. Coding E2Bs:
|
| Mute Coding Follow-ups | No | When set to Yes, this setting stops Vault from sending follow-ups when the only change is the coding of the AE term (coded, uncoded, or a change to the dictionary version). When set to No, Vault sends follow-ups for all changes, including coding. If your study primarily performs coding in the safety system, Vault recommends setting this option to Yes to prevent unnecessary follow-ups to the safety system. |
| Alerting on Unsubmitted Forms | No | Select Yes to activate a job that will alert selected users about unsubmitted SAE forms. This option sends an alert when a site user creates a new SAE form, enters data to mark it as Serious, and doesn't submit the Form. This option also sends an alert if the user submits the Form but doesn't enter a value for the mapped AE term item. These scenarios prevent the initial sending of safety data. The reporting deadline will also be set when seriousness is set to Yes. You can choose alert recipients from Tools > Safety Integrations. From Safety Integrations, you can choose a specific list of users or email groups and limit recipients by country. Vault sends a notification to the selected users and to the site user one hour after form creation. |
| Setting | Default | Description |
|---|---|---|
| Subject ID E2B Location (D.1.-) | Patient Name or Initials | The Subject ID in CDMS is used in an E2B location, which may vary by sponsor or study. You can choose from one of the following options:
|
| Subject ID Format | Subject Only | Choose which format Vault uses to transfer the CDMS Subject ID to the safety system.
|
| Sender Type E2B Value (C.3.1) | Pharmaceutical Company | Choose which type of organization is sending the safety case from CDMS to the safety system. This value is passed via C.3.1. You can choose from the following organization types:
|
| Primary Source Qualification E2B Value (C.2.r.4) | Physician | C.2.r.4 yields the Classification of the person assessing the study drug or treatment, as it relates to each Adverse Event of a Safety Case. You can choose from the following classification types:
|
| Study Drug Classify when ConMed Suspect (G.k.1) | Always Interacting | Select the classification for the Concomitant Medication when the site user chooses Suspect. This is for cases when a user is classifying a Concomitant Medication via an Item to Form link, and user chooses SUSPECT, then this classification is to be instead used for Study Drug classification(s) of the send/case. You can choose between the following classifications: <ul> <li>Always Interacting</li> <li>Always Suspect</li> </ul> |
| Study Name Value (C.5.2) | Optional: Set the value for _Study Name_ in the E2B file. When left blank, the entry is omitted from the E2B content. | |
| Sponsor Study Number Value (C.5.3) | Optional: Enter a Study Number to override the value in the E2B file. When left blank, the existing Study Label is used. | |
| Study Type (C.5.4) | Select the Study Type of the Reaction (C.5.4). Select from the following:
|
|
| Name or Initials NullFlavor (D.1) | Use this setting for a null flavor value at E2B location D.1 Name or Initials, provided it isn't the location selected for the study setting Subject E2B Location (D.1.*).
|
|
| Reporter | Select Full Site Information, Principal Investigator, or None. If you choose Principal Investigator, Vault uses the Principal Investigator assigned to the Site. This is the value for the Reporter field on the Safety Case. | |
| DateTime Value Behavior | Use Normalized (UTC) Value | When configuring safety data against datetime fields on an EDC form, this option indicates which value to send. You can choose from Use Screen / Entered Value to use the value as entered by the site, or you can choose Use Normalized (UTC) Value to use the datetime normalized to UTC using the site time zone relative to the screen value. |
| Action Taken with Study Drug Behavior | Use Primary SAE Answer | For the Action Taken value with a study drug due to an event, multiple events means potentially multiple answers. The choices for this setting are to use the primary SAE answer in the case, or to have a roll-up done with the worst case value. The order of precedence is Drug Withdrawn, Dose Reduced, Dose Increased, Dose Not Changed, Not Applicable, Unknown. For example, with two events, one answer Dose Reduced, the other Dose Not Changes, the overall answer is Dose Reduced. For any value not in the E2B valid list, it is considered just in before Dose Not Changed.
|
| Auto Set Medically Confirmed (E.i.8) | This setting determines the inclusion of “Medical Confirmation by Healthcare Professionals” (E.i.8) in the safety case. Select Yes to include. | |
| Source of Study Drug Assessment (G.k.9.i.2.r.1) | For Source (G.k.9.i.2.r.1) and Method (G.k.9.i.2.r.2) of the assessment, enter a static value to apply to all cases. The Result (G.k.9.i.2.r.3) of assessment is a field answered by site user, configured on the Study Drug form type. | |
| Method of Study Drug Assessment (G.k.9.i.2.r.2) | For Method of Study Drug Assessment (G.k.9.i.2.r.2), enter a static value to apply to all cases. |
Configure General Settings
To configure your general settings:
- Navigate to your Study in Studio >Safety Settings.
- Click Edit.
- Select Active for Study Transmission Status.
- Select your Safety System Connection Profile.
- Select None, Full Site Information, or Principal Investigator for Reporter. This is the value sent for Reporter to the safety system.
- For First Send E2B Schedule, select an Interval. This is the amount of time after form submission that CDMS will send the collected data to the safety system.
- For Follow-up E2B Schedule, select an Interval. This is the amount of time after a user saves changes to a form that CDMS will send a follow-up to the safety system.
- Click Save.
Duration Based Inclusion of Related Forms
You can choose to include a related Form based on it’s date in relation to the SAE form.
General Notes
- Allows site linking for inclusion. This is an option for any section except Study Drug.
- Compare dates - SAE Start / End to the related form Start / End
- Both date comparison and allowance of site linking can be configured within a section, i.e. any are true, the form data is included in the safety case / transfer.
- For fields where date only field is compared to full datetime, both are considered date for the comparison purpose
- For datetime to datetime comparison where one of the time values is set unknown, both are considered date for the comparison purpose
- Study Drug is a special section that contains several options that are specific only to that section.
- When a start date is not set on a related form (or the primary SAE), duration inclusion rules are ignored
- For forms with no end date (yet, or ongoing), the end date is considered far in the future for comparison purposes of the two durations. As such, those forms are included as the conservative default.
- For partial dates (e.g. unknown day), comparisons are done with respect to the year first, then month.
- When a form has no end date map (common with study drug or external labs), then the end date is considered equal to the start date.
Key Fields by Related Section
For a form to be included into the safety case, it must match the duration rules (or be linked to a site) and have specific fields with data within that form (i.e. considered ‘complete’).
| Section | Required Field | E2B Mapping | Notes |
|---|---|---|---|
| Adverse Events | Reaction/Event as reported by the Primary Source in native language | E.i.1.1a | Event description is required on a related AE in order to be included |
| Concomitant Medications | Medicinal Product Name as Reported by the Primary Source | G.k.2.2 | The name of the medication/treatment is required on a related CM in order to be included |
| Medical History | Comments | D.7.1.r.5 | Medical history description is required on a related MH in order to be included |
| External Labs | Test Name | F.r.2.1 | Must specify what test was done in order to be included |
| Study Drug | Date and Time of Start of Drug | G.k.4.r.4 | Because all study drug inclusion is regarding data comparisons, a form must have a start date for consideration |
Options / Related Section Availability
X = ‘Can be used in the section’
| Options | AE | CM | MH | Labs | Study Drug | Notes |
|---|---|---|---|---|---|---|
| All | X | X | X | X | X | Disables any other option in that section |
| Linked by Site User | X | X | X | X | When this option is used, Form to Form or Item to Form linking must be configured and site must perform the link | |
| Duration overlaps any part of SAE | X | X | X | X | X | The start to end range of the related form overlaps the start to end date range of the primary SAE |
| Duration overlaps X days on/before SAE start | X | X | X | X | X | The start to end range of the related form overlaps the following range: SAE Start - X days → SAE Start |
| Duration overlaps X days on/after SAE start | X | X | X | X | X | The start to end range of the related form overlaps the following range: SAE Start → SAE Start + X days |
| Duration overlaps any X days on/before SAE end | X | X | X | X | X | The start to end range of the related form overlaps the following range: SAE End - X days → End Start |
| Duration overlaps any X days on/after SAE end | X | X | X | X | X | The start to end range of the related form overlaps the following range: SAE End → SAE End + X days |
| Duration ends before the SAE start | X | X | X | X | X | The end date of the related form is before the SAE start |
| Study drug start date prior to the SAE start | X | The start date of the study drug form is before the SAE start | ||||
| Closest On Before SAE Start | X | This is a special option only for Study Drug. When set, no other option can be used. This option includes one dispense of the study drug that is closest to the SAE start (on/before) |
Duration Rule Examples
Here are some common examples for use of duration rules:
| Section | Intent | Configuration | Include/Exclude Examples |
|---|---|---|---|
| Adverse Events | Include any other Adverse Event, serious or not, that occurred within 2 days of the start of the serious adverse event. |
Multiple Cases: This example creates multiple cases in the safety system with the same events. Use the safety system to mark one closed as duplicate and work with the other. |
If the primary SAE form's SAE Start Date and End Date is January 15th:
|
| Concomitant Medications | Include any Concomitant Medication form that is ongoing at the SAE Start or that has ended within 3 days of the SAE Start. |
|
If the primary SAE form's SAE Start Date is January 15th and its SAE End Date is also January 15th:
|
Send Multiple SAEs per Safety Case
You can configure E2BLink to send multiple SAEs in a single Safety Case. For example, if a Subject was hospitalized for a heart attack, and then they had a stroke while in the hospital, you can send the SAE data for both the heart attack and the stroke in the same Safety Case.
In Data Entry, if the AE is marked as Serious, Vault generates a Safety Case. If the E2B IDs for the Term are inside a repeating Item Group, then every instance of that repeating Item Group is treated as a unique SAE within one Safety Case.
To send multiple SAEs, ensure that your Form meets the design requirements, then set Repeating Item Groups for Events to Yes in the Safety Case Initiation Event section.
Study Design Requirements
To send multiple SAEs in one Safety Case, you must use a repeating Item Group for your AE Term item and the related Items. Site users can create an instance of the repeating Item Group for each SAE to be included in the Safety Case.
All Items except for those listed below must be within the repeating Item Group. The following E2B Items can reside in another, non-repeating Item Group:
- G.k.8: Action(s) Taken with Drug
- H.1: Case Narrative Including Clinical Course, Therapeutic Measures, Outcome and Additional Relevant Information
- H.2: Reporter’s Comments
E2B Mapping
Once you’ve finished the General Settings, you can configure which Forms you want to use. For each E2B element, you’ll select an Item from your study to map it to. For codelist-type Items, you can map Codelist Items (options) to text values for the E2B.
Except for Serious Adverse Event, you can create multiple Form Configurations for each type.
Translate Values for E2B XML
If you choose a codelist-type Item, you can map Codelist Items (options) to text values to send in the E2B XML file.
- Locate the E2B Element that you want to map in the list.
- Click in the Translate Values for E2B XML column. This opens the Translate Values for E2B XML dialog.
- For each Codelist Item, enter an E2B XML Value in the free text field.
- When finished, click Save.
- Repeat this for each mapped codelist Item.
Safety Case Initiation Event
To map your Safety Case Initiation Event form for E2B:
- Navigate to Studio > Form Configurations for your Study.
- Click + New Form Configuration.
- Select Safety Case Initiation Event for Safety Form Type.
- Select the Form.
- For Each Entry In, select which method to determine individual SAEs:
- Form: Select this option to treat each instance of the Form as its own SAE
- Repeating item group in form: Select this option to treat each instance of the repeating Item Group as its own event. (To allow the sending of multiple events)
- Optional: Enter a Description.
- Select the Safety Key Item. This is typically the Item that indicates seriousness.
- Define the Safety Key Item Value:
- Select Specify value and enter a specific value to match on.
- Select Any non empty value to consider any non-empty value a match.
- Click Save and Next.
- Select Required for First Send to require that a value be entered on that Item for CDMS to send the SAE to the safety system.
- Click Save and Next.
- To define Inclusion Criteria, select Yes for Include Related Adverse Event Forms in Safety Case.Otherwise, leave this set to No.
- Select your inclusion method: * Include Related Adverse Event Forms Linked by Site Users: Select Yes to include related Adverse Events that are linked by sit4 users in the Safety Case. Otherwise, leave this set to No. * Include Related Adverse Event Forms by Date Matching: Select Yes to include related Adverse Events by date matching in the Safety Case. Otherwise, leave this set to No.
- If you selected Yes for Include Related Adverse Event Forms by Date Matching, enter your date ranges.
- Click Save.
If you selected Repeating item group in form for Each Entry In, you must select an Item for E.i.1.1a (Reaction / Event as Reported by the Primary Source in Native Language) E2B first. Vault will only enable the other E2Bs (except for those listed below) for item selection after you select an item for E.i.1.1a. Both E.i.1.a and the other E2Bs must be inside a repeating Item Group.
The following E2Bs remain enabled, as they do not need to be in a repeating Item Group for multiple SAEs:
- G.k.8: Action(s) Taken with Drug
- H.1: Case Narrative Including Clinical Course, Therapeutic Measures, Outcome and Additional Relevant Information
- H.2: Reporter’s Comments
However, if you don’t have E.i.1.1a mapped to an Item, Vault disables these rows.
If H.1 and H.2 are in a repeating Item Group, and there is more than one instance of that Item Group for the SAE, Vault concatenates the values for each, separating them with a space. The concatenation order is based on the item group Sequence Number, in ascending order. The character limits apply to the concatenated text, not individual items.
| E2B ID | E2B Element | Data Type |
|---|---|---|
| E.i.1.1a | Reaction / Event as Reported by the Primary Source in Native Language | Text (250) |
| E.i.1.2 | Reaction / Event as Reported by the Primary Source for Translation | Text (250) |
| E.i.3.1 | Term Highlighted by the Reporter | Number (1) |
| E.i.3.2a | Results in Death | Boolean |
| E.i.3.2b | Life Threatening | Boolean |
| E.i.3.2c | Caused / Prolonged Hospitalization | Boolean |
| E.i.3.2d | Disabling / Incapacitating | Boolean |
| E.i.3.2e | Congenital Anomaly / Birth Defect | Boolean |
| E.i.3.2f | Other Medically Important Condition | Boolean |
| E.i.4 | Date of Start of Reaction/Event (value) | Datetime |
| E.i.5 | Date of End of Reaction/Event (value) | Datetime |
| E.i.6a | Duration of reaction/event (value) | Number (5) |
| E.i.6b | Duration of reaction/event (unit) | Text (50) |
| E.i.7 | Outcome of Reaction/Event at the Time of Last Observation | Number (1) |
| E.i.9 | Identification of the Country Where the Event Occurred | Text (2) |
| D.2.2a | Age at time of onset of reaction/event (number) | Number (5) |
| D.2.2b | Age at time of onset of reaction/event (unit) | Text (50) |
| D.3 | Body Weight (kg) | Number (6) |
| D.4 | Height (cm) | Number (3) |
| D.6 | Last Menstrual Period Date | Datetime |
| G.k.8 | Action(s) Taken with Drug | Number (1) |
| G.k.9.i.2.r.3 | Result of Assessment | Text (60) |
| G.k.9.i.4 | Did Reaction Recur on Re-administration? | Number (1) |
| H.1 | Case Narrative Including Clinical Course, Therapeutic Measures, Outcome and Additional Relevant Information | Text (100,000) |
| H.2 | Reporter's Comments | Text (20,000) |
| H.4 | Sender's Comments | Text (20,000) |
| C.1.11.2 | Reason for Nullification / Amendment | Text (2000) |
Concomitant Medications
To include Concomitant Medications:
- Navigate to Studio > Form Configurations for your Study.
- Click + New Form Configuration.
- Select Concomitant Medication for Safety Form Type.
- For Each Entry In, select which method to determine individual ConMeds:
- Form: Select this option to treat each instance of the Form as its own ConMed.
- Repeating item group in form: Select this option to treat each instance of the repeating Item Group as its own ConMed.
- Optional: Enter a Description.
- Click Save and Next.
- Select the Item for each CM Field that you include in your form. Note that the Item must have the correct data type. See the table below for a list of Items and their expected Data Type.
- Optional: (If enabled) By Default, CDMS uses Always Interacting for G.k.1 (Study Drug Classify when ConMed Suspect) when classifying a Concomitant Medication via an Item to Form Link, in which a user chose Subject. You can choose instead to use Always Suspect.
- Click Save and Next.
- To include all Forms in the Safety Case, select Yes for Include All Forms in Safety Case. Otherwise, leave this set to No and define inclusion criteria.
- Select your inclusion method:
- Include Forms Linked by Site Users: Select Yes to include related Adverse Events that are linked by sit4 users in the Safety Case. Otherwise, leave this set to No.
- Include Forms by Date Matching: Select Yes to include related Adverse Events by date matching in the Safety Case. Otherwise, leave this set to No.
- If you selected Yes for Include Forms by Date Matching, enter your date ranges.
- Click Save.
| E2B ID | E2B Element | Data Type |
|---|---|---|
| G.k.1 | Characterization of Drug Role | Number (1) |
| G.k.11 | Additional Information on Drug (free text) | Text (2000) |
| G.k.2.2 | Medicinal Product Name as Reported by the Primary Source | Text (250) |
| G.k.2.3.r.3a | Strength (number) | Number (10) |
| G.k.2.3.r.3b | Strength (unit) | Text (50) |
| G.k.2.4 | Identification of the Country Where the Drug Was Obtained | Text (2) |
| G.k.4.r.10.1 | Route of Administration (free text) | Text (60) |
| G.k.4.r.1a | Dose (number) | Number (8) |
| G.k.4.r.1b | Dose (unit) | Text (50) |
| G.k.4.r.2 | Number of Units in the Interval | Number (4) |
| G.k.4.r.3 | Definition of the Time Interval Unit | Text (50) |
| G.k.4.r.4 | Date and Time of Start of Drug | Datetime |
| G.k.4.r.5 | Date and Time of Last Administration | Datetime |
| G.k.4.r.7 | Batch / Lot Number | Text (35) |
| G.k.4.9.1 | Pharmaceutical Dose Form (free text) | Text (60) |
| G.k.7.r.1 | Indication as Reported by the Primary Source | Text (250) |
Characterization of Drug Role
If this Concomitant Medication is suspected to have caused the related Serious Adverse Event, this element captures the relationship between the ConMed and SAE. Map this element to the Item that indicates the drug role. This is typically a codelist-type Item. Then, you can translate the codelist to the appropriate coded values for the E2B element.
| Codelist Item | Translated Value |
|---|---|
| Suspect | 1 |
| Concomitant | 2 |
| Interacting | 3 |
| Drug Not Administered | 4 |
To use this element, your Study must have a configured Item to Form linking relationship between the appropriate Item on the Concomitant Medication form and the Serious Adverse Event form.
Medical History
To include Medical History:
To include Concomitant Medications:
- Navigate to Studio > Form Configurations for your Study.
- Click + New Form Configuration.
- Select Medical History* for **Safety Form Type.
- For Each Entry In, select which method to determine individual medical history events:
- Form: Select this option to treat each instance of the Form as its own history
- Repeating item group in form: Select this option to treat each instance of the repeating Item Group as its own history.
- Optional: Enter a Description.
- Click Save and Next.
- Select the Item for each MH Field that you include in your form. Note that the Item must have the correct data type. See the table below for a list of Items and their expected Data Type.
- Click Save and Next.
- To include all Forms in the Safety Case, select Yes for Include All Forms in Safety Case. Otherwise, leave this set to No and define inclusion criteria.
- Select your inclusion method:
- Include Forms Linked by Site Users: Select Yes to include related Adverse Events that are linked by site users in the Safety Case. Otherwise, leave this set to No.
- Include Forms by Date Matching: Select Yes to include related Adverse Events by date matching in the Safety Case. Otherwise, leave this set to No.
- If you selected Yes for Include Forms by Date Matching, enter your date ranges.
- Click Save.
| E2B ID | E2B Element | Data Type |
|---|---|---|
| D.7.1.r.1a / D.7.1.r.1b | Medical History MedDRA Coding and Version | (Coding / Version) |
| D.7.1.r.2 | Start Date | Datetime |
| D.7.1.r.3 | Continuing | Boolean |
| D.7.1.r.4 | End Date (value) | Datetime |
| D.7.1.r.5 | Comments | Text (2000) |
| D.7.1.r.6 | Family History | Boolean |
| D.7.2 | Text for Relevant Medical History and Concurrent Conditions (not including reaction / event) | Text (10,000) |
Medical History Term: We recommend mapping the Item containing the medical history Term to both D.7.1.r.5 and D.7.2, as Veeva Safety and the Argus UI don’t display D.7.2. Sending the term via D.7.1.r.5 ensures that safety system stakeholders can view it. D.7.1.r.5 is important mapping when the Medical History form isn’t slated for medical coding. The primary transfer field for the medical history term is the coded (MedDRA) value in D.7.1.r.1a/b. Including the term in the comments location ensures flow.
Patient Characteristics
To include Patient Characteristics:
- Navigate to Studio > Form Configurations for your Study.
- Click + New Form Configuration.
- Select Patient Characteristics for Safety Form Type.
- Optional: Enter a Description.
- Click Save and Next.
- Select the Item for each CM Field that you include in your form. Note that the Item must have the correct data type. See the table below for a list of Items and their expected Data Type.
- Click Save and Next.
- For Patient Characteristics, Include All Forms in Safety Case is automatically enabled.
- Click Save.
| E2B ID | E2B Element | Data Type |
|---|---|---|
| D.2.1 | Date of Birth (value) | Datetime |
| D.2.2a | Age at time of onset of reaction/event (number) | Number (5) |
| D.2.2b | Age at time of onset of reaction/event (unit) | Text (50) |
| D.5 | Sex | Number (1) |
In Case of Death
To include data from an In Case of Death form:
- Navigate to Studio > Form Configurations for your Study.
- Click + New Form Configuration.
- Select In Case of Death for Safety Form Type.
- Optional: Enter a Description.
- Click Save and Next.
- Select the Item for each Field that you include in your form. Note that the Item must have the correct data type. See the table below for a list of Items and their expected Data Type.
- Click Save and Next.
- For In Case of Death, Include All Forms in Safety Case is automatically enabled.
- Click Save.
| E2B ID | E2B Element | Data Type |
|---|---|---|
| D.9.1 | Date of Death | Datetime |
| D.9.2.r.2 | Reported Cause(s) of Death | Text (250) |
| D.9.3 | Was Autopsy Done? | Boolean |
| D.9.4.r.2 | Autopsy-determined Cause(s) of Death | Text (250) |
Test Results
To include data from Test Results:
- Click Edit if you aren’t already in Edit mode.
- Click Test Results to expand that section.
- For Include Test Results, select Yes.
- Select the Test Results Form.
- Select the Item for each field that you include in your form. Note that the Item must have the correct data type. See the table below for a list of Items and their expected Data Type.
- Click Save.
| E2B ID | E2B Element | Data Type |
|---|---|---|
| F.r.1 | Test Date | Datetime |
| F.r.2.1 | Test Name | Text (250) |
| F.r.3.1 | Test Result (code) | Number (1) |
| F.r.3.2 | Test Result (value / qualifier) | Number (50) |
| F.r.3.3 | Test Result (unit) | Text (50) |
| F.r.3.4 | Result Unstructured Data (free text) | Text (2000) |
| F.r.4 | Normal Low Value | Text (50) |
| F.r.5 | Normal High Value | Text (50) |
| F.r.6 | Comments (free text) | Text (2000) |
| F.r.7 | More Information Available | Boolean |
Study Drug
To include data from a Study Drug form (formerly labeled Treatment):
- Navigate to Studio > Form Configurations for your Study.
- Click + New Form Configuration.
- Select Study Drug for Safety Form Type.
- For Each Entry In, select which method to determine individual study drugs:
- Form: Select this option to treat each instance of the Form as its own study drug.
- Repeating item group in form: Select this option to treat each instance of the repeating Item Group as its own study drug.
- Enter the Study Drug Name.
- Select Yes or No for Blinding.
- Optional: You can choose to only include this form in the case when the Subject is in a certain Subject Group. Select a Group for Only Include When Subject Group Is to do so. When this field is blank, Vault includes the form for all subjects when the inclusion criteria are met.
- Optional: Identify the Study Drug Indication:
- To specify a specific value for indication:
- Select Specify value.
- Enter the Value for indication.
- To use an item’s value for indication:
- Select From an item value.
- Select the Form containing the Item.
- Select the Item on Form for the indication value.
- To specify a specific value for indication:
- Optional: Enter a Description.
- Select the Safety Key Item. This is typically the Item indicating that the dispense was performed.
- Define the Safety Key Item Value: * Select Specify value and enter a specific value to match on. * Select Any non empty value to consider any non-empty value a match.
- Click Save and Next.
- Select the Item for each Field that you include in your form. Note that the Item must have the correct data type. See the table below for a list of Items and their expected Data Type.
- Click Save and Next.
- To include all Forms in the Safety Case, select Yes for Include All Forms in Safety Case. Otherwise, leave this set to No and define inclusion criteria.
- Select your inclusion method:
- All: Include all Forms in the Safety Case.
- Closest dispense on/before SAE start
- Advanced date matching
- If you selected Advanced date matching, enter your date ranges.
- Click Save.
| E2B ID | E2B Element | Data Type |
|---|---|---|
| G.k.10.r | Additional Information on Drug (coded) (repeat as necessary) | Number (2) |
| G.k.11 | Additional Information on Drug (free text) | Text (2000) |
| G.k.2.3.r.3a | Strength (number) | Number (10) |
| G.k.2.3.r.3b | Strength (unit) | Text (50) |
| G.k.2.4 | Identification of the Country Where the Drug Was Obtained | Text (2) |
| G.k.4.r.10.1 | Route of Administration (free text) | Text (60) |
| G.k.4.r.10.2a | Route of Administration TermID Version Date / Number | As per ISO DMP |
| G.k.4.r.10.2b | Route of Administration TermID | Number (3) |
| G.k.4.r.1a | Dose (number) | Number (8) |
| G.k.4.r.1b | Dose (unit) | Text (50) |
| G.k.4.r.2 | Number of Units in the Interval | Number (4) |
| G.k.4.r.3 | Definition of the Time Interval Unit | Text (50) |
| G.k.4.r.4 | Date and Time of Start of Drug | Datetime |
| G.k.4.r.5 | Date and Time of Last Administration | Datetime |
| G.k.4.r.6a | Duration of Drug Administration (number) | Number (5) |
| G.k.4.r.6b | Duration of Drug Administration (unit) | Text (50) |
| G.k.4.r.7 | Batch / Lot Number | Text (35) |
| G.k.4.r.8 | Dosage Text | Text (2000) |
| G.k.4.r.9.1 | Pharmaceutical Dose Form (free text) | Text (60) |
| G.k.4.r.9.2a | Pharmaceutical Dose Form TermID Version Date / Number | As per ISO IDMP |
| G.k.4.r.9.2b | Pharmaceutical Dose Form TermID | As per ISO DMP |
| G.k.4.r.9.1 | Pharmaceutical Dose Form (free text) | Text (60) |
| G.k.5a | Cumulative Dose to First Reaction (number) | Number (10) |
| G.k.5b | Cumulative Dose to First Reaction (unit) | Text (50) |
| G.k.6a | Gestation Period at Time of Exposure (number) | Number (3) |
| G.k.6b | Gestation Period at TIme of Exposure (unit) | Text (50) |
| G.k.7.r.1 | Indication as Reported by the Primary Source | Text (250) |
| G.k.8 | Action(s) Taken with Drug | Number (1) |
| G.k.9.i.2.r.3 | Result of Assessment | Text (60) |
| G.k.9.i.3.1a | Time Interval between Beginning of Drug Administration and Start of Reaction / Event (number) | Number (5) |
| G.k.9.i.3.1b | Time Interval between Beginning of Drug Administration and Start of Reaction / Event (unit) | Text (50) |
| G.k.9.i.3.2a | Time Interval between Last Dose of Drug and Start of Reaction / Event (number) | Number (5) |
| G.k.9.i.3.2b | Time Interval between Last Dose of Drug and Start of Reaction / Event (unit) | Text (50) |
| G.k.9.i.4 | Did Reaction Recur on Re-administration? | Number (1) |
Drug History
To include data from a Drug History form:
- Navigate to Studio > Form Configurations for your Study.
- Click + New Form Configuration.
- Select Drug History for Safety Form Type.
- For Each Entry In, select which method to determine individual drug histories:
- Form: Select this option to treat each instance of the Form as its own drug history.
- Repeating item group in form: Select this option to treat each instance of the repeating Item Group as its own drug history.
- Optional: Enter a Description.
- Click Save and Next.
- Select the Item for each Field that you include in your form. Note that the Item must have the correct data type. See the table below for a list of Items and their expected Data Type.
- Click Save and Next. 9 To include all Forms in the Safety Case, select Yes for Include All Forms in Safety Case. Otherwise, leave this set to No and define inclusion criteria.
- Select your inclusion method:
- All: Include all Forms in the Safety Case.
- Closest dispense on/before SAE start
- Advanced date matching
- If you selected Advanced date matching, enter your date ranges.
- Click Save.
| E2B ID | E2B Element | Data Type |
|---|---|---|
| D.8.r.1 | Name of Drug as Reported | Text (250) |
| D.8.r.2 | Start Date | Datetime |
| D.8.r.5 | End Date | Datetime |
| D.8.r.6a/D.8.r.6b | MedDRA Coding and Version (Indication) | (Coding / Version) |
| D.8.r.7a/D.8.r.7b | MedDRA Coding and Version (Reaction) | (Coding / Version) |
Reporter / Sender Comments by System
Not all safety-relevant EDC data can be transferred to the safety system when using the E2B format. The limitations comprise data fields and formats, such as Cohort or Toxicity Grade. You can transfer this data using the E2B standard comments fields. You can map EDC Items to the Reporter Comments (H.2) or Sender Comments (H.4) fields in the E2B XML file. When you do so, EDC lists the values of the selected Items as Notes in a standardized way in either comments field. These values are appended to any actual reporter or sender comments text.
To map your Reporter Comments or Sender Comments for E2B XML:
- Navigate to Studio > Form Configurations for your Study.
- Click + New Form Configuration.
- Select Reporter / Sender Comments by System for Safety Form Type.
- Select the Form that you want to select Items from.
- Select a Destination for Comments:
- Sender Comments: Select this option to send the text in the Sender Comments (H.4) field.
- Reporter Comments: Select this option to send the text in the Reporter Comments (H.2) field.
- Click Save and Next.
- Select each Item that you want to include. For each Item row, click in the Include Value column to show the checkbox, then select it. \
- Click Save and Next.
- Select your inclusion method:
- Filtered - in case already or linked by site user: The mapped data items of the EDC form will only be added to the comment field in one of the following circumstances:
- The EDC form is already included in the case because it is mapped to another Safety Form Type and included by its inclusion rules or
- The EDC form is linked to the primary event form of the case.
- Always included: EDC will always include this EDC form in the Safety Case.
- Filtered - in case already or linked by site user: The mapped data items of the EDC form will only be added to the comment field in one of the following circumstances:
- Click Save.
Remove Form Configurations
You can remove a single Form Configuration or remove all Form Configurations at once to start over. If you have Safety Cases associated with a Form Configuration, Vault disables the delete option.
To remove a single Form Configuration:
- Navigate to Studio > Form Configurations for your Study.
- Hover over the Form Configuration Name to show the Actions menu**.
- Select Delete.
- In the confirmation dialog, click Delete.
To remove all Form Configurations:
- Navigate to Studio > Safety Settings for your Study.
- From the Actions menu, select Delete All Safety Configurations.
- In the confirmation dialog, click Delete.
Download Specifications
You can download your safety configuration via the Study Design Specification or the All CRFs PDF export.
Deploying your Safety Configuration
Once you finish your configuration in your study’s DEV environment, you can deploy it to TST for testing, then onward into your training and production environments.
Your E2B Link configuration is automatically included in your study’s deployment package. When you deploy your study, Vault includes the current configuration in the package.
Because this configuration is managed as part of study deployments, you can only make changes in DEV type environment. To make changes, make them in the DEV environment and then deploy those changes to your other environments. This configuration is validated as part of casebook version publication. While validation is in progress, editing is disabled. A list of possible errors and warnings is available here.
Learn how to deploy a study.