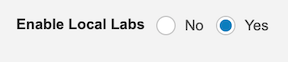Using the Labs Module
Global Labs: All studies created after the 22R2 release (August 2022) will automatically use Global Labs. If you want to move an existing study (created before 22R2) to Global Labs, contact Veeva Support.
The Labs module provides a seamless data integration into EDC and easy access to centralized lab locations, normal ranges, and an Analyte Library.
Prerequisites
Users with the standard CDMS Study Designer study role and CDMS Lab Data Manager role can perform the actions described below by default. If your vault uses custom Study Roles, then your role must grant the following permissions:
| Type | Permission Label | Controls |
|---|---|---|
| Labs Tab | Labs Tab | Ability to access the Labs tab |
If your Study contains restricted data, you must have the Restricted Data Access permission to view it.
Learn more about Labs Roles and Permissions.
For more information regarding the new features included in the Labs module, see the table below.
Labs Features
| Analyte Library | Add and customize your analyte library. |
|---|---|
| Background Unit Conversions | Vault maintains a library of unit conversion ratios and generates standardized results and units to accompany the original results and units in data extractions. |
| Centralized Tracking of Reference Ranges | Enter lab normal information once and share it across all of your Studies and Sites. |
| Quick and Easy Setup | Lab locations and normal ranges are uploaded from a spreadsheet template that is downloadable in the Labs tab. |
| LOINC Code Support | Vault supports LOINC code reporting and allows you to add LOINC codes within your master analyte list. |
| Reference Range Effective Dates | Effective dates for lab normals ensure that the correct ranges are displayed for the given collection date. |
| Approve Lab Normals | If configured, normals that are entered must be approved before Sites are able to use them. |
| Outdated Lab Normals Report | A report that shows Sites that are using outdated lab normals. |
Configuring the Labs Module
The Labs module allows you to access System Settings, Lab Settings, and Study Settings, which contain Lab Locations & Normal ranges, system and study general settings, site lab assignments, and the Analyte Library.
Enabling Labs
You must enable Labs through the Studio tab to begin using Local Labs.
To enable Labs:
- Navigate to Studio > Settings.
- Click Edit in the top right corner.
- Select Yes for Enable Local Labs.
- Click Save.
Step-by-Step Configuration
Below is a step-by-step configuration guide for the Labs tab.
General Settings
- Add all lab Units and conversions in the System General Settings tab if your process requires approval of normals.
- Add all Codelists. Codelists are your picklist (ex: Specimen Type, Testing Method, etc.).
- Enable approvals in the System General Settings tab.
- Default Day and Month for Age calculation is used as a default to help determine the age of the subject at the time of the lab draw date if only the birth year is collected. For studies that do not collect birthdate or birth year information, sites can complete Labs forms by manually entering the subject’s age.
- Please note that enable approval is set individually at the environment level, so DEV can be set to “Yes” while TST is set to “No” and so on.
- Configure the Clinical Significance dropdown list in the System General Settings tab.
Study General Settings Configuration: Study General Settings must be configured before creating Lab Panels in Studio.
Analyte Library
Ensure all Analytes in the Analyte Library are associated with the correct Unit or Codelist in the Analyte Library tab.
You can add columns for LOINC code, SDTM, Testing Method, and Specimen Used by clicking the gear icon to the right of the Analyte Library table and selecting Edit Columns.
Lab Locations & Normal Ranges
- Add or import all Lab Locations.
- To import Lab Locations, download the template found by clicking Import Lab Locations.
- Add all normals to each Lab Location.
- Check the Site’s spreadsheet for Analyte and Unit accuracy. The data that’s entered in the template must match the Analyte name and Units in the system.
- Local Labs and Associated Reference Ranges can be located and copied through the gear icon in each Lab Location.
- When a normal is saved, the associated Analyte in the Analyte Library is shown as “In Use.”
Site Lab Assignment
Assign Labs to Sites, so that when the Sites select a Lab Location to enter Lab Results, only the labs relevant to that Site will display.
Studio Configuration - Lab Panels and Lab Forms
Copying Units and Codelists: Units and Codelists from the Labs module are copied into Studio when Lab Panels are saved. Do not manually add Lab Units in Studio.
- Configure the Lab Panel.
- Select Analytes to add to your panel. As Lab Panels are saved, Units and Codelists from the Labs module are copied into Studio. All analytes must be removed from a Lab Panel for that panel to be deleted.
- Add a Lab Panel into a form.
- Add the Lab form into the Schedule.
- Define the Casebook Variables for Sex and Birthdate or Birth Year. This configuration will let the system know where the items are located for sex and birth year/date. The system will also display the age and sex on the Lab form based on the Casebook Variable.
Note the following:
- Any Codelists created from the Lab Module must be used as the Codelist attached to the Item in the Lab Form.
- If your study does not collect birthdate or birth year information, sites can complete Local Labs forms by manually entering the subject’s age.
For more detailed information about the configuration of specific tabs or subtabs within the Labs module, see How to Get Started with Labs.
Lab Audit Trails
You can view the Audit Trail for analytes, lab locations, and lab normals using the Actions menu. Label changes and deletes are not shown in the Audit Trail and can only be viewed by Vault Owners by navigating to Business Admin > Logs > Object Record Audit History.