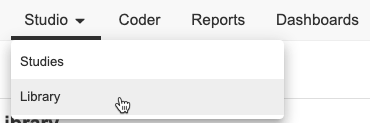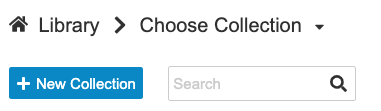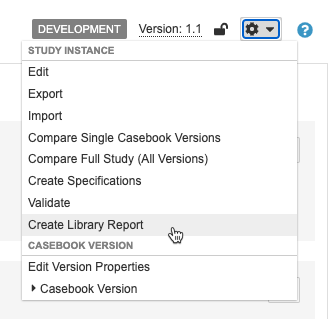Designing Library Collections
21R1 & Later
From the Library, librarians can create a new type of Study called a Collection. A collection allows an organization to manage a set of standards isolated from other Studies. Study designers can be given view access to a Collection, but they can’t edit them.
During study creation, study designers can now copy from a library Collection or from an existing Study. When copying from the library, Vault doesn’t include any configuration for Randomization.
Collections use deployment for versioning, and annotated PDFs, the SDS, and the comparison report are available for Collections as they are for regular Studies.
Prerequisites
Users with the CDMS Librarian study role can perform the actions described below by default. If your organization uses custom Study Roles, your role must grant the following permissions:
| Type | Permission Label | Controls |
|---|---|---|
| Standard Tab | Library Tab | Ability to access the Library tab |
| Functional Permission | View Library | Ability to view library Collections and their designs from Studio > Library |
| Functional Permission | Design Library | Ability to create study design definitions and a study schedule for a Collection from Studio > Library |
If your Study contains restricted data, you must have the Restricted Data Access permission to view it.
Learn more about Study Roles.
Accessing Collections
You can access your Collections from the Library sub-tab in Studio. In the top navigation bar, click Studio, then click Library.
How to Create a Collection
To create a new Collection:
- Navigate to Studio > Library.
- Enter a Name for the _Collection.
-
Choose an Organization to associate your Collection with. You can select + New Organization to create a new Organization as needed.
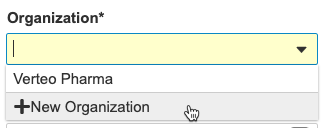
- Optional: Enter an External ID.
- Optional: To create this Study as a copy of another Study:
- Select From Another Study or From Library for Copy Study Design. Selecting From Another Study allows you to choose a Study to copy, and selecting From Library allows you to select a Collection to copy.
- Select the Source Vault.
- Select the Source Study.
- Select the Study Environment.
- Optional: Select the Ignore import casebook version checkbox to ignore the version of the source study and import the copy as version 1. Note that if you selected a template-type vault as the Source Vault, this option is unavailable.
- Optional: Choose which environments to create Environments in. These are vaults or sandboxes where you’re housing your user acceptance testing, training, and production environments for your Collection. If you don’t select vaults here, Vault only creates a development environment, and a deployment administrator can create additional environments as needed later.
- Click Create.
- In the New Study confirmation dialog, click Create. Vault begins a job to create your Study Master, your development Study Environment, and additional Study Environments for all environments that you selected. Depending on your selections, this job may take a few minutes.
Library Report
You can create a vault-level report that shows definitions, their keys, where they originated, and which versions they changed in. The goal of this report is to allow you to identify what objects were sourced from the library and if they were changed since they were copied from the library. The report uses the Cross Vault Unique ID (CVUID), a vault-generated GUID (globally unique identifier), to identify the Source Version and Changed In Version.
The report includes Forms, Item Groups, Items, Codelists, Units, and Rules. Vault creates records when the definition is new to a Study, either by copying it from another study or creating it manually. Vault updates records when they are changed in that version. If a definition was created as the result of a new version, but it wasn’t changed, it reflects the new version.
Note that you can only run the Library Report in DEV environments.
In this release, the report doesn’t roll up changes to the form level, so if further insight is required to understand a deviation, a library may need to leverage a study’s SDS to identify all impacted forms.
To create the library report:
- Navigate to your Collection in Studio > Library.
-
Optional: Select Create as CSV instead of Excel to create the library report as a CSV file. If not selected, Vault creates the report as an Excel file (.xlsx). Vault automatically uses this format if there are more than 800,000 records in the Definition Histories object.
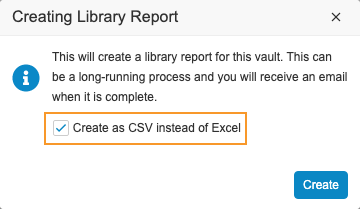
- Click Create.
- Vault begins generating the Library Report. When finished, Vault sends an email with a link to download the report.
- Click Close.
Report Columns
The Library Report contains the following columns in the Report worksheet:
| Column Name | Description | Use |
|---|---|---|
| Definition Study Name | The Study Name for the object |
Determine which Study uses the object. This is useful as a filter when looking for a specific Study. |
| Definition Name | The Name of the object |
Match objects in the library report to objects in the difference report, annotated PDF, or SDS. |
| Definition Casebook Version | The Version of the Casebook Definition for the object in the Study |
Determine the version of the object within its Study. Check against this value in Studio, the annotated PDF, or the SDS. |
| Definition Object | Type type of object (object for which this “object” is a record). Possible values include:
|
Filter to display only specific types of objects in the report. |
| Definition CDM Key | The CDM Key for the object definition. The CDM Key is a system-generated GUID used for ODM import (XML). |
Identify the same object across multiple Studies and Collections. |
| Definition Private Key | The Private Key for the object definition. The Private Key is a system-generated GUID that Vault uses to identify objects for rules. |
Identify the same object across multiple Studies and Collections. |
| Definition Cross Vault Unique ID | The Cross Vault Unique ID (CVUID) for the object definition. The CVUID uniquely identifies an object in both the Study and Version context. It has three (3) parts: Vault ID, Study ID, and Object ID. The same object across multiple versions will have the same Vault and Study IDs, but different Object IDs. |
Identify objects across Studies, Collections, and Versions. You can use this to find the Source for an object, as this key is used in both the Origin Key and the Changed In Version. |
| Origin Study Name | The source Cross Vault Unique ID of the object. If this is the same as the Definition Study Name, this object originated in the current Study or Collection. |
Identify the original Study or Collection for the object. Use this with the Change In Version and Action columns to check when there’s a deviation from the original object. |
| Origin Study Type | The Type of study that the object originated from. Possible values include |
Filter or sum which objects were new in the Study versus those that were copied from a Collection. Use in a pivot table to sum objects by Origin Study Type. |
| Origin Key | This is the CVUID for the source of the original object. If the Origin Key and Definition Cross Vault Unique ID are the same, this was the first time this object was created. If these Origin Key and the Def CVUID are different - this didn’t originate in that study or collection and the original object can be found by looking in the Definition CVUID for this Origin Key. |
Identify the originating object by looking up the Definition Cross Vault Unique ID. Check differences between the source and destination via the difference report or manual inspection of the objects in Studio or the SDS. |
| Changed In Version | This contains a CVUID that will correspond to the Definition Cross Vault Unique ID where the object changed. If this changes in v2 of an object, this will have the Definition CVUID for that v2 version. This will get copied between version and on copy so a user can trace back changes over time. |
Identify changes over time by using the Changed In Version to trace back changes to each version (by matching the definition cross vault unique ID). This or an action of Updated to sum or filter objects by changes. |
| Action | This lists the actions which occurred on the record, which determine how the record was created or changed. Possible values include:
|
Understand where there are deviations from the library. Identify how an object entered the Study for troubleshooting purposes. |
| Last Modified Date | This is the date the last person or process created or modified the record. |
Filter changes made by date. |
| Last Modified By | This is the name of the last person or process that created or modified this record. |
Identify which user or process changed a record. |
Library Reports for Pre-21R1 Studies
Vault does not create lineage records for existing Studies. These records may only be created from the release point forward. Organizations can work with Veeva Services to seed library lineage records for existing studies if required, but this is only possible when the existing Study is converted to a library Collection. For these seeded records, Vault creates a change for each version of that converted study. During seeding, users will not be able to create or edit definitions in the collection.