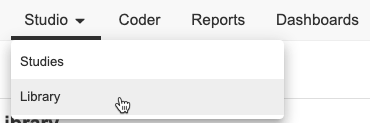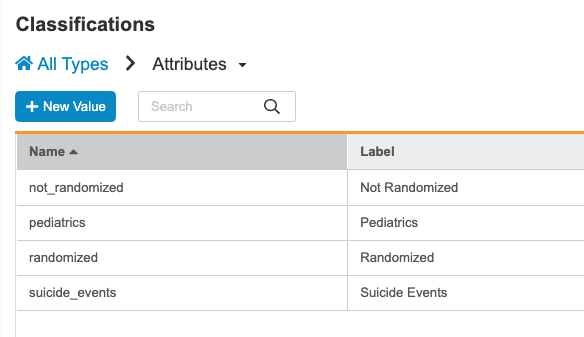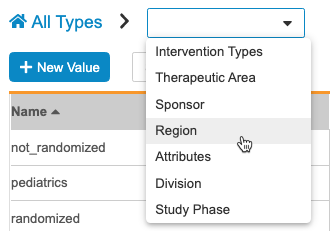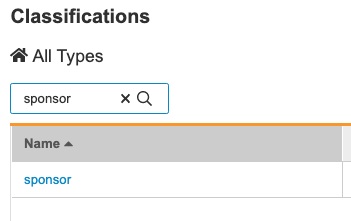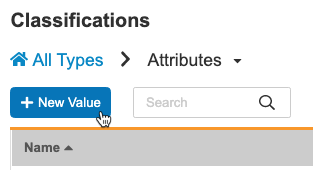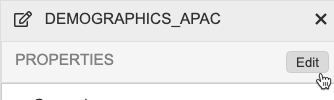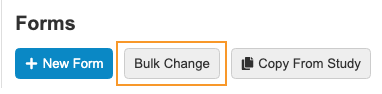Managing Library Classifications
21R1 & Later
You can assign Classifications to the Forms in a library collection. These classifications allow you to catalog Forms by classification Type and Value. Study designers can then choose to only copy Forms from a selected Classification when copying from a library, instead of all possible Forms in the library. A classification Type contains multiple Values. For example, there is a classification type of Therapeutic Area that has values such as Asthma and COPD.
For convenience, Vault includes some preseeded classifications. You can mark any of these Types or Values as Inactive, if you don’t want these classifications applied to forms in the library. You are also able to add additional Values to the preseeded Types.
Prerequisites
Users with the CDMS Librarian study role can perform the actions described below by default. If your organization uses custom Study Roles, your role must grant the following permissions %}
| Type | Permission Label | Controls |
|---|---|---|
| Standard Tab | Library Tab | Ability to access the Library tab |
| Functional Permission | View Classification | Ability to view Classifications in a library collection |
| Functional Permission | Edit Classification | Ability to create and edit Classifications and their Values in a library collection |
Viewing Classifications
You can access your Classifications from the Library sub-tab in Studio. In the top navigation bar, click Studio, then click Library.
Then, in the Navigation panel, click Classifications.
The Classifications page includes the following columns:
| Column | Description |
|---|---|
| Name | The Name of the Classification. |
| Label | The Label of the Classification. This is the value that displays when classifying Forms. |
| Active | This column displays a checkmark () when the Classification is Active. When the Classification is Inactive, this column is blank. Inactive classifications aren’t available for use. |
| Last Modified Date | The date and time that the Classification was last modified. |
| Last Modified By | The Name (Firstname Lastname) of the User who last modified the Classification. |
View Values for a Classification
To view Values for a Classification Type, click the Name of the classification. This opens a list of Values for the classification.
You can switch between classifications by selecting a Classification in the breadcrumb menu.
Click All Types to return to the Classifications page.
The Values page includes the following columns:
| Column | Description |
|---|---|
| Name | The Name of the Value. |
| Label | The Label of the Value. This is the value that displays when classifying Forms. |
| Active | This column displays a checkmark () when the Value is Active. When the Value is Inactive, this column is blank. Inactive classifications aren’t available for use. |
| Last Modified Date | The date and time that the Value was last modified. |
| Last Modified By | The Name (Firstname Lastname) of the User who last modified the Value. |
Search for Classifications & Values
You can search for individual classifications from the Classifications page. You can search for Values from the classification’s Values page. To search, enter your search text in the Search bar. Vault searches as you type. To clear your search, click Clear ().
Add a Value to a Classification Type
To add a Value to a classification Type:
- Navigate to Studio > Library > Classifications.
- Click the Name of the classification Type that you want to modify.
- Enter a Label in the Label cell.
-
Optional: To add an inactive value, clear the Active checkbox.

- Click outside of the row to save your Value.
Mark a Value as Inactive
You can mark a Value as Inactive. When a Value is Inactive, it isn’t available for classifying a Form. Any Forms already classified with the Value retain their classification.
To mark a Value as Inactive:
- Navigate to Studio > Library > Classifications.
- Click the Name of the classification Type that you want to modify.
- Locate the Value you want to modify in the table.
- Click into the Active cell for the Value.
- Click outside of the row to save.
The Value is now inactive. You can activate the Value later by selecting the Active checkbox.
Delete a Value
To delete a Value from a classification_ Type_:
- Navigate to Studio > Library > Classifications.
- Click the Name of the classification Type that you want to modify.
- Hover over the Name of the Value you want to delete to show the (Delete) button.
- In the Delete Value confirmation dialog, click Delete.
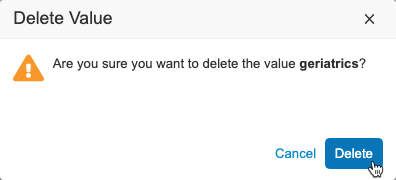
Classify a Form
To classify a Form:
- Navigate to your Collection in Studio > Library > Collections.
- Click Forms in the Navigation panel.
- Locate the Form that you want to classify in the list.
- Click the form’s Label to open the Properties panel.
-
In the Classification section, select the appropriate Values in the drop-down for the Type of classifications you’re applying.
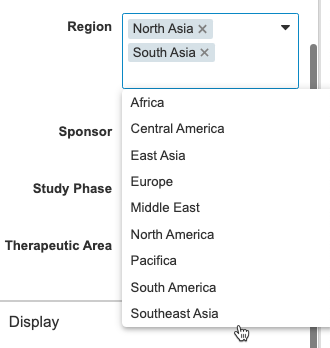
- When finished, click Save.
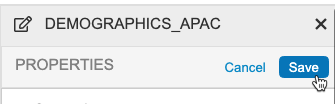
To classify forms in bulk:
- Navigate to your Collection in Studio > Library > Collections.
- Click Forms in the Navigation panel.
-
Select the Select Form checkbox for each Form that you want to classify.
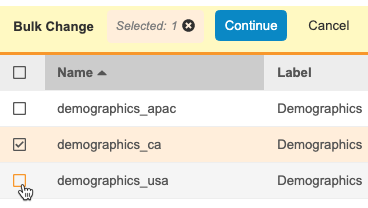
-
Optional: Select the Select All checkbox in the header to select all Forms on the current page.

- Click Continue. This opens the Bulk Change dialog.
- For each Classification that you want to apply, select the Change checkbox.
-
For each Classification that you want to apply, select one or more Values in the New Value drop-down.
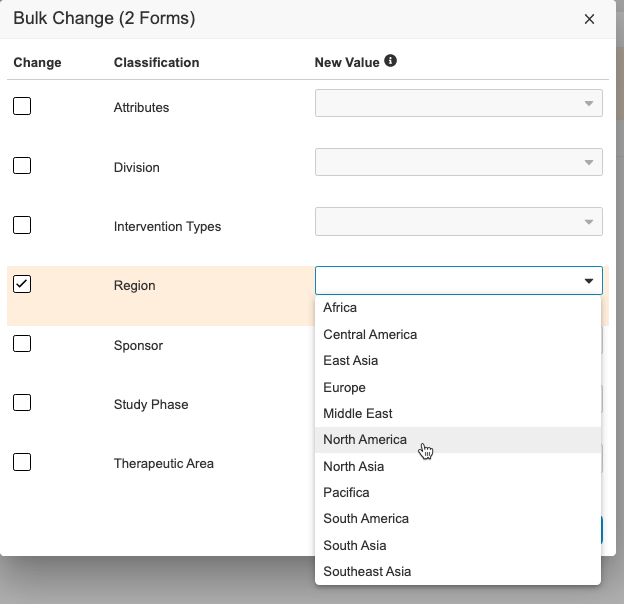
- When finished, click Confirm. Vault applies your classifications.
Remove a Form’s Classification
To remove the classification from a single Form:
- Navigate to your Collection in Studio > Library > Collections.
- Click Forms in the Navigation panel.
- Locate the Form that you want to remove the classification from in the list.
- Click the form’s Label to open the Properties panel.
-
For each classification value that you want to remove, click Remove ().
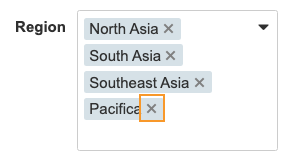
- When finished, click Save.
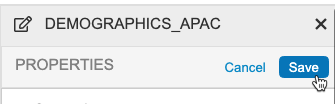
You can also remove classifications from multiple Forms as a bulk change. This removes all assigned classification_ Values_ for that classification Type.
To remove classifications in bulk:
- Navigate to your Collection in Studio > Library > Collections.
- Click Forms in the Navigation panel.
-
Select the Select Form checkbox for each Form that you want to remove the classification from.
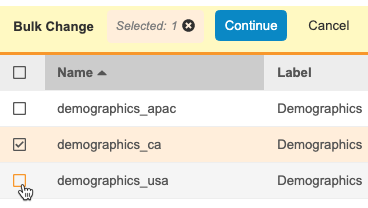
-
Optional: Select the Select All checkbox in the header to select all Forms on the current page.

- Click Continue. This opens the Bulk Change dialog.
- For each Classification that you want to remove, select the Change checkbox. Don’t select any Values to remove all classification values from the Forms.
- Click Confirm.
Preseeded Classifications
For your convenience, Veeva CDMS includes a number of preseeded classifications:
| Name | Label | Value Name | Value Label |
|---|---|---|---|
| study_phase | Study Phase | early_phase | Early Phase |
| early_phase | Early Phase | ||
| phase_i | Phase I | ||
| phase_ii | Phase II | ||
| phase_iii | Phase III | ||
| phase_iv | Phase IV | ||
| healthy_volunteers | Healthy Volunteers | ||
| therapeutic_area | Therapeutic Area | acute_kidney_injury | Acute Kidney Injury |
| acute_kidney_injury | Acute Kidney Injury | ||
| alzheimers | Alzheimer's | ||
| asthma | Asthma | ||
| breast_cancer | Breast Cancer | ||
| cardiovascular | Cardiovascular | ||
| cdad | CDAD | ||
| colorectal_cancer | Colorectal Cancer | ||
| copd | COPD | ||
| covid_19 | COVID-19 | ||
| crohns_disease | Crohn's Disease | ||
| diabetes | Diabetes | ||
| diabetes_type_1__exercise_and_nutrition | Diabetes Type 1 - Exercise and Nutrition | ||
| diabetes_type_1__pediatrics_and_devices | Diabetes Type 1 - Pediatrics and Devices | ||
| diabetes_type_1__screening_staging_and_monitoring_of_pre_clinical_type_1_diabetes | Diabetes Type 1 - Screening Staging and Monitoring of Pre-clinical Type 1 Diabetes | ||
| diabetic_kidney_disease | Diabetic Kidney Disease | ||
| duchenne_muscular_dystrophy | Duchenne Muscular Dystrophy | ||
| dyslipidimia | Dyslipidimia | ||
| ebola | Ebola | ||
| heart_failure | Heart Failure | ||
| hepatitis_c | Hepatitis C | ||
| hiv | HIV | ||
| huntingtons_disease | Huntington's Disease | ||
| influenza | Influenza | ||
| kidney_transplant | Kidney Transplant | ||
| lung_cancer | Lung Cancer | ||
| major_depressive_disorder | Major Depressive Disorder | ||
| malaria | Malaria | ||
| multiple_sclerosis | Multiple Sclerosis | ||
| nutrition | Nutrition | ||
| pain | Pain | ||
| pancreatic_cancer | Pancreatic Cancer | ||
| parkinsons_disease | Parkinson's Disease | ||
| polycystic_kidney_disease | Polycystic Kidney Disease | ||
| post_traumatic_stress_disorder | Post Traumatic Stress Disorder | ||
| prostate_cancer | Prostate Cancer | ||
| psoriasis | Psoriasis | ||
| qt_studies | QT STudies | ||
| rare_diseases | Rare Diseases | ||
| rheumatoid_arthritis | Rheumatoid Arthritis | ||
| schizophrenia | Schizophrenia | ||
| traditional_chinese_medicine__acupuncture | Traditional Chinese Medicine - Acupuncture | ||
| traditional_chinese_medicine__coronary_artery_disease_angina | Traditional Chinese Medicine - Coronary Artery Disease Angina | ||
| traumatic_brain_injury | Traumatic Brain Injury | ||
| tuberculosis | Tuberculosis | ||
| vaccines | Vaccines | ||
| virology | Virology | ||
| region | Region | africa | Africa |
| africa | Africa | ||
| central_america | Central America | ||
| east_asia | East Asia | ||
| europe | Europe | ||
| middle_east | Middle East | ||
| north_america | North America | ||
| pacifica | Pacifica | ||
| south_america | South America | ||
| south_asia | South Asia | ||
| southeast_asia | Southeast Asia | ||
| attributes | Attributes | randomized | Randomized |
| randomized | Randomized | ||
| not_randomized | Not Randomized | ||
| suicide_events | Suicide Events | ||
| pediatrics | Pediatrics | ||
| intervention_types | Intervention Types | No preseeded values | |
| sponsor | Sponsor | No preseeded values | |
| division | Division | No preseeded values | |