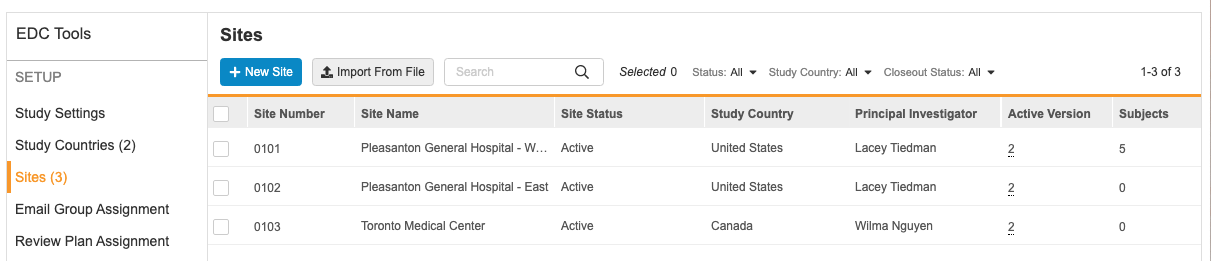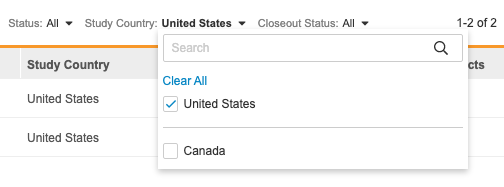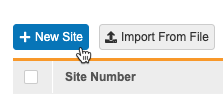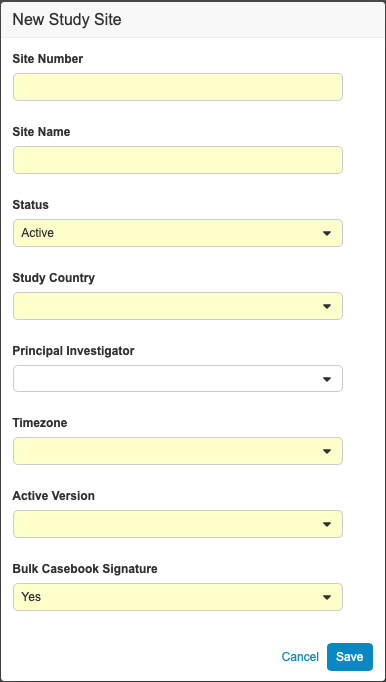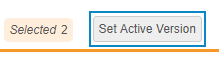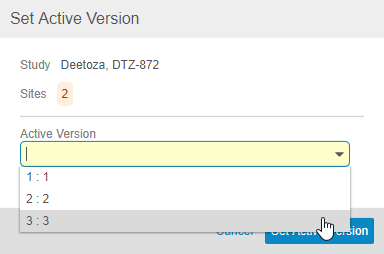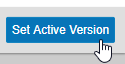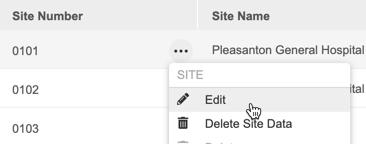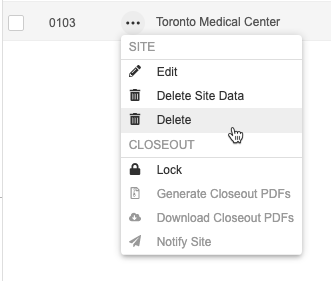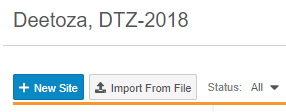施設の作成
リードデータマネージャと研究管理者は、Veeva EDC のEDC ツール領域から施設を管理できます。施設タブでは、施設担当者が試験を実施する際に使用する新規施設を作成できます。
前提条件
標準的な CDMS リードデータマネージャアプリケーションロールと、EDC ツールへのアクセスを許可するセキュリティプロファイルを持つユーザは、デフォルトで上記のアクションを実行できます。Vault がカスタムアプリケーションロールを使用する場合、そのロールには以下の権限が必要です:
| タイプ | 権限ラベル | 制御 |
|---|---|---|
| 標準タブ | EDC ツールタブ | EDC ツールタブへのアクセス権限 |
| 機能権限 | スタディ実施施設の表示 | EDC ツールで施設を表示する権限 |
| 機能権限 | スタディ実施設定の編集 | EDC ツールから施設を作成および編集する権限 |
| 機能権限 | 試験マイルストーンの管理 | 試験と施設のロック/ロック解除権限、ならびに EDC ツールからの試験の請求ステータス設定権限 |
試験実施施設を表示する
試験内のすべての施設を表示するために、Vault のEDC ツールタブを開き、施設タブを開きます。このタブでは、閲覧権限のある、試験に関連するすべての試験実施施設レコードリストを、施設の詳細 (試験実施施設オブジェクトフィールド) の列と共に表示できます。
列をクリックすると、その列で並び替えできます。被験者やユーザの列では並び替えできません。
また、ステータス、試験実施国、完了ステータスで施設をフィルタリングできます。フィルタメニューから値を選択すると、その値でフィルタリングできます。フィルタリングする個別の値を検索できます。フィルタを削除するために、フィルタメニューのすべてクリアをクリックします。
施設番号をクリックすると、試験実施施設の編集ダイアログが表示され、施設に関する追加情報を確認できます。
新規施設を作成する方法
新規施設を作成する方法:
- EDC ツールから、施設タブを開きます。
- 施設番号を入力します。
- 施設名を入力します。
- ステータスを選択します。
- 試験実施国を選択します。試験実施国が存在しない場合:
- + 新規試験実施国の作成を選択します。
- 試験実施国の管理ダイアログで、シャトルメニューを使用して、試験実施国パネルに国を移動します。
- 保存をクリックします。
- 試験実施国が選択されていない場合、試験実施国を選択します。
- 試験責任医師を選択します。
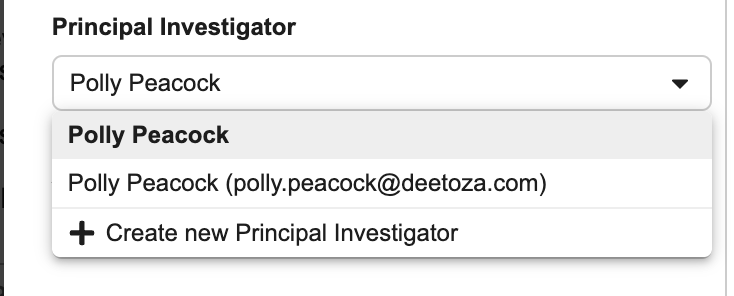 試験責任医師が存在しない場合:
試験責任医師が存在しない場合:
- + Create 新規試験責任医師の作成を選択する。
- ユーザの姓と名を入力します。
- 保存をクリックします。
- タイムゾーンを選択します。
- 有効なバージョンを選択します。
- 施設に対して一括ケースブック署名を許可するかしないかを選択します。
- 保存をクリックします。
施設の有効なバージョンを更新する
展開前 (有効なバージョンが利用可能になる前) に施設を作成した場合、展開後に有効なバージョンを施設に割り当てる必要があります。
1 つの施設に割り当てられた有効なバージョンを更新することも、複数の施設に同じ有効なバージョンを一度に割り当てることも可能です。
単一施設の有効なバージョンの更新
単一施設の有効なバージョンを更新するには:
- 試験で EDC ツール に進みます。
- 施設を開きます。
- 更新する施設の施設番号をクリックします。Vault は、試験実施設定の編集ダイアログを開きます。
- ドロップダウンから新しい有効なバージョンを選択します。
- 保存をクリックします。
複数施設の有効なバージョンの更新
複数施設の有効なバージョンを更新するには:
- 試験で EDC ツール に進みます。
- 施設を開きます。
- 任意の作業: ヘッダーのすべての施設チェックボックスを選択すると、すべての施設が選択されます。
- Vault は、選択したすべての施設の有効なバージョンを更新します。この時点から、これらの施設内で作成されるすべてのケースブックは、割り当てられた有効なバージョンに基づくものとなります。
施設を編集する方法
施設を編集するには:
施設のタイムゾーンの変更: 施設のタイムゾーンを変更する場合、Vault は正規化された日付時刻の値を再計算するジョブを実行します。このジョブは、日付時刻値をサイトの新しいタイムゾーンに更新します。
施設を削除する方法
- 試験のツール > EDC ツール > 施設へ移動します。
- 削除したい施設をスクロールします。
- 施設の施設番号にカーソルを合わせると、アクションメニュー () が表示されます。
- 試験実施施設の削除確認ダイアログで、削除をクリックします。
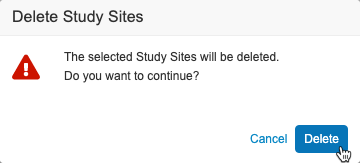
運用環境の施設を削除する必要がある場合、その施設に被験者が存在しなければ、EDC ツールで削除できます。
施設に展開する
スタディデザイナーがケースブック定義の初期バージョンを公開すると、施設の有効なバージョンフィールドを介して、そのバージョンを施設に割り当てることができます。
試験に新規バージョンを追加すると、施設の有効なバージョンを更新する必要があります。有効なバージョンは、Vault がその施設で新しいケースブックを作成するために使用するバージョンです。既存ケースブックを新規バージョンに更新するために、修正を使用できます。
施設の有効なバージョンを更新する
1 つの施設に割り当てられた有効なバージョンを更新することも、複数の施設に同じ有効なバージョンを一度に割り当てることも可能です。
単一施設の有効なバージョンの更新
単一施設の有効なバージョンを更新するには:
- 試験で EDC ツール に進みます。
- 施設を開きます。
- 更新する施設の施設番号をクリックします。Vault は、試験実施設定の編集ダイアログを開きます。
- ドロップダウンから新しい有効なバージョンを選択します。
- 保存をクリックします。
施設や被験者レベルで既存のケースブックを新しいケースブックバージョンに更新するための修正を実行できるようになりました。
複数施設の有効なバージョンの更新
複数施設の有効なバージョンを更新するには:
- 試験で EDC ツール に進みます。
- 施設を開きます。
- 任意の作業: ヘッダーのすべての施設チェックボックスを選択すると、すべての施設が選択されます。
- Vault は、選択したすべての施設の有効なバージョンを更新します。この時点から、これらの施設内で作成されるすべてのケースブックは、割り当てられた有効なバージョンに基づくものとなります。
施設や被験者レベルで既存のケースブックを新しいケースブックバージョンに更新するための修正を実行できるようになりました。
サイトのエクスポート
試験のサイトのリストを CSV または Excel にエクスポートすることができます。このファイルは、オフラインレビューに使用したり、同じサイトを使用する他の試験にインポートすることができます。このファイルを編集して、サイトのインポートに使用することもできます。
サイトをエクスポートするには:
- 試験のツール > EDC ツール > 施設へ移動します。
- アクションメニュー () から、 CSV または Excel を選択します。
- サイトのエクスポートジョブが開始されます。終了後、メール通知が送信されます。
- メールに記載されているリンクをクリックして、ファイルをダウンロードします。
ファイル名は「$Study_Site-Export_$ExportDate」となります。エクスポートファイルにはサイトごとに 1 行追加され、列構成は以下のとおりです:
- 施設番号
- 施設名
- 施設ステータス
- 試験実施国
- 安全性情報の配布責任医師
- 住所
- 時間帯
- 有効なバージョン
- 症例
- ユーザ
- 完了ステータス
- ケースブックの一括署名 (試験で有効になっている場合)
施設をインポートする
また、CSV (.csv) ファイルから施設レコードとしてインポートすることで、試験に新規施設を一括で作成することもできます。
インポートファイルの作成
このテンプレートを使用して、インポート ファイルを作成することができます:
.CSV ファイルのエクセルローカリゼーション: Vault クリニカルデータは .CSV ファイルのデフォルトの区切り文字としてカンマを使用します。システムが英語以外の言語で設定されている場合、Excel で作成または変更された.CSV ファイルのアップロードを試みると、エラーが発生することがあります。この問題を回避するために、.CSV の作業中にシステムのローカリゼーションを英語に変更することをお勧めします。
試験で一括ケースブック署名機能を使用している場合、一括ケースブック署名列を含むテンプレートを使用する必要があります:
- テンプレートをダウンロードし、希望のエディターで開きます。
- 試験に追加する各施設の行を追加します。
- ファイルを保存します。
ファイルの制限
- CSV ファイルは 20 MB 未満である必要があります。
- CSV は UTF-8 エンコードを使用するか、特殊文字を使用しないでください。
必須列
以下のすべての列はファイルに必須です:
| 列 | 説明 |
|---|---|
| 施設番号 | 施設の施設番号を入力します。施設番号は、すべての施設リストに表示されます。 施設番号に 0101 などの先頭のゼロが含まれる場合、CSV ファイルの列をテキストとしてフォーマットしてからファイルを保存する必要があります。次に、再度ファイルを開き直すことなくアップロードする必要があります。開き直すと、CSV のフォーマットがクリアされ、先頭のゼロが削除されます。 |
| 施設名 | 施設の施設名を入力します。 |
| 施設ステータス | 施設の施設ステータスについて、以下のいずれかを入力してください:
|
| 試験実施国 | 施設の試験実施国を入力します。EDC ツール > スタディ実施国から、スタディに追加されたスタディ実施国のリストを確認できます。施設のスタディ実施国がスタディに追加されていない場合、国を入力し、Vault はインポート時にスタディ実施国のレコードを自動的に追加します。 国レコードはスタディ実施国として追加する前に Vault 内に存在していなければなりません。既定では、ISO 3166-1 標準の国名に従って設定された 249 の国レコードが存在しています。必要に応じて、管理者 > ビジネス管理者で国レコードを新規作成できます。ご利用の Vault 内の国レコードの追加に支援が必要な方は、Veeva サービスにお問い合わせください。 |
| 試験責任医師 | 施設の試験責任医師 (姓名フォーマットを使用) を入力します。 参照する試験責任医師は、試験において既に存在している必要があります。存在しない場合、施設をインポートする前に、施設を手動で作成するか、ツール > システムツール > ユーザからユーザレコードを更新して、追加する必要があります。 |
| 時間帯 | 施設のタイムゾーンを入力します。タイムゾーンの入力フォーマットの一覧については、こちらを参照してください。 |
| 有効なバージョン | この施設に割り当てる有効なバージョンの名前を入力します。EDC ツール > ケースブックバージョン > すべてのバージョンから有効なバージョンのリストを確認できます。名前列の値を使用します。施設で作成されたケースブックは、有効なバージョンを使用しています。 施設がアクティブバージョンなしでインポートされた場合、使用する前に施設にアクティブバージョンを割り当てる必要があります。 |
大文字と小文字を区別: インポートファイル内の値と EDC 内の値が照合される際、大文字と小文字が区別されます。
ファイルのインポート
ファイルをインポートするには:
- EDC ツール > 施設に移動します。
-
ここでにファイルをドラッグアンドドロップする領域をクリックして、ファイルを選択します (またはファイルをドラッグアンドドロップして、手順 5 に進みます)。
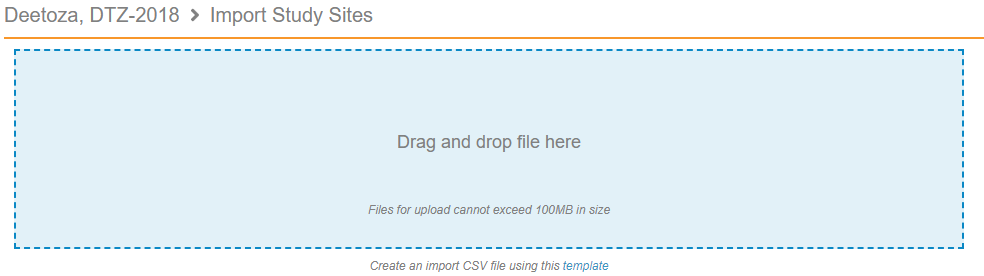
- ファイルを参照し選択します。
- ファイルのアップロードと、新規施設レコードのバリデーションが行われます。バリデーション結果はプレビュー領域に表示されます。(起こり得るバリデーションエラーについては、以下を参照してください)
- 任意の作業: インポートファイルにバリデーションエラーが含まれている場合は、ファイルを編集してエラーを解消します。次に、再ロードします。
- 新規施設レコードがすべてインポートできる状態になったら、インポートをクリックします。ジョブが開始され、新規施設レコードがすべてインポートおよび作成されます。ジョブが完了すると、Vault はメール通知を送信します。
- ジョブ履歴またはスタディに戻るをクリックします。
ステータスのインポート
新規施設レコードをインポートする準備の際に、以下の 3 つのステータスが表示される可能性があります:
| ステータス | 説明 |
|---|---|
| エラー | この行には、少なくとも 1 つのエラーがあります。エラーは、値が欠落しているか無効であることを示しています。 |
| 警告 | この行には、少なくとも 1 つの警告があります。警告は、既存の施設レコードとの競合があることを示しています。 |
| インポートの準備完了 | この施設レコードは完成されており、Vault に正常にインポートできます。 |
バリデーションエラー
次の表は、考えられるバリデーションエラーとその解決策の一覧です:
| エラー | フィールド | 説明 | 解決の手順 |
|---|---|---|---|
| 既に存在する施設 | 施設番号 | この施設は、スタディに既に存在しています (施設番号に基づく。 |
ファイルを編集し、施設番号を更新するか、既存の施設行を削除します。 |
| 施設レコードの複製 | 施設番号 | インポートファイルには、施設番号に基づく施設行が重複しています。 |
ファイルを編集し、施設番号を更新するか、重複行を削除します。 |
| 無効な施設ステータス | 施設ステータス | インポートファイルには、無効な施設ステータス値がリストされています。 |
ファイルを編集し、上のタブに記載されている有効な施設ステータスのいずれかを入力します。これらの値は、唯一許容される値です。 |
| 無効な試験責任医師 | 試験責任医師 | 指定された試験責任医師が、既存の試験責任医師 (パーソンオブジェクトのレコード、 |
ファイルを編集して別の試験責任医師を入力するか、そのユーザを編集して試験責任医師を作成します。 |
| バージョン [version] は存在しません | 有効なバージョン | 提供された有効なバージョンは、その試験の有効なバージョンの名前と一致しません。 |
ファイルを編集して、有効なバージョンを既存のバージョンに更新します。EDC ツール > ケースブックバージョン > すべてのバージョンからバージョン名のリストを確認できます。 |
| [フィールド] は必須です | すべて | このフィールドは必須です。 |
ファイルを編集し、必須列に値を指定します。 |
| スタディ実施国 [国] が存在しません | 試験実施国 | インポートされたスタディ実施国の Vault には国レコードが存在しません。 |
必要に応じて、管理者 > ビジネス管理者で国レコードを新規作成できます。ご利用の Vault 内の国レコードの追加に支援が必要な方は、Veeva サービスにお問い合わせください。 |