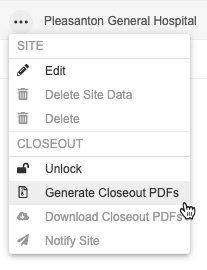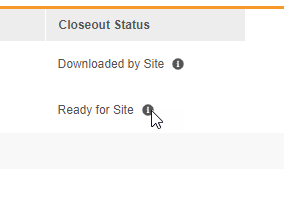施設用治験クローズアウト PDF の生成
施設がデータ収集を終了し、データレビューアクティビティが完了し、施設をロックしたら、サイトのクローズアウトを開始します。Vault は、EDC ツール内から完了 PDF (施設の被験者ごとの詳細 PDF を含む ZIP ファイル) を生成します。完了 PDF の生成後、施設に送信して確認できます。また、施設がレビューを終了するまで、定期的にリマインダーを送信することもできます。
CDMS から CTMS への施設クローズドアウト PDF データ統合
Clinical Operations - EDC 接続を使用している場合、以下の条件を満たせば、作成した完了 PDF は自動的に eTMF に送信されます:
- Clinical Operations - EDC 接続が有効です。
- この治験は Clinical Operations に接続済みです。
- CDMS から CTMS への施設クローズドアウト PDF データ統合がアクティブです (この統合はデフォルトでアクティブです)。
- あなたの組織は eTMF を使用しています。
- eTMF Vault で統合が有効化され、設定が完了しました。 eTMF Vault の設定 CDMS から CTMS への施設クローズドアウト PDF データ統合の詳細については、こちらをご覧ください。
これらの条件が満たされていれば、施設対して完了 PDFを生成するたびに、新しいバージョンの PDF が作成され、eTMF に送信されます。 このプロセスは自動で行われ、ご自分で行う追加ステップはありません。
Fast Web View 用に最適化: 完了 PDF は Fast Web View 用に最適化されます。
完了を開始できるのは、施設のロック済み後のみです。施設のロックを解除し、すでにクローズアウトが完了している場合、ロックを解除するとクローズアウトのステータスがリセットされます。処理を繰り返します。
治験の終了時に、治験内のオブジェクトの監査証跡にロックエントリ (「データベース ロック」とも呼ばれる) を作成する場合は、まず治験内のすべてのケースブックを個別にロックするか、 イベントおよびフォームを一括して (スナップショットを使用して) で ロックする必要があります。その後、レビューが完了したらサイトと治験をロックし、最後に完了 PDF を作成します。
データベースロックと治験終了後、組織が望む限り、治験を Vault に保管できます。いつでも、治験の Vault からの削除を要求できます。その際は、Veeva のサービス担当者までお問い合わせください。
前提条件
標準CDMS リードデータマネージャ治験の役割を持つユーザは、デフォルトで下記のアクションを実行することができます。組織がカスタム治験の役割を使用する場合、ロールには以下の権限が付与されている必要があります:
| タイプ | 権限ラベル | 制御 |
|---|---|---|
| 標準タブ | EDC ツールタブ | EDC ツールタブへのアクセス権限 |
| 機能権限 | データロック | データをロックおよびロック解除する権限 |
| 機能権限 | 完了 PDF の生成 | ロック済み施設の完了 PDFをEDC ツール > 施設から生成する権限 |
| 機能権限 | 完了 PDF の施設通知 | リマインダーを設定し、完了 PDF がレビューできるようになったことを施設に通知する権限 |
| 機能権限 | 治験実施設定の編集 | EDC ツールから施設を作成および編集する権限 |
治験に制限付きデータが含まれている場合、それを閲覧するには制限ありデータアクセス権限が必要です。
試験の役割について詳しくご確認ください。
完了 PDF の生成
完了 PDF を生成する方法:
- EDC ツール > 施設に移動します。
- リストでクローズアウトしたい施設を探します。
- 名前にカーソルを合わせると、アクションメニューが表示されます。
- 生成をクリックします。Vault は、この施設の完了 PDF の作成ジョブを開始します。ジョブの進行中は、EDC Tools > ジョブ履歴から監視できます。
施設の完了 PDFをEDC ツール > 施設からダウンロードできます。これは、施設のユーザがダウンロードするのと同じ ZIP ファイルです。PDF を生成するユーザに制限付きデータアクセス権限がなく、ケースブックに制限付きフォームが含まれていない場合は、制限なしバージョンの完了 PDF のみが生成されることに注意してください。制限されたデータを含む完了 PDF は [制限あり] とマークされます。
施設の完了 PDF をダウンロードする方法:
- EDC ツール > 施設に移動します。
- リストから、完了 PDF をダウンロードしたい施設を探します。
- 名前にカーソルを合わせると、アクションメニューが表示されます。
- アクションメニューから、完了 PDF のダウンロードを選択します。Vault は、施設の被験者ごとの完了 PDF を含む ZIP ファイルをダウンロードします。
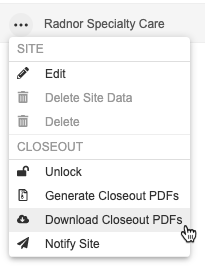
施設クローズドアウト PDF の内容
施設をクローズアウトすると、施設の各被験者の完了 PDF を含む完了 PDF が生成されます。PDF を生成するユーザに制限付きデータアクセス権限がない場合、またはケースブックに制限付きフォームが含まれていない場合、制限なしバージョンの完了 PDF のみが生成されます。制限されたデータを含む完了 PDF は制限付きとしてマークされます。この場合、施設ユーザはダウンロードするために制限付きデータへのアクセス権を持つ必要があります。完了 PDF には、以下情報が記載されます:
- 事象スケジュール
- データ
- ケースブック監査証跡
- フォーム監査証跡
- 項目の監査証跡
- 事象監査証跡
PDF 内の削除済みデータ
PDF の生成時に監査証跡を含めるを選択した場合、PDF ファイルには、ファイルの付録の削除済みデータの監査証跡セクションに削除済みデータが含まれます。これには、以下のプロセスの一環として削除されたデータも含まれます:
- 破壊的設計変更を伴う後ろ向き修正
- サイトによる削除対象イベントまたはフォームのリセット
- サイトによる繰り返しイベントのリセット
- サイトによる繰り返しアイテムグループ内の行削除
- サイトのリンクフォーム削除によるフォームリンク解除
- クエリ削除 (クイッククエリでの取り消し操作)*
- 未スケジュールイベントの削除
* クイッククエリの [元に戻す] アクションは削除アクションとしてキャプチャされます。これは、照会されたアイテムまたはイベントの監査証跡に含められます。クエリされたアイテムまたはイベントも削除された場合のみ、削除されたデータの監査証跡セクションに含められます。
制限付きフォームへのアクセス権を持つユーザーのみ (治験の役割に制限データアクセス権限が付与されているユーザ) が「削除済みデータ監査証跡」を閲覧できます。ファイルを生成したユーザーに制限されたデータへのアクセス権限がない場合、かつ制限付きデータの削除が存在する場合、Vault は PDF の末尾に注記を追加します。
注: 削除されたデータの監査証跡は、それを作成したユーザが制限されたデータアクセス権を持っていなかったため、このファイルには含まれません。このデータを含めるには、データアクセスが制限されたユーザにより再度ファイルを生成してください。
PDF ファイルとフォルダ名から許可されていない文字を置き換える
Vault は、PDF エクスポートのファイル名やフォルダ名から許可されていない文字を取り除き、アンダースコア (_) に置き換えます。
貴社の組織で、これらの文字をハイフン (-) に置き換えることを選択できます。
有効化: 25R2 リリース (2025年8月) 以前に作成された Vault の場合、アンダースコアの代わりにハイフンを使用するには Veeva サポートに連絡する必要があります。お使いの Vault が 25R2 リリース以降に作成された場合、その Vault はデフォルトで許可されていない文字をハイフンで置き換えます。
PDF を生成する際、設定に応じて、以下の許可されていない文字はハイフンまたはアンダースコアに置き換えられます。
- ピリオド (.)
- 空白文字
- 感嘆符 (!)
- アットマーク (@)
- シャープ記号 (#)
- ドル記号 ($)
- キャレット (^)
- パーセント記号 (%)
- アスタリスク (*)
- コンマ (,)
-
パイプ ( ) - プラス記号 (+)
- 引用符 (")
- チルダ (~)
- 「未満」または「超」, 山括弧 (< >)
- 波括弧 ({ })
- スラッシュ・バックスラッシュ (/、\)
- 等号 (=)
- 角括弧 ([ ])
- アンダースコア (_)(ハイフンで置き換えるように設定されている場合)
治験を展開する際、ユーザーが展開ファイルに詳細 PDF を含めることを選択した場合、ファイル名のハイフン置換は適用されません。これらのファイルは内部記録用であり、規制当局への提出を目的としたものではありません。
施設への通知とリマインダーを設定する方法
施設ユーザが完了 PDF にアクセスできるように、施設ユーザに通知する必要があります。施設に通知することで、施設ユーザにメール通知を実施し、データエントリタブで PDF をダウンロードできるようにします。
施設通知を送信するために、まず完了 PDF を生成する必要があることに注意してください。
施設に通知する方法:
- EDC ツール > 施設に移動します。
- リストで通知したい施設を探します。
- 名前にカーソルを合わせると、アクションメニューが表示されます。
-
任意の作業: デフォルトでは、Vault は 10 日ごとにリマインダーのメールを送信します。新しい数字を入力すると、何日おきにメールを送信するか、このチェックボックスをオフにすると、リマインダーメールを送信しないようにできます。
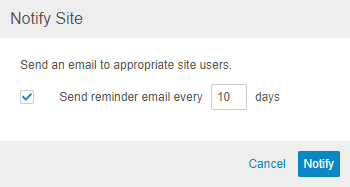
- 通知をクリックします。
スケジュール済みリマインダーの停止
スケジュール済みリマインダーを停止する方法:
- EDC ツール > 施設で、リマインドする施設を探します。
- 完了アクティビティダイアログで、リマインダの停止をクリックします。
- リマインダの停止をクリックします。
アドホックリマインダの送信
施設クローズドアウトステータスが施設からの回答待ちの場合、スケジュール済みリマインダに加え、アドホックリマインダを送信できます。
アドホックリマインダを送信するには:
- EDC ツール > 施設で、リマインドする施設を探します。
- その施設のクローズドアウトステータス列で、完了アクティビティを表示 () をクリックします。
-
任意の作業: リマインダの送信ダイアログで、選択を更新して、通知を受け取る人を変更します。デフォルトで、Vault はレビュアーと承認者の両方にリマインダを送信します。

- リマインダの送信をクリックします。
完了とカスタム治験の役割
デフォルトでは、CDMS 治験責任医師とCDMS 臨床試験コーディネータの治験の役割には、完了 PDF のレビューと承認の権限があります。組織でカスタム治験の役割を使用している場合、適切なロールに以下の権限を割り当て、完了 PDF を確認できるようにします:
| 権限 | 説明 |
|---|---|
| 完了 PDF のレビュー | 施設の完了 PDF をダウンロードする権限 |
| 完了 PDF の承諾 | 完了 PDF を受理または拒否する権限 |
完了 PDF の受理を割り当てずに、完了 PDF レビューのロールを割り当てることができることに注意してください。これにより、ユーザは治験のためにあらゆる完了 PDF をダウンロードできますが、その受け入れや拒否はできません。
カスタム治験の役割の作成方法について説明します。