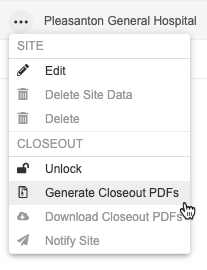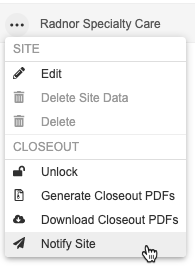Generating Study Closeout PDFs for Sites
Once your site finishes data collection, data review activities are complete, and you have locked the site, you can begin closing out the site. Vault generates closeout PDFs (a ZIP file containing a Detail PDF for each Subject at the Site) from within EDC Tools. After you generate the closeout PDFs, you can send them to the site for review. You can also choose to send sites periodic reminders until they finish their review.
Optimized for Fast Web View: Closeout PDFs are optimized for Fast Web View.
You can only begin closeout once a Site is locked. If you unlock a site and closeout is already complete, unlocking resets the closeout status. You will have to repeat the process.
At the end of your Study, if you want to create a lock entry in the audit trail for the objects in your Study (also known as “database lock”), you must first lock all the Casebooks in the study individually or lock Events and Forms in batches (with Snapshots). Then, after review is complete, you can lock the Sites and Study, and finally generate a Closeout PDF.
After database lock and study closeout, your Study can remain in your vault as long as your organization would like it to remain. At any time, you can request that your Study be removed from your vault. Contact your Veeva Services representative to do so.
Prerequisites
Users with the standard CDMS Lead Data Manager study role can perform the actions described below by default. If your organization uses custom Study Roles, your role must grant the following permissions:
| Type | Permission Label | Controls |
|---|---|---|
| Standard Tab | EDC Tools Tab | Ability to access the EDC Tools tab |
| Functional Permission | Lock Data | Ability to lock and unlock data |
| Functional Permission | Generate Closeout PDF | Ability to generate the Closeout PDFs for a locked Site from EDC Tools > Sites |
| Functional Permission | Notify Sites of Closeout PDF | Ability to set reminders and send a notification to a Site that the Closeout PDFs are ready for review |
| Functional Permission | Edit Study Sites | Ability to create and edit Sites from EDC Tools |
If your Study contains restricted data, you must have the Restricted Data Access permission to view it.
Learn more about Study Roles.
Generate Closeout PDFs
To generate a closeout PDF:
- Navigate to EDC Tools > Sites.
- Locate the Site you want to close out in the list.
- Hover over the Site to show the Actions menu.
- Click Generate. Vault begins a job to create the closeout PDFs for this site. You can monitor the progress of the job from EDC Tools > Job History.
You can download the closeout PDFs for a Site from EDC Tools > Sites. This is the same ZIP file that your site users will download. Note that if the user generating the PDF does not have Restricted Data Access permission and the casebook doesn’t contain any Restricted forms, only a non-restricted version of the closeout PDF will be generated. Closeout PDFs that contain restricted data will be marked as Restricted.
To download a site’s closeout PDFs:
- Navigate to EDC Tools > Sites.
- Locate the Site you want to download the closeout PDFs for in the list.
- Hover over the Site to show the Actions menu.
- From the Actions menu, choose Download Closeout PDFs. Vault downloads a ZIP file containing the closeout PDF for each Subject at the Site.
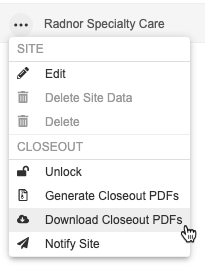
Site Closeout PDF Contents
When you close out a site, a Closeout PDF is generated that contains the closeout PDF for each Subject at the site. If the user generating the PDF does not have Restricted Data Access permission or if the casebook doesn’t contain any Restricted forms, only a non-restricted version of the closeout PDF will be generated. A Closeout PDF that contains restricted data will be marked as Restricted, in which case site users must have Restricted Data Access to download it. Closeout PDFs contains the following information:
- Event Schedule
- Data
- Casebook Audit Trail
- Form Audit Trail
- Item Audit Trail
- Event Audit Trail
How to Notify Sites & Set Reminders
To allow your site users to access closeout PDFs, you must notify them. Notifying the site sends site users an email notification and makes the PDFs available for download in the Data Entry tab.
Note that to send site notifications, you must first generate the closeout PDFs.
To notify sites:
- Navigate to EDC Tools > Sites.
- Locate the Site you want to notify in the list.
- Hover over the Site to show the Actions menu.
-
Optional: By default, Vault will send an email reminder every 10 days. You can enter a new number to send an email every so many days, or you can clear this checkbox to not send reminder emails.

- Click Notify.
Stop Scheduled Reminders
To stop scheduled reminders:
- Locate the Site you want to remind in EDC Tools > Sites.
-
In the Closeout Status column for that Site, click Show closeout activity ().
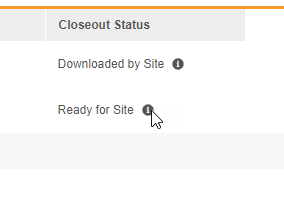
- In the Closeout Activity dialog, click Stop Reminders.
- Click Stop Reminders.
Send Ad Hoc Reminders
You can send ad hoc reminders, in addition to scheduled ones, when the site’s closeout status is Awaiting Site Response.
To send an ad hoc reminder:
- Locate the Site you want to remind in EDC Tools > Sites.
- In the Closeout Status column for that Site, click Show closeout activity ().
-
Optional: In the Send Reminder dialog, update the selections to change who receives the notification. By default, Vault sends the reminder to both reviewers and approvers.
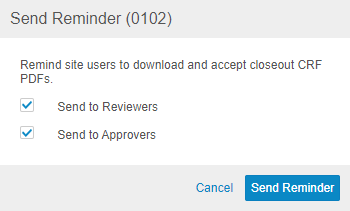
- Click Send Reminder.
Closeout & Custom Study Roles
By default, the CDMS Principal Investigator and CDMS Clinical Research Coordinator study roles have permissions to review and accept closeout PDFs. If your organization uses custom Study Roles, assign the appropriate roles the permissions below to allow them to review closeout PDFs:
| Permission | Description |
|---|---|
| Review Closeout PDF | Ability to download the Closeout PDF for a Site |
| Accept Closeout PDF | Ability to accept or reject Closeout PDFs |
Note that you can assign a role the Review Closeout PDFs without assigning Accept Closeout PDFs. This allows the user to download any closeout PDFs for their site but not accept or reject them.
Learn how to create custom Study Roles.