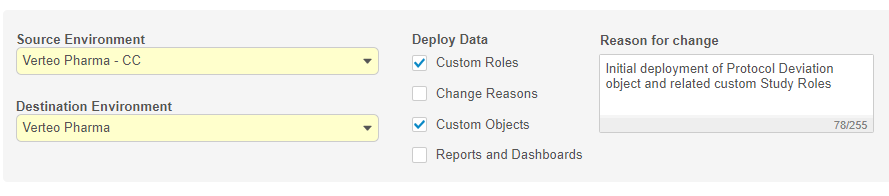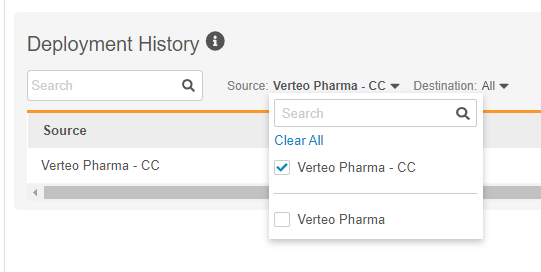Deploying Vault-level Configuration in System Tools
You can deploy vault-level configuration from within System Tools, including custom Study Roles, custom Change Reasons, custom vault objects, reports, and dashboards.
To identify what changes your deployment will apply, you can compare the source and target vaults before deployment. See Comparing Vaults for details.
Note that to deploy custom vault objects you must first add those objects to the Deployment Whitelist from System Tools > Custom Objects. See details in Adding Custom Objects to the Deployment Whitelist.
Prerequisites
Your vault must be connected to at least one other vault to deploy your vault’s configuration. Work with your Veeva Services representative to verify this configuration.
By default, the actions described below are available to users with the standard CDMS Deployment Administrator study role or the Vault Owner security profile. If your vault uses custom Study Roles, you must have the following permissions:
| Type | Permission Label | Controls |
|---|---|---|
| Standard Tab | System Tools Tab | Ability to access the Tools > System Tools tab |
| Functional Permission | Manage Deployments | Ability to create and manage study Environments and deploy Studies from EDC Tools, manage and deploy vault-level configuration from Tools > System Tools, manage and deploy listings, checks, and views in CDB, and enter License Keys |
If your Study contains restricted data, you must have the Restricted Data Access permission to view it.
Learn more about Study Roles.
How to Deploy Vault Configuration
To deploy vault-level configuration:
- Navigate to Tools > System Tools > Deployment.
- Select a Source Environment. In most cases, this is the current vault.
- Select a Target Environment. This is the vault that you’re deploying the configuration into.
- For Deploy Data, select the checkboxes for the components you want to include in your deployment.
- Click Deploy. When finished, Vault sends you an email notification.
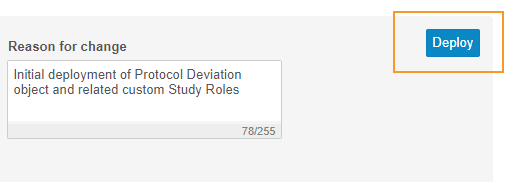
Viewing Deployment History
You can track the status of your deployment in the Deployment History.
Search & Filter
You can search for specific deployments, as well as filter the Deployment History by Source and Destination. To filter, select one or more values from the filter drop-down. You can clear applied filters by clearing a checkbox or clicking Clear All.
Log & Output Files
To download the logs or output files from a deployment, click the Download icon () in the Log or File columns. The log files contain summary information about the jobs involved in a deployment, while the output files contain the data that was deployed.
Deployment Statuses
The following statuses apply for Deploy events:
| Status | Description |
|---|---|
| Pending | A deployment administrator has initiated a deployment, but Vault has not yet begun the deployment process. |
| Exporting | Vault is exporting the configuration package from the source environment. |
| Importing | Vault is importing the configuration package into the destination environment. |
| Completed | The deployment completed successfully. Download and view the deployment’s output File and Log file for details. |
| Failed | The deployment failed. Download and view the Log file for details. |