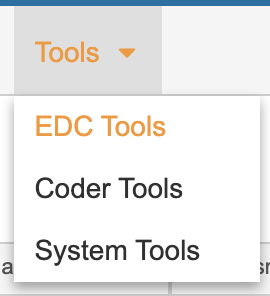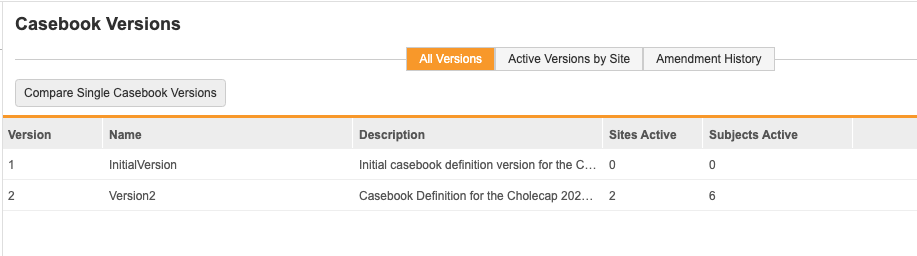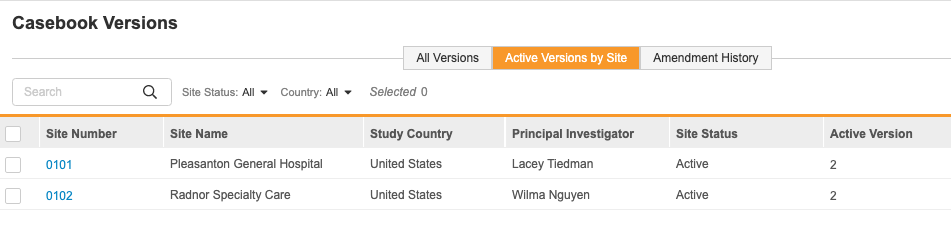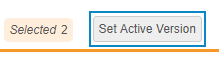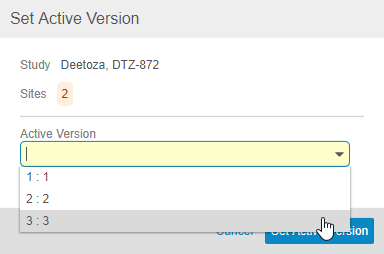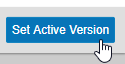ケースブックのバージョンと改訂の管理
スタディデザイナーがスタジオでケースブックバージョンを公開すると、EDC ツール > ケースブックバージョンで、ケースブックバージョンを施設ごとに簡単に管理できます。
- ケースブックバージョンの公開に関する詳細は、スタジオでケースブックバージョンを操作するを参照してください。
- Veeva EDC におけるケースブックのバージョン管理の仕組みについては、ケースブックのバージョン管理の概要をご覧ください。
前提条件
標準的な CDMS リードデータマネージャアプリケーションロールと、EDC ツールへのアクセスを許可するセキュリティプロファイルを持つユーザは、デフォルトで上記のアクションを実行できます。Vault がカスタムアプリケーションロールを使用する場合、そのロールには以下の権限が必要です:
| タイプ | 権限ラベル | 制御 |
|---|---|---|
| 標準タブ | EDC ツールタブ | EDC ツールタブへのアクセス権限 |
| 機能権限 | 修正管理 | EDC ツールから被験者の移動と後ろ向き修正を開始する機能 |
スタディに制限付きデータが含まれている場合、それを閲覧するには制限ありデータアクセス権限が必要です。
試験ロールについて詳しくご確認ください。
EDC ツールにアクセスする
EDC ツール管理領域にアクセスするために、一次ナビゲーションバーでツールタブをクリックし、EDC ツールをクリックします。
ケースブックのバージョニング
Veeva EDC のケースブックバージョン管理機能により、試験は設計を反復できます。試験チームは、試験の初期バージョンを公開して使用し、実行中に変更が必要な場合は、新規バージョンで設計を修正できます。
ケースブック修正
スポンサーが試験設計に変更を加えるたびに、ケースブックの修正を使用して、その新規バージョンを施設で使用するように更新できます。
遡及ケースブックの修正により、Vault は既存のすべてのケースブックデータを更新して新しいバージョンを参照し、以前に収集されたデータを新しいバージョンに準拠するように変更します。例えば、新しいバージョンが該当の試験から第二ベースライン来院フォームを削除した場合、該当施設がすでにそのフォーム用にデータを収集していたとしても、遡及ケースブック修正により、既存のケースブックから第二ベースライン来院フォームが削除されます。
EDC ツール > ケースブックバージョンに移動します
EDC ツールで、ケースブックバージョンタブからケースブックバージョンを管理します。ケースブックバージョンには、3 つのサブタブがあります:
- すべてのバージョン
- 施設ごとの有効なバージョン
- 変更履歴
すべてのバージョン
すべてのバージョンから、試験に対するすべてのケースブック定義のバージョンリストを表示できます。各バージョンで有効な被験者数、施設数を確認できます。
また、試験にある 2 つのケースブックバージョンを比較したり、現在の試験または別の試験にあるケースブックバージョンを比較できます。これにより、比較レポート Excel™ ファイルが作成されます。ケースブックバージョンの比較について詳しく説明します。
施設ごとの有効なバージョン
施設ごとの有効なバージョンから、試験内の施設のリストと、施設ごとに現在割り当てられているケースブックバージョンを表示できます。また、ケースブックの修正を開始したり、施設ごとの有効なバージョンから被験者を移動したりすることもできます。修正オプションは、試験に 1 つ以上の公開版が存在するまでは表示されないことに注意してください。
変更履歴
変更履歴から、試験内の過去の修正をリストで見ることができます。このサブタブでは、どの被験者や施設が影響を受けたかなど、過去の修正を確認したり、修正ごとの概要やログファイルを閲覧したりすることができます。
施設ごとまたはなし (デフォルトのグループ分け) で修正のグループ化を選択できます。施設ごとにグループ化すると、施設ごとの修正および更新された被験者の数を簡単に確認できます。
施設に展開する
スタディデザイナーがケースブック定義の初期バージョンを公開し、該当する場合は開発用 Vault から本番用 Vault にインポートすると、Vault は新しく作成された施設に利用できる最新の公開バージョンを自動的に割り当てます。
例えば、試験の公開バージョンが 1 つしかなかった 2019 年 1 月に 2 つの施設を作成した場合、それらの施設はその最初のバージョンに自動的に割り当てられました。その後、2 つのバージョンが試験に追加されました。新しい施設を作成すると、Vault は自動的に新しい施設を最新のバージョンであるバーション 3 に割り当てられます。
試験に新規バージョンを追加すると、施設の有効なバージョンを更新する必要があります。有効なバージョンは、Vault がその施設で新しいケースブックを作成するために使用するバージョンです。
施設の有効なバージョンを更新する
1 つの施設に割り当てられた有効なバージョンを更新することも、複数の施設に同じ有効なバージョンを一度に割り当てることも可能です。
単一施設の有効なバージョンの更新
単一施設の有効なバージョンを更新するには:
- 試験で EDC ツール に進みます。
- 施設を開きます。
- 更新する施設の施設番号をクリックします。Vault は、試験実施設定の編集ダイアログを開きます。
- ドロップダウンから新しい有効なバージョンを選択します。
- 保存をクリックします。
施設や被験者レベルで既存のケースブックを新しいケースブックバージョンに更新するための修正を実行できるようになりました。
複数施設の有効なバージョンの更新
複数施設の有効なバージョンを更新するには:
- 試験で EDC ツール に進みます。
- 施設を開きます。
- 任意の作業: ヘッダーのすべての施設チェックボックスを選択すると、すべての施設が選択されます。
- Vault は、選択したすべての施設の有効なバージョンを更新します。この時点から、これらの施設内で作成されるすべてのケースブックは、割り当てられた有効なバージョンに基づくものとなります。
施設や被験者レベルで既存のケースブックを新しいケースブックバージョンに更新するための修正を実行できるようになりました。
後ろ向き修正を開始する方法
スタディデザイナーが試験の新しいバージョンを発行し、そのバージョンが現在の環境に展開されたら、遡及ケースブック修正を使用してサイトに配置することができます。Vault は、ロックされたケースブックやフォームの修正には適用ないことに注意してください。
フリーズされたフォームは、修正によってフォームが更新されると、フリーズが解除される場合があります。修正プログラムがロックされたフォームに遭遇した場合、その被験者をスキップします。
Vault は、新規バージョンを適用するために、試験のスケジュール内の最初のイベントグループとイベントを自動的に使用します。
前提条件: 修正作業を開始する前に、使用したいバージョンが環境で利用可能である必要があり、更新する施設の有効なバージョンを最初に更新する必要があります。
ケースブックの後ろ向き修正を開始する方法:
- 試験で EDC ツール に進みます。
- ケースブックバージョンをクリックします。
- 施設ごとの有効なバージョンをクリックします。
- 新規バージョンに移行したい施設を選択します。施設は、1 つ、一部、または全部を選択できます。
- 新規後ろ向き修正をクリックするか、施設のアクションメニューから新規後ろ向き修正を選択します。
- ターゲットバージョンを選択します。これは、施設を移行する新規バージョンです。
- 修正範囲を設定する:
- すべての被験者の更新を選択すると、選択した施設のすべての被験者が更新されます。
- 特定の被験者の更新を選択すると、更新する対象を個別に選択できます。このオプションを選択した場合、Vault は被験者のリストを表示します。修正対象の各被験者を選択します。
- 変更済みフォームのステータス: 送信済みステータスで、既存、送信済みフォームを維持するために、変更フォームのステータスを送信済みのままにするを選択します。変更済みフォームのステータスを編集中に設定するには、処理中に設定を選択します。
- 今すぐ実行をクリックします。Vault は、施設に後ろ向き修正を適用するためのジョブを開始します。ルールは、後ろ向き修正完了後、別のジョブで実行する必要があります。ジョブが完了すると、Vault はメール通知を送信します。ジョブのステータスやログは、EDC ツール > ジョブから確認できます。
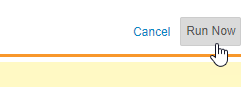
ジョブが完了すると、修正が適用されます。新規バージョンは、修正したすべての施設の有効なバージョンになりました。新規ケースブックは、そのバージョンを参照することになります。既存のケースブックは、新規バージョンに昇格しています。後ろ向き修正が収集したデータを更新するため、Vault は新規バージョンに適合しないデータに対して、修正後にシステムで生成されたクエリを作成できます。
後ろ向き修正とロック済みフォーム: Vault は、ロック済みケースブックまたはフォームには修正を適用しません。
フリーズ品目 & 本稼働後: フリーズ品目に影響を与える変更を本稼働後に実行して、その品目に対して後ろ向き修正を実行した場合、その品目は本稼働後にフリーズが解除されます。本稼働後に実行された変更がフリーズ品目に影響を与えない場合、これらの品目はフリーズされたままとなります。
デフォルトのデータ値: 新しいバージョンで品目グループに新しいデフォルトデータを追加した場合、既存のフォームにデフォルト値は適用されません。これらの値を既存のフォームに適用するには、フォームをリセットする必要があります。
デザイン変更後のルール実行: ルールの修正または本番環境後の変更を行った後は、EDC ツール > ルールから実行規則ジョブを開始することをお勧めします。これにより、ケースブックが完全に更新され、無関係になった古いルール結果が一掃されます。
遡及修正による凍結データへの影響
Vault は、影響を受けていないデータの凍結状態を自動的に保持し、遡及修正を実行する際に、影響を受けるフォームに変更がある場合は、適宜データの凍結を解除します。
遡及修正が実行された後の動作は以下のとおりです:
- 単位/コードリストアイテム: ラベルが変更された場合、凍結されたコードリストアイテムに変更が適用されても、コードリストアイテムは凍結解除されません。
- アイテム: タイプ、ラベル、ショートラベル、またはヒントラベルに変更があった場合、アイテムに変更があれば、アイテムの凍結が解除されます。
- アイテムグループ: オーバーライドラベルまたはショートラベルが変更された場合、アイテムグループに変更があれば、アイテムグループの凍結が解除されます。
- フォーム: フォームのプロパティが変更された場合 (例: フォームのラベルや説明)、フォームは、凍結されているフォームに変更が適用されても、凍結解除されません。
- イベント: イベントにフォームが追加または削除されたとき、イベントは、その変更が凍結されたイベントに適用されても、凍結解除されません。
- ケースブック: ケースブックが凍結されており、被験者に変更があった場合、その変更が凍結されたケースブックに適用されても、ケースブックは凍結解除されません。
- 新しく追加されたアイテム、アイテムグループ、フォーム、およびイベントは、凍結解除された状態で追加されます (新しく追加されたアイテムグループは、すべてのアイテムが凍結解除された状態で追加されます)
後ろ向き変更ジョブログと出力ファイル
Vault は、後ろ向き変更ジョブの CSV ジョブログを作成します。成功した後ろ向き変更ジョブの出力ファイルとログには、CSV 形式の出力ファイルと TXT 形式のログファイルが含まれます。このログには、どのオブジェクトがジョブの影響を受けたか、各オブジェクトでジョブが成功したかどうかの詳細が記載されています。
後ろ向き変更ジョブが完了したら、EDC ツール > ジョブ履歴 から出力ファイルをダウンロードできます。これらのファイルにアクセスするには、ログまたはファイル列のアイコン () をクリックします。
後ろ向き変更ジョブ用にエクスポートできる CSV 出力ファイルには、次の列が含まれています:
- ケースブック ID: 修正されるケースブック オブジェクトの ID
- ターゲットのケースブックバージョン: 新しいケースブックバージョンのターゲットバージョン番号
- 結果: 指定されたケースブックオブジェクトでエラーが発生したかどうか
- メッセージ: エラーが発生する場合のエラーメッセージコード
破壊的な変更
Vault では、破壊的な変更を含む後ろ向き変更ジョブを実行することはできません。破壊的な変更を含む後ろ向き変更ジョブを実行する必要がある場合は、Vault サポートにお問い合わせください。
破壊的な変更を含む変更を試行すると、変更は失敗します。
破壊的な変更には以下のアクションが含まれます:
- イベントグループをケースブック定義から除外 (削除) する
- イベントをイベントグループから除外 (削除) する
- フォームをイベントから除外 (削除) する
- アイテムグループをフォームから除外 (削除) する
- アイテムをアイテムトグループから除外 (削除) する
- イベントを元のイベントグループから別のイベントグループに移動するなど、子スタディオブジェクトを親スタディオブジェクトから移動する時は、子オブジェクトの削除と再作成が必要になります。
Studio 内で、これらの定義関係のいずれかを削除すると、Vault は警告を表示します。最新のケースブック定義バージョンと以前のケースブック定義バージョンを比較することで、破壊的な変更を特定できます。出力ファイルのダウンロード後、[スケジュール] タブをレビューします。タイプ列が「オブジェクト」、差分列が「変更済み」、最新バージョンが「存在しない」である変更は、破壊的な変更です。
破壊的な変更を含む変更を試行すると、Vault は最初に破壊的な変更があるかどうかを判断します。次に、Vault はすべてのバージョンのフォームデータにケースブックが存在するかを判定します。フォームデータがあり、修正に破壊的な変更が含まれている場合、選択されたソースバージョンにデータが 1 つもなかったり、対象となるバージョンに直接影響を与えるデータがあったりしても、後ろ向き修正に失敗します。
破壊的な変更により修正に失敗した場合、組織には以下の 2 つの選択肢があります:
- 失敗について Veeva サポートに連絡し、修正を加えた破壊的な変更を許可するための処理を開始します。
- 新規ケースブックバージョンを作成し、削除されたレコードを復元します。こうすることで、ケースブック定義バージョンに破壊的な変更が含まれなくなり、そのバージョンへの修正も成功します。
後ろ向き変更のバージョン間で許可される変更
以下の表は、遡及修正に許可されるバージョン間の変更を確認するものです:
| オブジェクト | 変更 | サポートされているか? | メモ |
|---|---|---|---|
| 事象グループ | 名前 |
いいえ | |
| 事象グループ | プロパティ: ラベル、説明、外部 ID、優先ラベルを表示、ヘルプテキスト |
はい | |
| 事象グループ | 事象グループの削除 |
はい | |
| 事象グループ | 繰り返しから非繰り返しへ |
いいえ | 非繰り返しから繰り返しへの変更はできますが、その逆はできません。 |
| 事象グループ | 非繰り返しから繰り返しへ |
はい | |
| 事象グループ | 繰り返し最大値の増減 |
はい | イベントグループの繰り返しの最大値の減少は、イベントグループの新しいインスタンスにのみ適用されます。 |
| 事象グループ | イベントグループタイプを未スケジュールから EDC へ、またはその逆への変更 |
いいえ | |
| イベント | 名前 |
いいえ | |
| イベント | プロパティ: ラベル、説明、外部 ID、優先ラベルを表示、ヘルプテキスト |
はい | |
| イベント | イベントを削除 |
はい | |
| イベント | イベントタイプを変更 |
いいえ | |
| イベント | 動的から非動的へ、またはその逆への変更 |
はい | |
| イベント | イベント枠の設定を変更 |
はい | |
| フォーム | 名前 |
いいえ | |
| フォーム | プロパティ: ラベル、説明、外部 ID、優先ラベルを表示、ヘルプテキスト |
はい | |
| フォーム | フォームを削除 |
はい | |
| フォーム | 繰り返しから非繰り返しへ |
いいえ | 非繰り返しから繰り返しへの変更はできますが、その逆はできません。 |
| フォーム | 非繰り返しから繰り返しへ |
はい | |
| フォーム | 繰り返し最大値の増減 |
はい | |
| フォーム | 動的から非動的へ変更 |
いいえ | 非動的から動的への変更はできますが、その逆はできません。 |
| フォーム | 非動的から動的へ変更 |
はい | |
| フォーム | 制限ありから制限なしへ、またはその逆への変更 |
いいえ | |
| フォーム | フォームに項目グループを追加 |
はい | |
| 項目グループ | 名前 |
いいえ | |
| 項目グループ | プロパティ: ラベル、説明、外部 ID、優先ラベルを表示、ヘルプテキスト |
はい | |
| 項目グループ | 項目グループの削除 |
はい | |
| 項目グループ | 繰り返しから非繰り返しへ |
いいえ | 非繰り返しから繰り返しへの変更はできますが、その逆はできません。 |
| 項目グループ | 非繰り返しから繰り返しへ |
はい | |
| 項目グループ | 繰り返し最大値の増減 |
はい | |
| 項目グループ | 項目グループのデフォルトデータの変更 |
はい | 項目グループのデフォルトのデータはバージョンごとに変更できますが、これらの変更はフォームがリセットされるまでフォームに表示されません。 |
| 項目 | 名前 |
いいえ | |
| 項目 | プロパティ: ラベル、説明、外部 ID、優先ラベルを表示、ヘルプテキスト |
はい | |
| 項目 | 項目を削除 |
はい | |
| 項目 | 項目のデータ型の変更 |
いいえ | |
| 項目 | 不明を許可 (日付) は次のように変更されます: 選択なしから選択なし、選択なしから日、選択なしから月と日、日から日、日から月と日、または月と日から月と日 |
はい | |
| 項目 | 不明を許可 (日付) は次のように変更されます: 日から選択なし、月と日から日、または月と日から選択無し |
いいえ | |
| 項目 | 不明を許可 (日時) は次のように変更されます: 選択なしから選択なし、選択なしから時刻、選択なしから日と時刻、選択なしから月、日と時刻、時刻から時刻、時刻から日と時刻、時刻から月、日と時刻、日と時刻から日と時刻、日と時刻から月、日と時刻 |
はい | |
| 項目 | 不明を許可 (日時) は次のように変更されます: 時刻から選択なし、日と時刻から時刻、日と時刻から選択なし、月、日、時刻から選択無し、月、日、時刻から時刻、月、日、時刻から日時 |
いいえ | |
| 項目 | 数値、単位、テキスト (長さのみ) 型の項目の精度と長さを増加 |
はい | |
| 項目 | 数値、単位、テキスト (長さのみ) 型の項目の精度と長さを減少 |
いいえ | |
| 項目 | 項目のコードリストの削除 |
いいえ | |
| 項目 | 編集確認プロパティの変更 |
はい | |
| フォームリンク | 削除 |
はい |
フォームステータス修正後
上記の手順 8 で変更済みフォームのステータスを送信済みにするを選択した場合、送信済みのフォームのステータスは送信済みのままとなります。
進行中に設定を選択した場合、以下の変更点を除き、送信済みフォームは進行中に設定されます:
- 単位品目を単位に追加する
- コードリスト品目を単位に追加する
- ユニット精度と長さを増やす
- ラベルテキストの変更