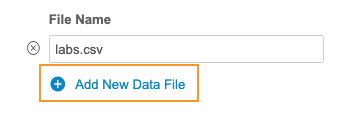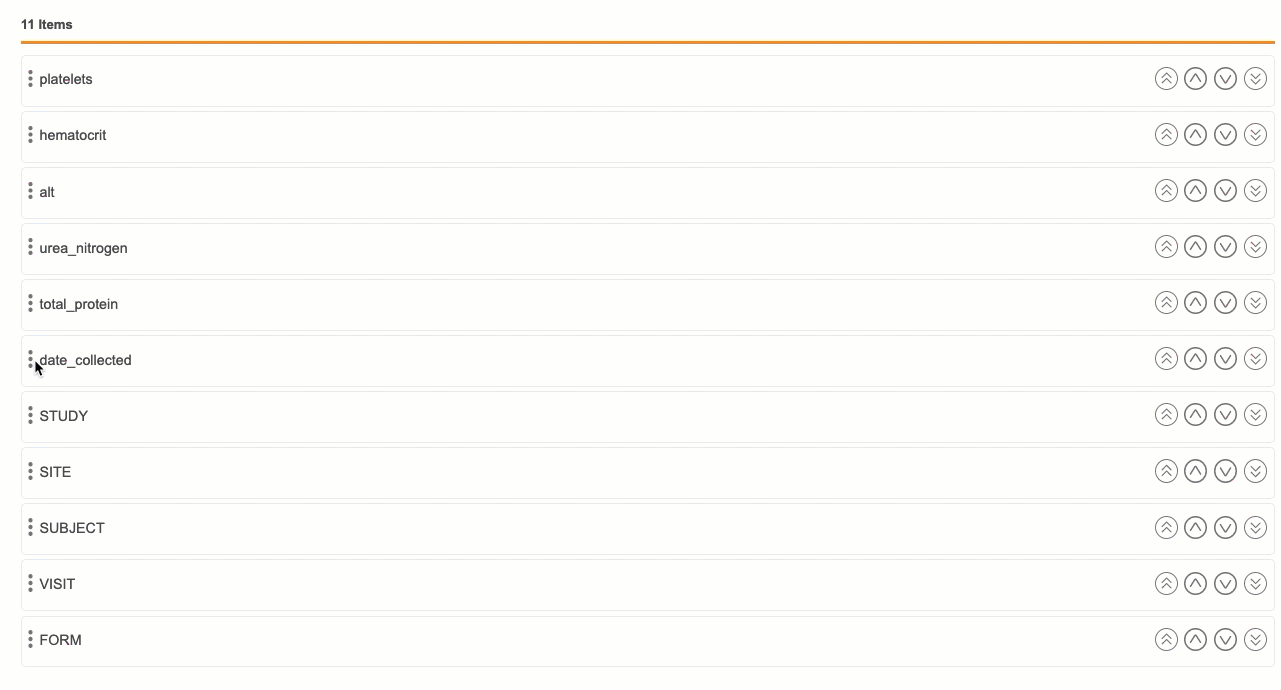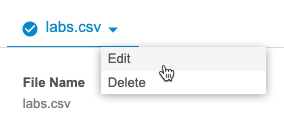パッケージ構成のインポート
可用性: 臨床データベース (CDB) は CDB ライセンスを保有するお客様のみにご利用いただけます。詳細は Veeva のサービス担当者までお問い合わせください。
サードパーティデータを CDB にインポートする準備をする際、主要なアクティビティの 1 つは、インポートするデータと共に含める必要があるマニフェストファイルの構成です。このマニフェストファイルは、CDB が指定されたソースに対するインポート動作を構成するために使用する JSON (JavaScript Object Notation) ファイルであり、データプロパティおよび必要なマッピングを記述するために使用されます。インポートパッケージを構成するには、構成が必要な属性と、その属性を適切に構成する方法を理解しておく必要があります。
CDB には、ファイルの作成を容易にするための CDB マニフェストビルダー構成ツールが含まれています。CDB マニフェストビルダーは、すべてのマニフェストファイルの設定に関する選択肢をユーザフレンドリーなインターフェイスでガイドする、ステップバイステップ式のウィザードです。マニフェストビルダーでは、CDB によってあらゆるインポートに関する選択肢が提示されるため、設定に際して JSON に対する理解は不要です。
CDB マニフェストビルダーでは、新規ファイルを最初から構成するか、既存のファイルをインポートして変更するかを選択することができます。マニフェストビルダーには、以下の 4 つのステップがあります:
- パッケージの構成: スタディの名前およびソースなどのパッケージレベルのプロパティに加え、入力データを EDC データにマッチングさせる方法を定義します。
- データファイルの追加: インポート用の CSV をアップロードするか、データをロードするための CSV ファイルテンプレートを作成します。ユーザが CSV ファイルをアップロードすると、CDB はヘッダー行を読み取り、ファイル構成ステップで使用するためにそれらの値を自動的に追加します。
- ファイル構成: ファイル固有のマッピング、データタイプ、各列のプロパティ (長さ、フォーマット、および精度など) を定義します。利用可能なプロパティは、選択したデータタイプに依存します。デフォルトでは、CDB はデータタイプを Text に、長さを「1500」に設定します。
- 概要: すべての構成の概要をプレビューし、構成済みのマニフェストファイルと、インポートパッケージ内の各ファイルのヘッダー行を持つ CSV ファイルを含む ZIP パッケージを生成します。CDB はマニフェストビルダーに構成を保存しないため、構成を維持する唯一の方法は、ZIP パッケージを生成することです。
CDB マニフェストビルダーへのアクセス
CDB マニフェストビルダーにアクセスするために、Vault へのログインは必須ではありません。CDB マニフェストビルダーへは、ダイレクトリンクでアクセスできます。URL は、一般、限定、およびプレリリースの各 Vault で異なります。以下のリンクをクリックすると、該当するバージョンのマニフェストビルダーが開きます。
パッケージ構成
マニフェストファイルを作成するには:
- [マニフェストビルダー] に進みます。
- マニフェストファイルのインポート (既存の manifest.json ファイルから構築する) または新規マニフェストファイルの作成 (最初から始める) を選択します。
- 次へをクリックします。
- スタディ名を入力します。これは CDB 内のスタディ名と完全一致する必要があります。
- ソースの名前を入力します。
- OpenEDC を使用している場合は、プライマリソースチェックボックスを選択します。
- 厳格なインポートを有効にするには、はいを選択します。それ以外の場合は、いいえのままに設定します。厳格なインポートが有効になっていると、CDB はマニフェストファイルで定義された列のみをインポートします。ファイル内の他のすべてのはインポートされません列
- スタディとのマッチングでは、名前または外部 ID を選択します。これは CDB がスタディをマッチングするために使用するフィールドです。
- 施設とのマッチングでは、名前または数字 を選択します。これは CDB が施設をマッチングするために使用するフィールドです。
- EDC の事象とマッチングさせたい場合は、はいを選択します。それ以外の場合は、いいえのままに設定します。詳しくは、以下の事象マッチングを参照してください。はいを選択した場合:
- 事象とのマッチングでは、名前または外部 ID を選択します。これは、CDB が事象のマッチングに使用する事象定義上のフィールドです。
- CDB がインポートした事象を既存の事象にマッチングできないときに新規事象を作成したい場合、 CDB がインポートした事象を既存の事象にマッチングできないときに新規事象を作成にチェックを入れたままにしておきます。それ以外の場合は、チェックボックスのチェックを外します。
- CSV ファイルの事象にマッチしない場合、事象のデフォルトとして使用する事象の名前を入力します。
- 次へをクリックします。
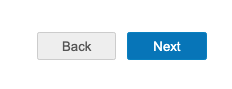
データファイルの追加
データの入った CSV ファイルが既にある場合は、マニフェストの構成時にそれらをインポートして使用することができます。それ以外の場合、新規の CSV ファイル (ヘッダーのみ) を作成し、マニフェストの構成に使用して後ほどデータに追加することができます。
ハイフンのタイプ: ハイフンには「ハイフンマイナス」と「Unicodeハイフン」の 2 つのタイプがあります。ハイフンマイナスは、通常、キーボードの - (ハイフン)キーを押すと得られるキーです。ほとんどのモダンフォントでは、これらの文字は視覚的に同一です。Veeva CDB はデータインポートでハイフンマイナスの使用のみをサポートしています。Unicode ハイフンを含めると、インポートは失敗します。
データファイルのインポート
アップロード領域をクリックして、CSV ファイルを参照および選択するか、またはファイルをアップロード領域にドラッグアンドドロップします。次へをクリックして次のステップに進みます。
新規データファイルの追加
- 新規データファイルの追加をクリックします。
- ファイル名を入力します。
- ファイルを削除するには、削除 () をクリックします。
- 次へをクリックします。
ファイル構成
各 CSV ファイルに対して、以下の 4 つの構成ステップを実行します: 列のマッピング、項目のマッピング、列、および一意の識別子の並べ替え。ファイル選択ヘッダーでファイルを切り替えます。
列のマッピング
ステップ 3.1 でデータ項目を表していない列をマッピングすることができます。列が存在しない場合に列をマッピングするには、フィールドに必要な列のヘッダーをタイプ入力し、列の追加をクリックします。これにより、列のヘッダーがドロップダウンに追加されます。
列をマッピングするには:
- スタディの列を選択します。
- 施設の列を選択します。
- 被験者の列を選択します。
- 事象マッチングに列の値を使用する場合は列へのマッピングを選択するか、インポート済みのデータを事象デフォルトに自動的に追加する場合はファイルを特定の事象デフォルトに設定を選択します。
- 事象の列を選択します。
- 任意の作業: フォームラベルを入力します。Workbench はこれをフォームのラベルとして使用します。フォームラベル を入力しない場合、Workbench は名前 (CSV ファイル名で提供) を使用します。
- 厳格なインポートでは、パッケージに渡り同じ選択を使用するため、パッケージレベルと同じを選択できます。それ以外の場合、データファイルにおける厳格なインポートの有効化にははいを選択し、無効にする場合はいいえを選択します。厳格なインポートが有効になっていると、CDB はマニフェストファイルで定義された列のみをインポートします。ファイル内の他のすべてのはインポートされません列
- フォームおよびフォーム順序の列を指定するには (ファイルに複数のフォームにまたがるデータがある場合)、詳細オプションチェックボックスを選択します。次に以下を実行します:
- フォームの列を選択します。
- フォームシーケンスの列を選択します。
- 次へをクリックします。
列ヘッダー: エクスポートパッケージの生成時にエラーが発生する可能性があるため、列ヘッダーとして「Studyname」、「Sitename」、「Subjectname」を使用しないでください。
項目のマッピング
ここで、データをインポートするデータ項目ごとに列を追加することができます。各項目に、追加のプロパティを指定することができます。
名前の上書き: デフォルトでは、Workbench は項目の列 (列の見出し) を項目の名前として使用します。ヘッダーの名前の上書きチェックボックスを選択し、各項目の行に項目名の値を入力することで、これを上書きすることができます。
- 項目の追加をクリックします。
- 項目列に、項目の値を含むヘッダーを入力します。
- 名前の上書きチェックボックスを選択した場合は、項目の名前 として使用する項目名を入力します。
- 項目ラベルを入力し、項目ラベルとして使用します。
- データタイプを選択します。選択したデータタイプに応じて、CDB は該当する構成列 (長さ、最小値、最大値、精度、およびフォーマット) を構成することができます。
- 該当するフィールドに値を入力または選択します。
- 各項目について、ステップ 1 からステップ 4 を繰り返します。
- オプション: 盲検化オプションを構成します。詳しくは以下を参照してください。
- 別の項目を追加するには、ステップ 1 からステップ 6 を繰り返します。
- 終了したら、次へをクリックして続行します。
盲検化オプション
盲検化オプションチェックボックスを選択すると、ワークベンチはこのファイルのすべてのデータを盲検化チェックボックス、盲検化済み列および行の盲検化を決定の列を項目列テーブルに追加します。
このファイルのすべてのデータを盲検化を選択すると、このファイルのすべてのデータが制限付きになることが示されます。特定の項目のみに制限するには、盲検化済み列チェックボックスを選択します。
フォームに、行を盲検化するかどうかを示すブーリアン型の項目がある場合、その項目の行の盲検化を決定するチェックボックスを選択します。
列の並べ替え
項目の列を希望の順序で追加していない場合は、並べ替えることができます。最上部、昇順、降順、および最下部ボタンを使用するか、列を希望する順序にドラッグアンドドロップします。終了したら、次へをクリックします。
一意の識別子
繰り返されるフォームまたは項目グループがファイルに含まれている場合、追加の構成が必要です。
繰り返されるフォームまたは項目グループがファイルに含まれていない場合、データには、被験者来院内で繰り返されるフォームまたは項目グループが含まれていますか?にいいえを選択し、次へをクリックします。
繰り返されるフォームまたは項目グループがある場合、以下のステップを実行します:
- はい、繰り返されるフォームまたは項目グループがありますを選択します。
- グループ化を定義する各列で、グループ識別子チェックボックスを選択します。
- グループ内のフォームまたは項目グループを明確に識別する各列の固有の識別子チェックボックスを選択します。
- 終了したら、次へをクリックします。
ファイルを削除する方法
ステップ 3 ではいつでも、マニフェスト構成からファイルを削除することができます。
ファイルを削除するには:
概要のレビュー
概要ページでは、各データファイルの構成情報が表示されます。ここで、構成を注意深くレビューします。
概要からの構成編集
パッケージ構成パネルの編集をクリックしてパッケージレベルの詳細を変更することができます。これを行うには、ステップ 1.2 へ戻ります。
ファイルレベルの構成を変更するには:
- ファイル選択ヘッダーで削除するファイルを特定します。
- これを行うには、選択したファイルに関するステップ 3.1 に戻ります変更を加え、ステップ 4 に戻るまで、各ステップで次へをクリックします。
概要の生成
構成のレビューが終わったら、インポートパッケージを生成することができます。
- 選択した場所にマニフェストファイルを保存します。
- CSV ファイルを最初から作成した場合は、用意した CSV ファイルをビルダーにインポートするのではなく、パッケージを解凍して CSV ファイルにデータを追加します。
生成済みパッケージのインポート
インポートパッケージにすべてのデータが格納されたら、ディレクトリを ZIPファイルに圧縮します。次に、ワークベンチにインポートができます。