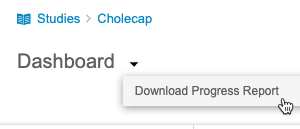レビューダッシュボード
データマネージャは、臨床試験のライフサイクルを通じて、データのレビュー、クエリの作成、クエリの解決を実施しています。CDB は、データマネージャがまだクリーニングされていないデータに素早く移動できるダッシュボードを提供します。ダッシュボードは、データマネージャが不一致のあるデータに即座に対処し、データクリーニング活動の進捗を効率的に追跡するのに役立ちます。
ダッシュボードページには、レコード件数、以下のレビューステータスのサマリーを含むスタディの各レビューリストのサマリー情報が表示されます。2 つのチャートも表示されます: 未解決クエリと件名別未解決クエリサマリーで、スタディ対象の未解決クエリのカウントを表示します。
前提条件
ダッシュボードにアクセスする
CDB の ダッシュボードページからアクセスできます。ナビゲーションドローワー ()、またはスタディを選択した後、スタディページのスタディメニュー () から、 ダッシュボードページに移動できます。
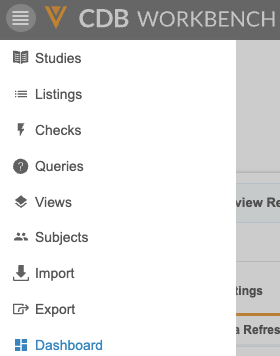
|
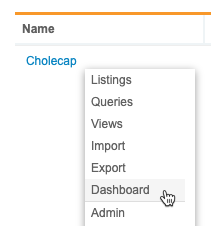
|
また、パンくずリストメニューのスタディ名をクリックしても、Dashboardにアクセスできます。
ダッシュボードに含まれる内容
ダッシュボードでは、ワークベンチがレコードのレビュー状況や、レビューが可能な個々のリストにおけるレビュー完了の進行状況について詳細を表示します。また、ワークベンチは、スタディ全体および症例ステータス別の未解決クエリ、およびチェックによって自動的に作成されたクエリの詳細を表示します。
ダッシュボードは、レビュー可能なすべてのリストから取得されます。
ダッシュボードリフレッシュ: ワークベンチは、60 分ごと、または新しくインポートされたデータパッケージが適用された場合に、ダッシュボードのレビュー進捗グリッドを更新します。レビューステータスの変更は、次の更新が実施されるまでダッシュボードに表示されません。ワークベンチは、変更が加えられるとクエリチャートを更新します。
リストのレビュー
各レビューリストについて、ワークベンチはレコード総数のうちレビュー済みステータスのレコード数を表す進捗バーを表示します。レビュー完了が 100% に近づくと進捗バーが大きくなります。進捗バーの右上に表示されている数字が、完了の割合です。
サマリーパネルでは、各カテゴリの進捗バーに、そのカテゴリに属するすべてのリストのレビュー進捗が表示されます。
リストのレビューのリストで、ワークベンチは以下の列を表示します:
- レビュー: リストのタイトル
- カテゴリ: リストに割り当てられたカテゴリ
- レコード件数: そのリスト内のレコード (行) の総数
- 未レビュー: レビューステータス未レビューのレコード数
- 進行中: レビューステータス進行中のレコード数
- レビュー済み: ステータスレビュー済みのレコード数
- 既知の不一致: 既知の不一致ステータス (1 つ以上の既知の不一致を有する) のレコード数
- w/ 回答済みクエリ: 回答済みステータスのクエリが 1 つ以上あるレコード数
- W/ オープンクエリ: オープンステータスのクエリが 1 つ以上あるレコード数
- データ更新済み: レビューリストが最後に更新された日時。
リストのタイトル (レビュー列のリンク) をクリックすると、そのリストの結果が開きます。
概要のチェック
ワークベンチには、チェックで作成されたクエリの概要が表示されます。これには、無効およびスキップ済みチェックステータスのカウントと、生成されたクエリ、開く、不一致 (チェックにより開かれたクエリ)、 回答済み、クローズ済みクエリの合計数が含まれます。クエリステータス、または生成されたクエリ総数のリンクをクリックすると、それらのクエリを表示するクエリリストを開くことができます。
クエリチャート
ワークベンチでは、ダッシュボードのクエリに対して 2 つのチャートが表示されます。これらのチャートから、ステータスをクリックすると、関連するクエリに移動できます。
-
未解決クエリ: 開くと回答済みクエリのドーナツチャート、および各クエリステータスのクエリ数をチャートの下に表示できます。
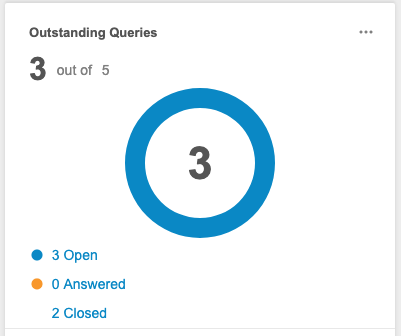
-
クエリ未解決のスクリーニング中のステータス別: プレスクリーン、ランダム化、スクリーニング中、スクリーニング中、登録、中止の被験者のステータスに応じて、未解決クエリを持つ被験者と持たない被験者の積み上げ棒グラフが表示されます
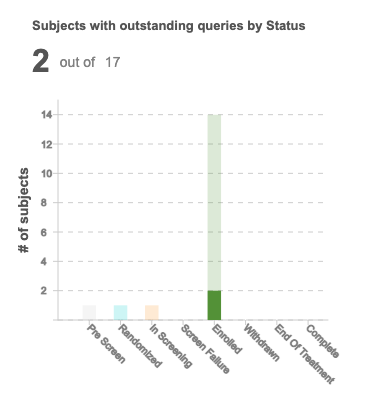
概要パネルの表示と非表示
概要パネルを非表示にできます。閉じる ()をクリックします。
再表示するために、 概要をクリックします。
クエリチャートの表示と非表示
概要のチェックチャートとクエリチャートを非表示にできます。クエリの非表示 () をクリックします。
再表示するために、クエリの表示 () をクリックします。
ダッシュボードの並べ替えとフィルタリング
デフォルトでは、ワークベンはすべてのカテゴリのリストを表示します。概要パネルのカテゴリセクションで、カテゴリを選択すると、そのカテゴリ内のリストだけを表示できます。
クイックフィルタ
リスティングのリストを、リスティングのステータスでフィルタリングできます。各ステータスについて、ワークベンチはフィルタラベルにそのステータスのリスト数を表示します。フィルタオプションは以下の通りです:
- 未開始
- 進行中
- 無効
- 完了
- w/警告
- 無効化
フィルタオプションをクリックすると、適用されます。
ワークベンチは適用されたフィルタを Filtered By リストに表示します。
フィルタを解除するために、そのフィルタのピルで削除 () をクリックします。
適用されたフィルタをすべて削除するために、 リセットをクリックします。
カラム値による並び替えとフィルタリング
以下の列で、リスティングのリストの並び替えおよびフィルタリングが可能です:
- カテゴリ
- レコード件数
- 未レビュー
- 進行中
- レビュー済み
- 既知の不一致
- w/ 回答済みクエリ
- w/ オープンクエリ
- 更新済みデータ
既に列に並び替えまたはフィルタが適用されている場合、ワークベンチにはソートアイコン (昇順または降順) とフィルタアイコン (filter_list) が表示されます。列のヘッダーでこれらをクリックすると、並び替えまたはフィルタを編集することができます。並び替えやフィルタリングされていない列を、並べ替えたりフィルタリングすることも可能です。
並ベ替え方法
リストの並べ替えを行うには:
- スタディのダッシュボードに移動します。
- 並べ替えを行う列に移動します。
- その列にカーソルを合わせると、並び替え & フィルタリングボタンが表示されます。
- 並び替え & フィルタリング (filter_list) をクリックします。
- クリックして並べ替え条件を展開します。
- 並べ替え順序で昇順または降順を選択します。
- OK をクリックします。
フィルタリング方法
リストをフィルタリングする方法:
- スタディのダッシュボードに移動します。
- 並べ替えを行う列に移動します。
- その列にカーソルを合わせると、並び替え & フィルタリングボタンが表示されます。
- 並べ替えとフィルタリング (filter_list) をクリックします。
- クリックして条件を展開します。
- 演算子を選択します。列内の値が、入力された値と選択された演算子を使用して、ワークベンチによって比較されます。利用可能な比較演算子については、CQL リファレンスを参照してください。
- 必要に応じて、比較対象となる比較値を入力します。なお、使用できる値は静的な値のみで、関数を使用することはできません。日付には、YYYY-MM-DD 形式を使用します。
- OK をクリックします。
フィルタのリセット方法
列のフィルタをリセット (削除) するために、その列の並び替えとフィルタリングメニューを開き、クリアをクリックします。
進捗レポートをダウンロードする
ダッシュボードから、スタディのレビューステータスの進捗レポートを実行できます。進捗レポートには、各リストについて以下の情報が記載されています:
- レビューリスト (リストのタイトル)
- カテゴリ
- 目的
- レビュー進捗
- レビュー済み
- 未レビュー (レビューなしおよび未レビューステータスの行の数)
- 進行中
- 既知の不一致
- レビューステータスのリスト
- 回答済みクエリ付きレコード
- 未解決クエリ付きレコード
- 最終実行
- 最終更新
- スナップショット作成ステータス
- 低しきい値カウンタ (レビューリストの更新時間が 30 秒未満であった回数を示します)
- 高しきい値カウンタ (レビューリストの更新時間が 90 秒以上であった回数を示します)
進捗レポートをダウンロードする方法:
- ダッシュボードページに進みます。
- ワークベンチで、CSV ファイル作成ジョブが開始されます。完了すると、ワークベンチ画面の左下隅に CSV をダウンロードするためのリンクを含む通知が表示されます。このリンクをクリックすると、CSV ファイルをダウンロードできます。
予定されている進捗レポート: 管理者ユーザは、設定されたユーザリストに定期的に送信される進捗レポートを予約できます。詳細をご確認ください。
オブジェクトの概要をダウンロード
オブジェクト概要には、リストとビューの CSV ファイルが含まれています。これらのオブジェクトの承認や展開に関する詳細が記載されています。
各 CSV には、以下の列が含まれます:
- Vault ID
- スタディ名
- オブジェクト ID
- タイプ
- ソース
- オブジェクト名
- オブジェクトの短い名前
- カテゴリ
- 説明
- 目的
- CQL の構文
- 作成者
- 作成日
- 最終変更者
- 最終変更日
- 現在のステータス
- 承認者
- 承認日
- 承認済みコメント
- 展開者
- 展開日
- 展開済みコメント
オブジェクトの概要をダウンロードするには:
- ダッシュボード ダッシュボードページに進みます。
- ワークベンチで、CSV ファイル作成ジョブが開始されます。完了すると、ワークベンチ画面の左下隅に CSV をダウンロードするためのリンクを含む通知が表示されます。このリンクをクリックすると、CSV ファイルをダウンロードできます。
削除ログをダウンロードする
削除ログは、CDB 内のオブジェクトを削除した際の監査証跡として機能します。このログは、削除と、ユーザが入力した削除の理由を記録します。
削除ログには以下の列が含まれます:
- Vault ID
- スタディ名
- タイプ
- レビュー可能
- アクセス
- オブジェクト名
- カテゴリ
- ソース
- オブジェクト
- 短いタイトル
- 説明
- 目的
- CQL の構文
- 作成者
- 作成日
- 最終変更者
- 最終変更日
- 最終変更場所
- 現在のステータス
- 承認者
- 承認日
- 承認コメント
- 展開者
- 展開日
- 展開済みコメント
- 削除者
- 削除日
- 削除したコメント
- クローン元
- クローン編集済
- ODB オブジェクト
- GUID
- CDB ソースオブジェクト ID
- チェックアクション
- チェックメッセージ
削除ログをダウンロードする方法:
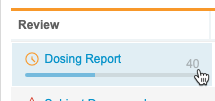
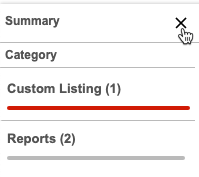
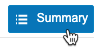
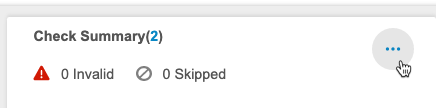
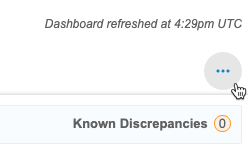
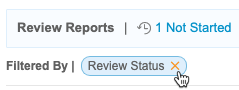
![[リセット] ボタン](/ja/gr/img/workbench/dashboard/reset-button.png)