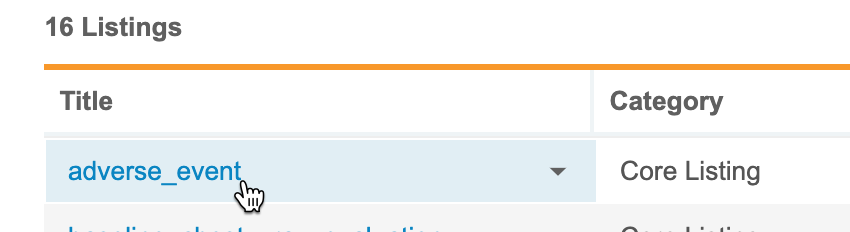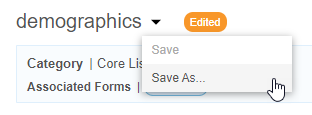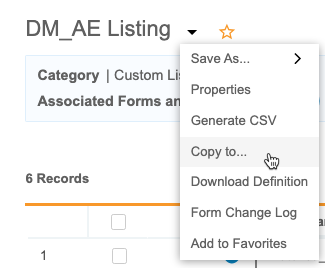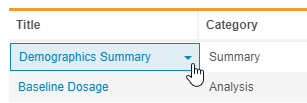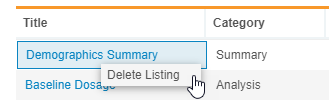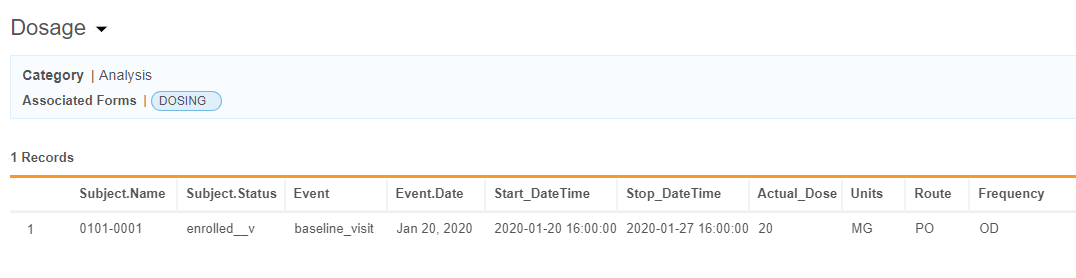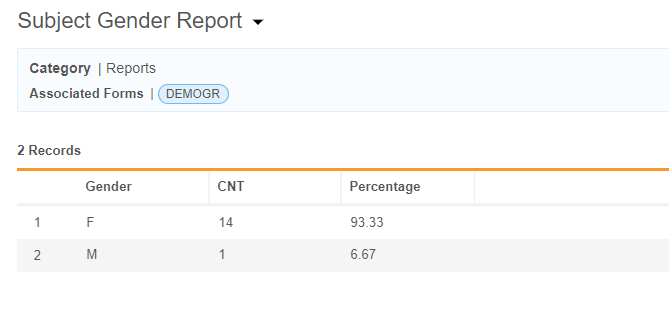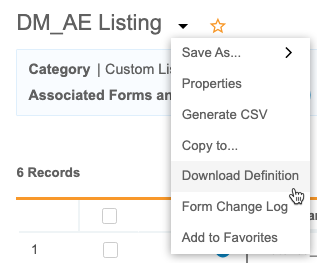カスタムリストの作成
ワークベンチは、データリストを使用して、スタディ全体にわたる複雑な臨床データレポートを作成します。レビューしたい臨床データを返す CQL クエリを作成し、結果を表示し、そのクエリをカスタムリストとして保存できます。また、カスタムリストにカテゴリを割り当てることで、組織のビジネス習慣に合わせて分類できます。そのリストを組織内の他の人と共有するか、非公開のリストとしてマークするかを選択できます。
可用性: 臨床データベース (CDB) は CDB ライセンスを保有するお客様のみにご利用いただけます。詳細は Veeva のサービス担当者までお問い合わせください。
リストへのアクセス
まず、スタディページから該当するスタディを選択します。次に、ナビゲーションドロワー () またはスタディメニューから、リストページを開きます。
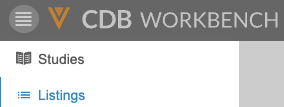
|
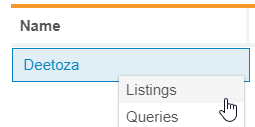
|
ワークベンチでは、スタディリストが 4 つのグループに分かれています。特定のグループのリストを表示するには、クリックして適切なタブを開きます。
- レビュー: レビューが有効なカスタムリスト。これらのリストから、取り込んだデータを確認して問題を特定することができます。データのレビューの詳細をご覧ください。
- コア: スタディの各フォームがシステムにインポートされると、ワークベンチによって自動的にコアリストが作成されます。
- パブリック: レビューが有効でなく、閲覧権限があるカスタムリスト。これらには、パブリックとしてマークされた自分のリストと、スタディ内の他のユーザからのパブリックリストが含まれます。ワークベンチには、レビューグループでレビューが有効になっているカスタムリストが表示されます。
- プライベート: 作成後プライベートとしてマークしたカスタムリスト。
リストのタイトルをクリックすると開きます。
エクスポートリスト (システムリストを含む) には、[エクスポート] > [定義] からアクセスできます。
カスタムリストの作成
- ワークベンチの試験に移動します。
- 新規作成メニューからリストを選択します。
- プロパティを利用可能なプロパティから選択済みプロパティにドラッグアンドドロップして、リストに追加します。プロパティのグループをドラッグするか、展開をクリックして個別にプロパティを選択します。
- 一覧からプロパティを削除するには、削除 () をクリックします。
- 左側のリストビルダメニューで項目をクリックします。
- フォームを利用可能なプロパティから選択済みプロパティにドラッグアンドドロップして、リストに追加します。フォーム全体をドラッグするか、展開をクリックしてそのフォームの項目を個別に選択します。
- 一覧から項目を削除するには、削除 () をクリックします。
- 左側のリストビルダメニューで配置をクリックします。
- プロパティ、フォーム、項目をドラッグアンドドロップ操作で並べ替えます。
- リストにビューを追加するには、ビューをクリックして手順 7~9 を繰り返します。
- 左側のリストビルダメニューで行をクリックします。
- 行構造を選択します:
- 被験者別: このオプションを選択した場合、試験スケジュールに関係なく、イベント全体の複数のフォームのデータを被験者の 1 行で表示され、イベント全体で被験者が一致するすべてのデータが表示されます。イベント日付やイベント名など、選択したスケジュール関連のフィールドはすべて、リスト内で null に設定されます。
- スケジュール別: このオプションを選択した場合、異なるイベントのフォームデータが別々の行に表示されます。スケジュール関連のフィールドが必要な場合は、こちらを選択することをお勧めします。すべてのコアリストの既定のオプションは「スケジュール別」です。
- 左側のリストビルダメニューで列をクリックします。
- 列構造を選択します:
- 幅広 (両端揃え): 各列は単一の一意の項目または項目プロパティを表します。
- スタック (結合): 各列に複数 (最大 5 つ) の項目または項目プロパティを積み重ねた状態で表現することができます。
- 左側のリストビルダメニューでエイリアスをクリックします。
- デフォルト以外に使用したい列のヘッダーの列のエイリアスを入力します。
- 左側のリストビルダメニューで並び替え & フィルタリングをクリックします。
- 並び替え & フィルタリングメニューで、任意の列に並べ替え順序とフィルタを適用します。
- 任意の作業: プレビューをクリックしてリストをプレビューします。新しいウィンドウにリストのプレビューが開きます。
- 検証と保存をクリックします。
- リストのタイトルを入力します。このタイトルはスタディ内で特有である必要があることに注意してください。
- 任意: 新しいカテゴリを作成するには、カテゴリフィールドのテキストを消去してからカテゴリ名を入力します。同じ名前のカテゴリがまだ存在しない場合、 Enter を押すか、ドロップダウンからカテゴリの追加を選択します。
-
任意: デフォルトでは、リストはプライベートで、あなただけが見ることができることを意味します。公開リストを作成する場合は、リストへのアクセスで公開を選択します。公開されたリストは、ワークベンチとスタディにアクセスできる人なら見ることができます。それ以外の場合は、プライベートに設定してください。
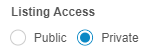
- 任意: レビューのための有効化を選択すると、このリストをレビュー用に有効化できます。それ以外の場合は、この設定を無効にしておくと、通常の公開または非公開のリストを作成できます。
- 説明を入力します。
- 保存をクリックします。ワークベンチはカスタムリストを保存し、開きます。
リストビルダー: 項目とプロパティの選択
最終更新: 23R3
この動画では、リストビルダでリスト、チェック、またはビューを作成するときに項目とプロパティを選択する方法について説明しています。
リストビルダー: リスト構造の設定
最終更新: 23R3
この動画では、リストビルダでリスト構造を設定する方法について説明しています。
リストビルダー: 検証
最終更新: 23R3
この動画では、リストビルダでの検証について説明しています。
CQL を使用したカスタムリストの作成
CQL エディタを使用したカスタムリストの作成方法:
- ワークベンチのスタディに移動します。
- スタディメニューまたはナビゲーションドロワー () から、リストページを開きます。
- 主要リスト、または既存のカスタムリストを選択して開始します。
- そのリストのタイトルをクリックすると、そのリストが表示されます。
- CQL エディタをクリックします。
- CQL クエリを編集して、目的のデータをリストに表示させます。
- 適用をクリックします。
- リストをレビューします。必要であれば、CQL クエリ を再編集し、リストに表示されるデータに納得がいくまで再適用します。
- リストのタイトルを入力します。このタイトルはスタディ内で特有である必要があることに注意してください。
- リストからカテゴリを選択します。
-
任意: 新しいカテゴリを作成するには、カテゴリフィールドのテキストを消去してからカテゴリ名を入力します。同じ名前のカテゴリがまだ存在しない場合、 Enter を押すか、ドロップダウンからカテゴリの追加を選択します。
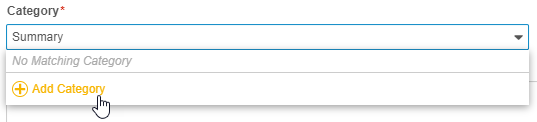
-
任意: デフォルトでは、リストはプライベートで、あなただけが見ることができることを意味します。公開リストを作成する場合は、リストへのアクセスで公開を選択します。公開されたリストは、ワークベンチとスタディにアクセスできる人なら見ることができます。それ以外の場合は、プライベートに設定してください。
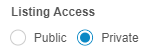
- 任意: レビューのための有効化を選択すると、このリストをレビュー用に有効化できます。それ以外の場合は、この設定を無効にしておくと、通常の公開または非公開のリストを作成できます。
- 説明を入力します。
- 保存をクリックします。ワークベンチはカスタムリストを保存し、開きます。
単一のリストを試験にコピーする
単一のリスト定義を別の試験にコピーすることができます。
リストをコピーするには:
- コピーするリストを開きます。
- 試験にコピーダイアログで、試験を選択します。
- コピーをクリックします。
- リストを名前を付けて保存ダイアログで、必要に応じてプロパティを変更します。
- 保存をクリックします。
2 つの試験に試験デザインの違いがある場合、CDB によってリストが無効としてマークされる場合があります。CQL エディタまたはリストビルダーを使用して、すべてのエラーが解決され、リストが有効になるまでリストを編集してください。
カスタムリストの編集
リストビルダで作成したリストは、リストビルダーまたは CQL エディタで編集することができます。リストビルダー以外で作成したリストは、リストの CQL またはそのプロパティのみ編集が可能です。
リストビルダでのリスト編集方法:
- ワークベンチの試験に移動します。
- 試験メニューまたはナビゲーションドロワーから、リストページを開きます。
- 編集したいリストを探します。
- リストのタイトルをクリックすると、そのリストが表示されます。
- 編集をクリックします。
- 変更を実行します。
- 任意の作業: プレビューをクリックしてリストをプレビューします。新しいウィンドウにリストのプレビューが開きます。
- 検証と保存をクリックします。
カスタムリストの CQL クエリを編集する方法:
- ワークベンチの試験に移動します。
- 試験メニューまたはナビゲーションドロワーから、リストページを開きます。
- 編集したいリストを探します。
- リストのタイトルをクリックすると、そのリストが表示されます。
- CQL エディタをクリックします。
- CQL クエリを編集します。
- リストメニューから、保存を選択します。
カスタムリストのプロパティを編集する方法:
- ワークベンチの試験に移動します。
- 試験メニューまたはナビゲーションドロワーから、リストページを開きます。
- 編集したいリストを探します。
- リストのタイトルをクリックすると、そのリストが表示されます。
- 矢印 () をクリックすると、リストメニューが表示されます。
- プロパティを選択します。
- プロパティダイアログで、編集をクリックします。
- 変更を実行します。
- 保存をクリックします。
無効なリスティング: 無効なリスティングのプロパティを編集することはできません。プロパティを編集するには、リスティングの CQL 文が有効化されるように更新します。
リストビルダー: リストの編集
最終更新: 23R3
この動画では、リストビルダで既存のリストを編集する方法について説明しています。
カスタムリストの削除
作成したカスタムリストを削除できます。主要リストや他のユーザが作成したカスタムリストは削除できないことに注意してください。
カスタムリストを削除する方法:
- ワークベンチのスタディに移動します。
- スタディメニューまたはナビゲーションドロワー () から、リストページを開きます。
- 削除したいリストを探します。
- そのリストのタイトルにカーソルを合わせると、リストメニューが表示されます。
- 矢印 () をクリックすると、リストメニューが表示されます。
- リストの削除を選択します。
- ワークベンチは、カスタムリストを削除します。リストがそのカテゴリで唯一だった場合、ワークベンチはそのカテゴリも削除します。
カスタムリストの例
以下の例は、Verteo Pharma の Deetoza スタディ用のカスタムリストです。
これらの例では、架空のスタディである Deetoza を使用していることに注意してください。スタディで例を再現するために、アイテム、アイテムグループ、フォーム、イベントへの参照を更新して、スタディに存在する定義を指すようにします。
例: 投与量
以下のリスト例は、「投与量」です。このリストは、投薬フォームの以下の項目を示しています: 実際の投与量、単位、経路、および頻度。Deetozaスタディでは、治療来院イベントごとに 1 つの投薬フォームの定義を再利用するため、リストにはイベントの名前とイベント日も表示されます。つまり、リストには、各被験者が完了した各治療訪問の行が含まれます。
このリストには、送信済みステータスでないフォームや、未発生とマークされたイベント内のフォームは含まれません。
このリスト例は、分析カテゴリにリストされています。Verteo Pharma では、分析に使用したリストをこのカテゴリーに分類しています。
投与量カスタムリストは、以下の CQL クエリを使用します:
select @HDR.Subject, @HDR.Event.Name as Event, @HDR.Event.Date, dosing.start_date_and_time as Start_DateTime, dosing.stop_date_and_time as Stop_DateTime, dosing.actual_dose as Actual_Dose, dosing.dose_units as Units, dosing.dose_route as Route, dosing.dose_frequency as Frequency
from EDC.Dosing
where @Form.Status = 'submitted__v' or @HDR.Event.Status IN ('did_not_occur__v')
このクエリでは、エイリアス (as) を使ってカラム名を短縮しています。エイリアスの詳細については、CQL 参照を参照してください。
例: 被験者性別レポート
以下のリスト例は、「被験者性別レポート」です。このリストは、人口統計フォームの被験者性別 (subject_gender) 項目に基づき、性別による被験者の割合を示しています。このクエリは、Round() および Count() 関数と算術演算子を使用して、各性別の被験者の総数に占める割合を計算します。
この被験者性別レポートのリストは、レポートカテゴリを使用しています。Verteo Pharma では、レポート用のリストをこのカテゴリーに分類しています。
このリストには、人口統計フォームが送信済みステータスでない被験者や、未発生とマークされたスクリーニングイベント内の被験者は含まれません。
被験者性別レポートカスタムリストは、以下の CQL クエリを使用します:
select `subject_gender` as Gender, Count(@HDR.Subject.Name) as CNT,
(Round(Count(@HDR.Subject.Name)/(Select Count(@HDR.Subject.Name) from EDC.demographics ttl_subj)*100,2)) as Percentage
from EDC.demographics
where @Form.Status = 'submitted__v' or @HDR.Event.Status in ('did_not_occur__v')
group by `subject_gender`
order by Percentage desc
リスト定義のダウンロード
リスト定義 (CQL 文) は、テキスト (.txt) ファイルとしてダウンロードできます。ファイルは「Vault ID -試験 ID
リスト定義のダウンロード方法:
単一のリストを試験にコピーする
単一のリスト定義を別の試験にコピーすることができます。
リストをコピーするには:
- コピーするリストを開きます。
- 試験にコピーダイアログで、試験を選択します。
- コピーをクリックします。
- リストを名前を付けて保存ダイアログで、必要に応じてプロパティを変更します。
- 保存をクリックします。
2 つの試験に試験デザインの違いがある場合、CDB によってリストが無効としてマークされる場合があります。CQL エディタまたはリストビルダーを使用して、すべてのエラーが解決され、リストが有効になるまで CQL 文を編集してください。
フォーム変更ログ
参照されるフォームの変更履歴を確認するために、リスティングのフォーム変更ログをダウンロードすることができます。
フォーム変更ログをダウンロードするには:
![[リスト] タブ](/ja/gr/img/workbench/listings/listing-tabs.png)