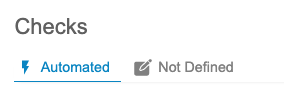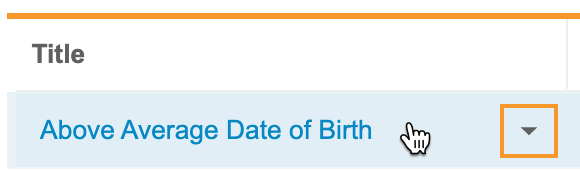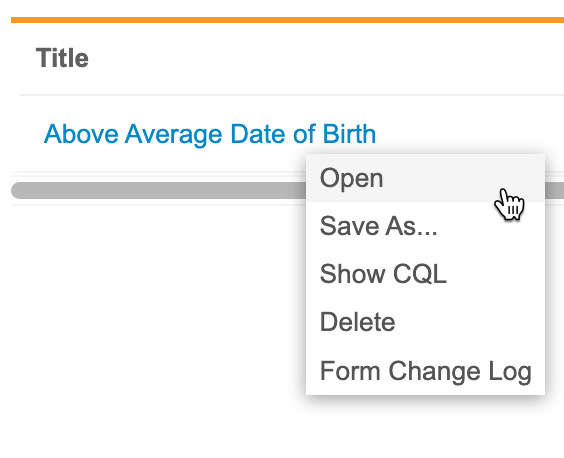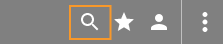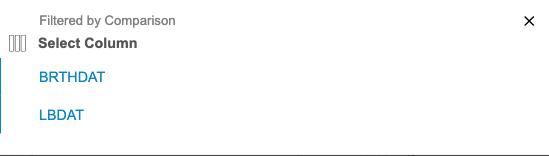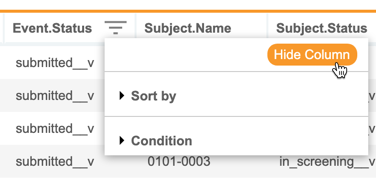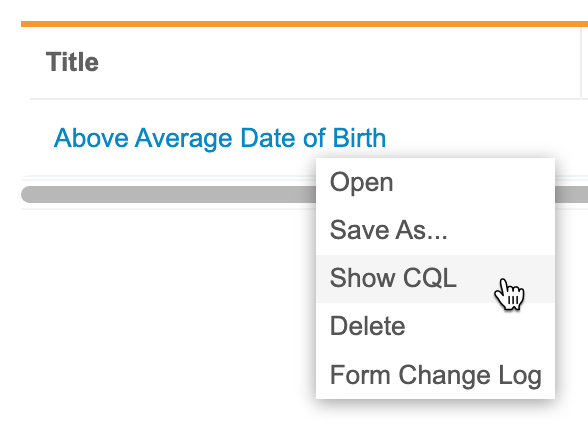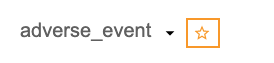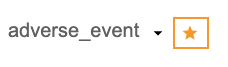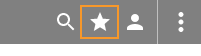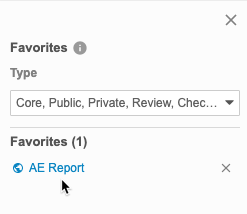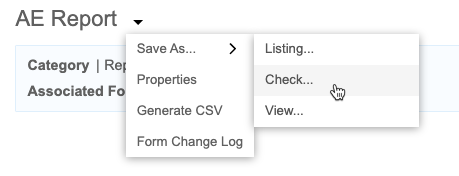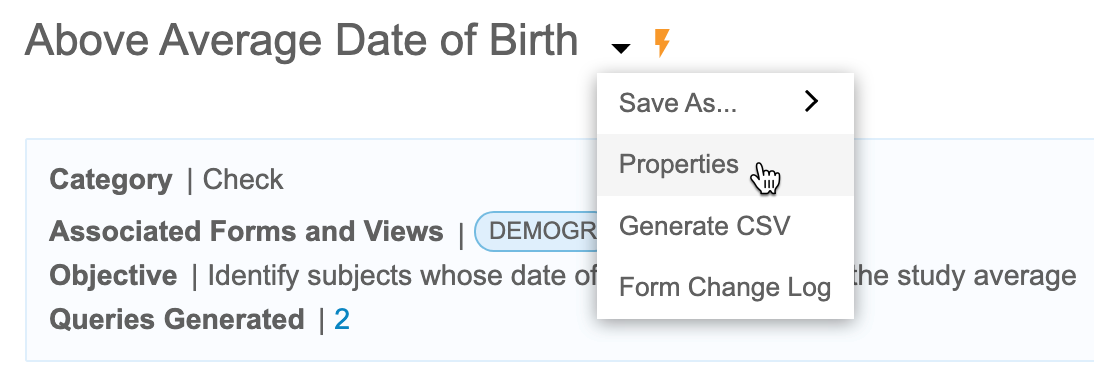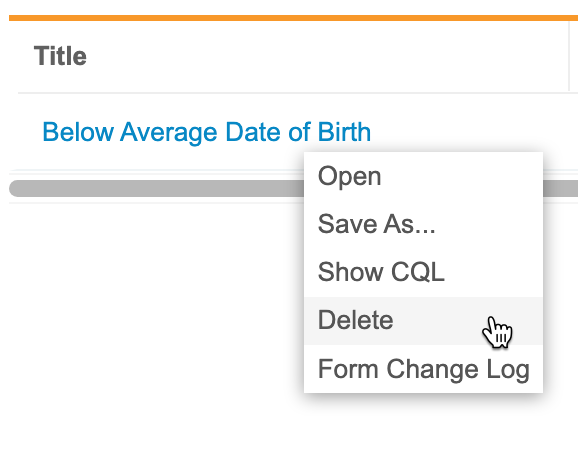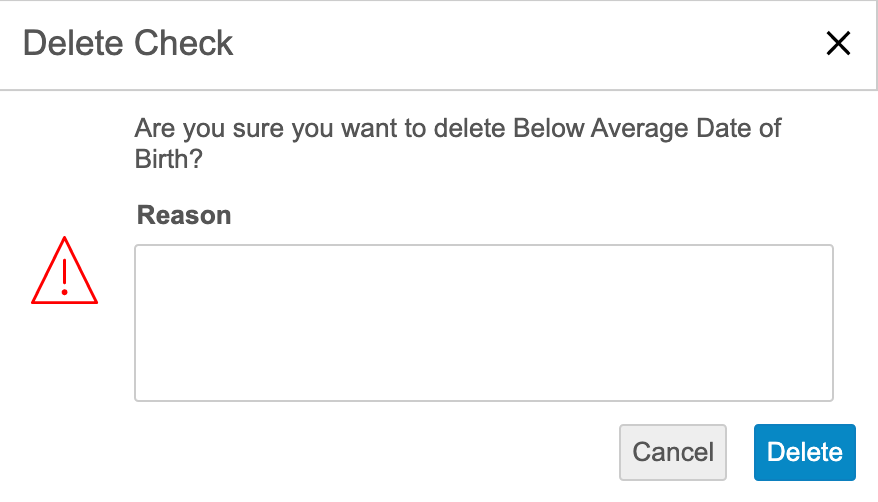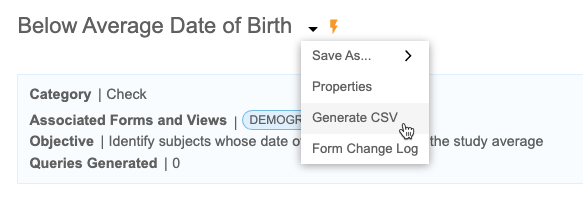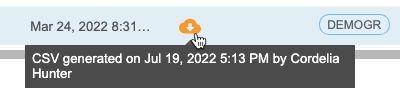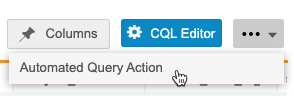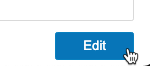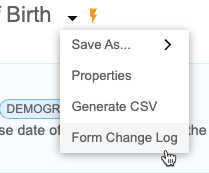チェックによるクエリの自動化
CDB には、クリーニングプロセスの自動化、モニタリング、必要に応じて調整を支援するチェック機能があるため、データマネージャは、本当に細かいレビューが必要な不一致に集中することができます。チェック機能を使用すると、Veeva EDC のルールと同様に、発生頻度が高い不一致のクリーニングプロセスを自動化することができます。各チェック機能は、チェック条件を満たすフォーム項目またはイベント日に対してクエリを生成することができます。関連するデータがチェック条件から外れた時点で、チェックによって自動的にクエリを閉じることができます。
前提条件
標準 CDMS データマネージャ、CDMS リードデータマネージャスタディロールを持つユーザは、デフォルトで以下で説明されているアクションを実行することができます。組織がカスタムロールを使用する場合、そのロールには以下の権限を付与することが必要です:
| タイプ | 権限ラベル | 制御 |
|---|---|---|
| 標準タブ | ワークベンチタブ | ワークベンチタブからデータワークベンチアプリケーションにアクセスする権限 |
| 機能権限 | ||
| 機能権限 | ||
| 機能権限 | ビューの閲覧 | ワークベンチ内の閲覧タブにアクセスし、閲覧をブラウズする権限。ビューをチェックとして保存する権限 |
| 機能権限 | リストの作成 | プライベートリストを作成する権限 (パブリックアクセス権限と組み合わせた場合、パブリックリスト、エクスポートリスト、チェックリストを含む) |
| 機能権限 | リストの変更 | プライベートリストの CQL ステートメントとプロパティ編集を実行する権限 (パブリックアクセス権限と組み合わせた場合、パブリックリスト、エクスポートリスト、チェックリストを含む) |
| 機能権限 | リストの削除 | 公開されたリストやチェックを削除する権限 |
| 機能権限 | パブリックアクセス | リストの作成とリストの変更の権限と組み合わせた場合、公開リストを作成または変更する権限 |
| 機能権限 | CSV の生成 | リスト、ビュー、またはチェックの CSV を生成する権限 |
| 機能権限 | CQL の編集 | CQL エディターでリストの CQL ステートメントを編集する権限 |
| 機能権限 | 展開の管理 | EDC ツールからスタディ環境の作成と管理、スタディの展開、ツール > システムツールから Vault レベルの設定の管理と展開、CDB でリスト、チェック、ビューを管理、展開およびライセンスキーを入力する権限 |
スタディに制限付きデータが含まれている場合、それを閲覧するには制限ありデータアクセス権限が必要です。
試験ロールについて詳しくご確認ください。
チェック機能へのアクセス
チェックページには、スタディページのスタディメニュー ()、またはスタディ選択後のナビゲーションドロワー () からアクセスすることができます。
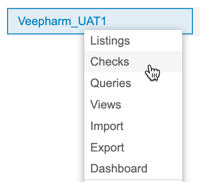
|
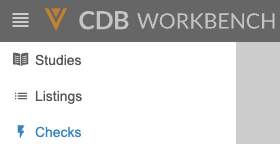
|
これで、チェックページが開きます。このページには、flash_on 自動化済み と edit_square 未定義の 2 つのタブがあります。
自動化済みリストは、自動化済みクエリアクションが定義されているチェックを一覧表示します。未定義リストは、自動化済みクエリアクションが定義されていないチェックを一覧表示します。
チェックリストの列
チェックページには、スタディに対するチェックの一覧があります。このリストには以下の列があります:
| 列 | 説明 |
|---|---|
| タイトル | チェックのタイトル。 |
| アクション | クエリアクションが実行される項目またはイベント日。 |
| 最終実行 | チェックの最終実行日時。 |
| 実行ステータス | チェックの最終実行ステータス。 |
| カテゴリ | チェックに割り当てられたカテゴリ。 |
| 目的 | チェックの目的。 |
| ソース | チェックの CQL ステートメントによって参照されるソース。 |
| 作成済み | チェックの作成日時。 |
| 作成者 | チェックを作成したユーザのユーザ名。 |
| 変更済み | チェックの最終変更日時。 |
| 変更者 | チェックを最後に変更したユーザ名。 |
| 最終更新日 | CDB へのスタディの最終インポート日時。 |
| 最終ダウンロード | チェックリストの最後に生成されたCSVをダウンロードするためのリンク ()。 |
| フォーム | この列には、チェックによって参照される各フォームが一覧表示されます。 |
| ビュー | この列には、チェックによって参照される各ビューが一覧表示されます。チェックでビューが参照されていない場合、この列は空白になります。 |
チェックの開き方
チェックページ内のいずれかのタブからチェックのタイトルをクリックすると、チェックを開くことができます。
チェックメニューからチェックを開くこともできます:
チェックの検索
タイトル、カテゴリ、目的、説明、およびソースの各コラムを使用して、特定のリストを検索することも可能です。この検索では「含む」を使用します。
検索方法:
- ワークベンチの試験に移動します。
-
デフォルトでは、ワークベンチはすべててのオブジェクトタイプを検索します。タイプドロップダウンのチェックボックスを選択または解除して、ワークベンチが検索するオブジェクトを変更することができます。
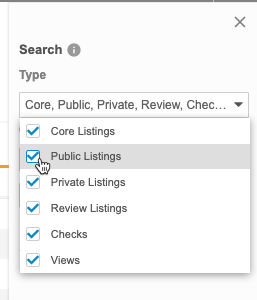
- 検索する列を選択します。デフォルトではタイトルになっています。
- 検索テキストを入力します。
- 検索するには、検索をクリックするか、 Enter を押します。
- 結果セクションのチェックタイトルをクリックすると開きます。
ワークベンチは、検索パネルの結果セクションに検索結果を表示します。
閉じる() をクリックして、検索パネルを閉じます。
並び替え & フィルタリング
チェックページは、次の列で並び替えおよびフィルタリングが可能です:
既に列に並び替えまたはフィルタが適用されている場合、ワークベンチにはソートアイコン (昇順または降順) とフィルタアイコン (filter_list) が表示されます。列のヘッダーでこれらをクリックすると、並び替えまたはフィルタを編集することができます。並び替えやフィルタリングされていない列を、並べ替えたりフィルタリングすることも可能です。
並ベ替え方法
チェックページを並び変えるには、次の手順を実行します:
- スタディのチェックページに移動します。
- 並べ替えを行う列に移動します。
- その列にカーソルを合わせると、並び替え & フィルタリングボタンが表示されます。
- 並び替え & フィルタリング (filter_list) をクリックします。
- クリックして並べ替え条件を展開します。
- 並べ替え順序で昇順または降順を選択します。
フィルタリング方法
チェックページをフィルタリングするには、次の手順を実行します:
- スタディのチェックページに移動します。
- 並べ替えを行う列に移動します。
- その列にカーソルを合わせると、並び替え & フィルタリングボタンが表示されます。
- 並び替え & フィルタリング (filter_list) をクリックします。
- クリックして条件を展開します。
- 演算子を選択します。列内の値が、入力された値と選択された演算子を使用して、ワークベンチによって比較されます。利用可能な比較演算子については、CQL リファレンスを参照してください。
- 必要に応じて、比較対象となる比較値を入力します。なお、使用できる値は静的な値のみで、関数を使用することはできません。日付の場合、YYYY-MM-DD 形式を使用するか、カレンダーセレクタを使用します。
- フィルタリングには比較を使用することもできます。演算子を選択して、比較をクリックします。次に、使用可能な列から選択します。
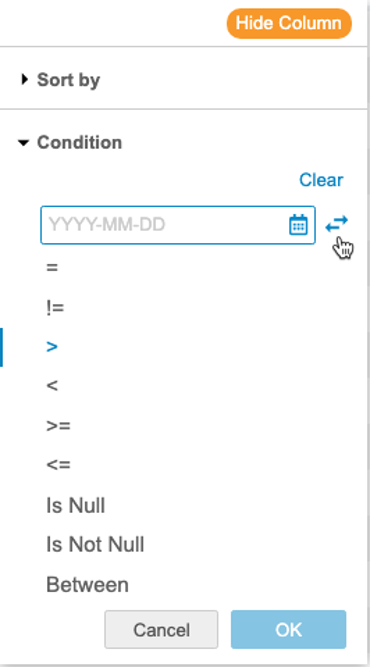
- OK をクリックします。
フィルタのリセット方法
列のフィルタをリセット (除去) するには、並び替え & フィルタリングメニューを開いてクリアをクリックします。
チェックの列を非表示にする
[列の非表示] オプションを使用すると、チェックから列を削除せずに、列の表示/非表示を切り替えることができます。
この設定は、列の非表示を解除するまで、オブジェクトとスタディ全体に適用されます。
CDB では非表示の列がオレンジの点線で示されます。CDB では、非表示の列のセット (隣り合う列がすべて非表示になっている) ごとに1本の点線が表示されます。
列を非表示にするには:
- チェックに移動します。
- 列のヘッダーにカーソルを合わせると、並び替え & フィルタリングメニュー (filter_list) が表示されます。
- CDB で、その列が非表示になります。非表示の列がオレンジの点線で示されます。非表示にした列をすべて表示するには、列の非表示を解除をクリックします。
チェックの CQL を表示する
チェックの CQL を表示するには:
- スタディで、チェックへ移動します。
- リストから表示したいチェックへ移動します。
- タイトルにカーソルを合わせると、チェックメニュー () が表示されます。
- CDB で、新しいダイアログで CQL ステートメントが開きます。終わったら、閉じる () をクリックします。
お気に入りチェック
チェックをお気に入りとしてマークすると、後でお気に入りメニューから簡単にアクセスすることができます。
チェックをお気に入りにマークするには:
お気に入りを削除するには、お気に入りから削除 () をクリックするか、お気に入りメニューの削除 () をクリックします。
お気に入りにアクセスするには、試験を選択した後、最上部のナビゲーションバーにあるお気に入りメニュー () をクリックして開きます。
リンク付けされているオブジェクト名をクリックすると、そのチェックが開きます。
オブジェクトをタイプ別にフィルタリングできます。
チェックの作成
- ワークベンチの試験に移動します。
- 新規作成メニューからチェックを選択します。
- プロパティを利用可能なプロパティから選択済みプロパティにドラッグアンドドロップして、チェックに追加します。プロパティのグループをドラッグするか、展開をクリックして個別にプロパティを選択します。
- チェックからプロパティを削除するには、削除 () をクリックします。
- 左側のリストビルダメニューで項目をクリックします。
- フォームを利用可能なプロパティから選択済みプロパティにドラッグアンドドロップして、チェックに追加します。フォーム全体をドラッグするか、展開をクリックしてそのフォームの項目を個別に選択します。
- チェックから項目を削除するには、削除 () をクリックします。
- 左側のリストビルダメニューで配置をクリックします。
- プロパティ、フォーム、項目をドラッグアンドドロップ操作で並べ替えます。
- 左側のリストビルダメニューで行をクリックします。
- 行構造を選択します:
- 被験者別: このオプションを選択した場合、試験スケジュールに関係なく、イベント全体の複数のフォームのデータを被験者の 1 行で表示され、イベント全体で被験者が一致するすべてのデータが表示されます。イベント日付やイベント名など、選択したスケジュール関連のフィールドはすべて、リスト内で null に設定されます。
- スケジュール別: このオプションを選択した場合、異なるイベントのフォームデータが別々の行に表示されます。スケジュール関連のフィールドが必要な場合は、こちらを選択することをお勧めします。すべてのコアリストの既定のオプションは「スケジュール別」です。
- 左側のリストビルダメニューで列をクリックします。
- 列構造を選択します:
- 幅広 (両端揃え): 各列は単一の一意の項目または項目プロパティを表します。
- スタック (結合): 各列に複数 (最大 5 つ) の項目または項目プロパティを積み重ねた状態で表現することができます。
- 左側のリストビルダメニューでエイリアスをクリックします。
- デフォルト以外に使用したい列のヘッダーの列のエイリアスを入力します。
- 左側のリストビルダメニューで並び替え & フィルタリングをクリックします。
- 並び替え & フィルタリングメニューで、任意の列に並べ替え順序とフィルタを適用します。
- 任意の作業: プレビューをクリックしてチェックをプレビューします。
- 検証と保存をクリックします。
- チェックのタイトルを入力します。このタイトルは試験内で特有である必要があることに注意してください。
- 省略タイトルを入力します。
- チェックからカテゴリを選択します。
- 任意: 新しいカテゴリを作成するには、カテゴリフィールドのテキストを消去してからカテゴリ名を入力します。同じ名前のカテゴリがまだ存在しない場合、 Enter を押すか、ドロップダウンからカテゴリの追加を選択します。
- 説明を入力します。
- 目的を入力します。
- 保存をクリックします。Workbench はチェックを保存されて開きます。
既存のリスト、ビュー、またはチェックからチェックを作成します
チェックを作成するには、リスト、ビュー、または他のチェックをチェックとして保存します。そのリストの CQL ステートメントは、どのレコードをキャプチャしてクエリを開くかの基準として使用されます。
チェックを作成するには:
- チェックの作成に使用するリストまたはビューへ移動します。
- タイトルを入力します。
- 省略タイトルを入力します。
- カテゴリを選択します。デフォルトのカテゴリはチェックです。
-
任意: 新しいカテゴリを作成するには、カテゴリフィールドのテキストを消去してからカテゴリ名を入力します。同じ名前のカテゴリがまだ存在しない場合、 Enter を押すか、ドロップダウンからカテゴリの追加を選択します。
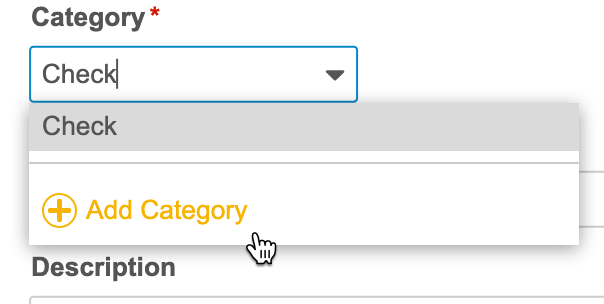
- 任意: 目的と説明を入力します。
- 保存をクリックします。
[名前を付けて保存] でチェックをコピー
[名前を付けて保存] を使用して、別のチェックからチェックを作成することもできます。ただし、クエリアクションはコピーされません。そのため、同じチェック CQL を使用して、複数の項目やイベント日に対してクエリを開く場合に便利です。
他のチェックからチェックを作成するには:
- スタディで、チェックへ移動します。
- リストからコピーしたいチェックへ移動します。
- チェックメニューから、名前を付けて保存を選択します。
- プロパティを新しいチェックに必要な値に更新します。
- 保存をクリックします。
チェックの編集
チェックを編集することができます。行がチェック条件から外れた場合、CDB は変更を保存する際に、その行に関連付けられたクエリを閉じます。チェックに関連付けられたクエリアクションの編集の詳細については、以下を参照してください。
リストビルダで作成したチェックは、リストビルダまたは CQL エディタで編集することができます。リストビルダ以外で作成したチェックは、チェックの CQL またはそのプロパティのみ編集が可能です。
リストビルダでのチェック編集方法:
- ワークベンチの試験に移動します。
- 試験メニューまたはナビゲーションドロワーから、チェックページを開きます。
- 編集したいリストを探します。
- リストのタイトルをクリックすると、そのリストが表示されます。
- 編集をクリックします。
- 変更を実行します。
- 任意の作業: プレビューをクリックしてリストをプレビューします。新しいウィンドウにリストのプレビューが開きます。
- 検証と保存をクリックします。
チェックのプロパティを編集するには:
チェックの CQL ステートメントを編集するには:
チェックの削除
注: チェックは削除可能ですが、削除するとチェックによって作成された未解決のクエリがすべて終了します。
チェックを削除するには:
- スタディで、チェックへ移動します。
- リストから削除したいチェックへ移動します。
- タイトルにカーソルを合わせると、チェックメニューが表示されます。
- 削除をクリックします。
削除をクリックすると、CDB はチェックによって作成された終了していないすべてのクエリを閉じます。
CSV の生成
オフラインでレビューしたり、外部システムで使用するために、チェックの結果を CSV でダウンロードすることができます。ワークベンチでエクスポートしたチェックの結果には、現在適用されている CQL ステートメントに従ってチェックに表示されているすべてのデータが含まれます。
チェックの CSV ファイルを生成するには:
- チェックを開きます。
- ワークベンチで、CSV ファイル作成ジョブが開始されます。完了すると、ワークベンチ画面の左下隅に CSV をダウンロードするためのリンクを含む通知が表示されます。このリンクをクリックすることで、CSV ファイルをダウンロードすることができます。
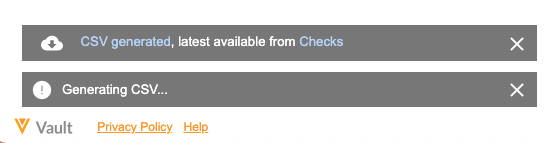
ユーザがチェックの CSV を生成すると、その CSV のダウンロードリンクがチェックページの最新のダウンロード列に表示されます。ダウンロードアイコン () をクリックすると、その CSV ファイルがダウンロードされます。
クエリの自動化
チェックは、選択した項目またはイベント日のクエリを開きます。。
チェックの実行タイミング
チェックは保存時に CDB によって実行され、その後は展開時と 1 時間ごとに実行が継続されます。
クイッククエリ
クイッククエリ (確認値) は、データ管理者やサイトがクエリを作成する際に使用する標準化されたメッセージです。 また、チェックでの自動クエリ作成もサポートします。 チェックを保存すると、自動的に新しいクエリがクイッククエリとして作成されます。 既存のチェックを編集する際に、クイッククエリとカスタムクエリのどちらを生成するかを選択できます。
自動クエリアクションの追加
チェックに自動クエリアクションを追加するには:
- スタディで、チェック > 未定義へ移動します。
- チェックのタイトルをクリックして開きます。
- クエリを作成する項目またはイベント日を選択します。
- 既存のクエリを持つ項目の除外は、マニュアル、EDC システム、ワークベンチチェックから作成します。1 つ、2 つ、または 3 つすべてから選択することができます。これらのチェックボックスのいずれかを選択しない場合、CDB は既存のクエリに関係なくクエリを開きます。
- クエリメッセージを入力します。
- 保存をクリックします。
[保存] をクリックすると、CDB によってチェックが実行されます。初回実行後は、CDB によって 1 時間ごとおよび展開時にチェックが実行されます。
アクションの編集
チェックに関連付けられたクエリアクションを編集することができます。
チェックに自動クエリアクションを追加するには:
- スタディで、チェック > 未定義へ移動します。
- チェックのタイトルをクリックして開きます。
- 必要な変更を行う.
- 保存をクリックします。
[保存] をクリックすると、CDB によってチェックが実行されます。次回以降のチェックの実行では、現在定義されているアクションのみが参照されます。
ターゲットオブジェクトを変更した場合、元のターゲットオブジェクトに対するクエリは自動的に終了します。
アクションの削除 (未定義に設定)
クエリアクションを削除するには、ターゲットオブジェクトを未定義に設定し、チェックを「未定義」ページに移動します。
アクションを削除するには:
- スタディで、チェック > 自動化へ移動します。
- チェックのタイトルをクリックして開きます。
- 保存をクリックします。
チェックに新しいアクションを追加できるようになりました。
チェックによって作成されたクエリの表示
チェックによって作成されたクエリの一覧を表示することができます。クエリアクションパネルから、パネルの上部付近のクエリ一覧にあるリンクのいずれかをクリックします。
これらのリンクは、チェックによって作成され、指定されたステータス (ステータスリンクのいずれかをクリックした場合) のクエリのみを表示するようにフィルタリングされたクエリリストを開きます。クエリ生成では、チェックによって作成されたすべてのステータスのすべてのクエリが表示されます。
フォーム変更ログ
チェックで参照されるフォームの変更履歴を確認するために、チェックのフォーム変更ログをダウンロードすることができます。
フォーム変更ログをダウンロードするには: