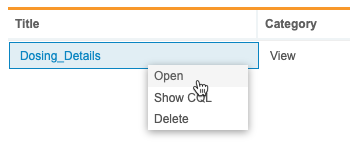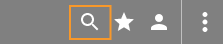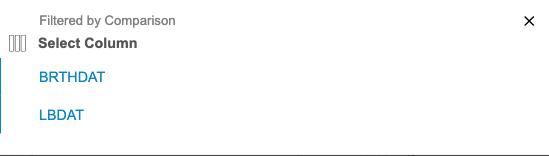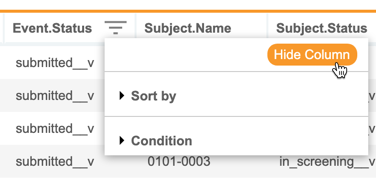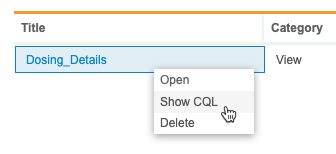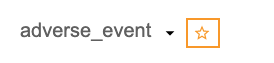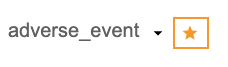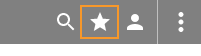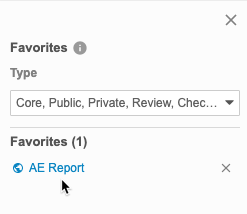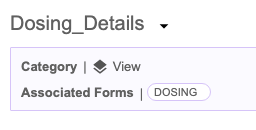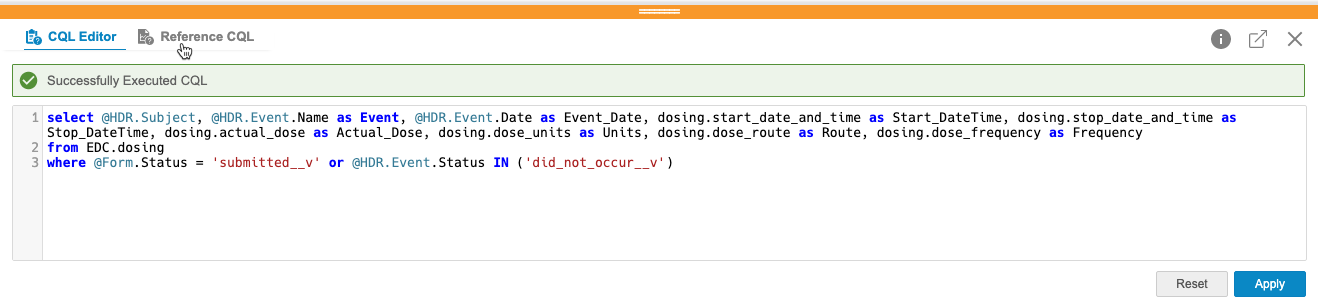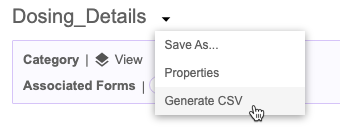ビューの閲覧
ビューは、CQL ステートメントの結果セットに基づく仮想テーブルです。ビューは、ビューを他のビューやフォームと組み合わせて、ビューリストを作成できます。各ビューには行と列があり、フィールドはスタディデータベース内の 1 つ以上の実際の表のものです。ビューリストでは、常に最新のデータ、装飾、関連するクエリへのアクセスが表示されます。ビューを開くたびに、ワークベンチはビューの CQL ステートメントを使用して、データを再作成します。
例えば、バイタルサインに関連するすべてのデータをクリーニングするなど、ドメインレベルからデータをクリーニングするためにビューを使用できます。EDC スタディデザイナーは、ドメインデータを複数のフォームに分割することがよくあります (データ入力を容易にするため、またはルール効率を最大化するため)。そこで、スタディでは、そのデータを 1 つのビューに集めるためにビューを使用することがあります。
前提条件
標準のCDMS データマネージャ、CDMS リードデータマネージャ、CDMSスーパーユーザのスタディロールを持つユーザは、デフォルトで以下に説明するアクションを実行できます。Vault がカスタムスタディロールを使用する場合、お客様のロールに以下の権限が付与されている必要があります:
| タイプ | 権限ラベル | 制御 |
|---|---|---|
| 標準タブ | ワークベンチタブ | ワークベンチタブからデータワークベンチアプリケーションにアクセスする権限 |
| 機能権限 | ビューの閲覧 | ワークベンチ内の閲覧タブにアクセスし、閲覧をブラウズする権限。ビューをチェックとして保存する権限 |
スタディに制限付きデータが含まれている場合、それを閲覧するには制限ありデータアクセス権限が必要です。
試験ロールについて詳しくご確認ください。
ビューへのアクセス
CDB のビュー領域からビューにアクセスできます。ナビゲーションドローワー ()、またはスタディを選択した後、スタディページのスタディメニュー () から、ビュー領域に移動できます。
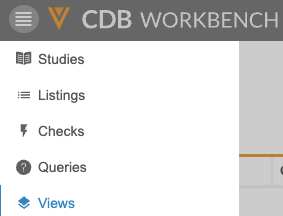
|
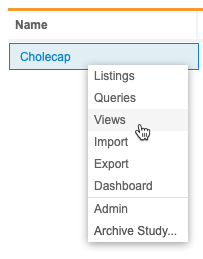
|
ビューページでは、ビューのタイトルをクリックすると、そのビューを開くことができます。ビューメニューからビューを開くこともできます:
ビューの検索
タイトル、カテゴリ、目的、説明、およびソースの各コラムを使用して、特定のビューを検索することも可能です。この検索では「含む」を使用します。
検索方法:
- ワークベンチの試験に移動します。
-
デフォルトでは、ワークベンチはすべててのオブジェクトタイプを検索します。タイプドロップダウンのチェックボックスを選択または解除して、ワークベンチが検索するオブジェクトを変更することができます。
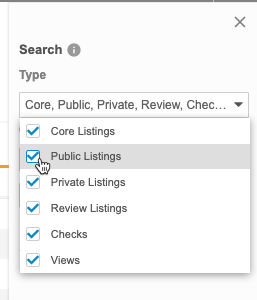
- 検索する列を選択します。デフォルトではタイトルになっています。
- 検索テキストを入力します。
- 検索するには、検索をクリックするか、 Enter を押します。
- 結果セクションのビューのタイトルをクリックすると開きます。
ワークベンチは、検索パネルの結果セクションに検索結果を表示します。
閉じる() をクリックして、検索パネルを閉じます。
ビューリストの並び替えとフィルタリング
ビューページでは、以下の列で並び替えおよびフィルタリングが可能です:
- タイトル
- カテゴリ
- 目的
- 作成日
- 作成者
- 変更日
- 変更者
- 最終更新日
既に列に並び替えまたはフィルタが適用されている場合、ワークベンチにはソートアイコン (昇順または降順) とフィルタアイコン (filter_list) が表示されます。列のヘッダーでこれらをクリックすると、並び替えまたはフィルタを編集することができます。並び替えやフィルタリングされていない列を、並べ替えたりフィルタリングすることも可能です。
並ベ替え方法
ビューページを並べ替える方法:
- スタディのビューページに移動します。
- 並べ替えを行う列に移動します。
- その列にカーソルを合わせると、並び替え & フィルタリングボタンが表示されます。
- 並び替え & フィルタリング (filter_list) をクリックします。
- クリックして並べ替え条件を展開します。
- 並べ替え順序で昇順または降順を選択します。
フィルタリング方法
ビューページをフィルタリングする方法:
- スタディのビューページに移動します。
- 並べ替えを行う列に移動します。
- その列にカーソルを合わせると、並び替え & フィルタリングボタンが表示されます。
- 並び替え & フィルタリング (filter_list) をクリックします。
- クリックして条件を展開します。
- 演算子を選択します。列内の値が、入力された値と選択された演算子を使用して、ワークベンチによって比較されます。利用可能な比較演算子については、CQL リファレンスを参照してください。
- 必要に応じて、比較対象となる比較値を入力します。なお、使用できる値は静的な値のみで、関数を使用することはできません。日付の場合、YYYY-MM-DD 形式を使用するか、カレンダーセレクタを使用します。
- フィルタリングには比較を使用することもできます。演算子を選択して、比較をクリックします。次に、使用可能な列から選択します。
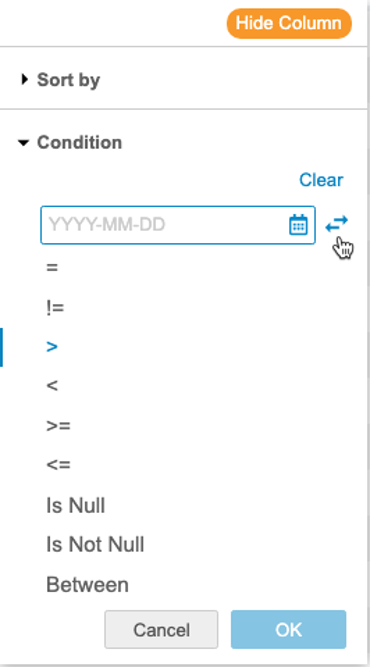
- OK をクリックします。
フィルタのリセット方法
列のフィルタをリセット (除去) するには、並び替え & フィルタリングメニューを開いてクリアをクリックします。
ビュー列の非表示
列の非表示オプションを使用すると、ビューから列を削除することなく、必要に応じて列の非表示および表示ができます。
この設定は、列の非表示を解除するまで、オブジェクトとスタディ全体に適用されます。
CDB では非表示の列がオレンジの点線で示されます。CDB では、非表示の列のセット (隣り合う列がすべて非表示になっている) ごとに1本の点線が表示されます。
列を非表示にするには:
- ビューに移動します。
- 列のヘッダーにカーソルを合わせると、並び替え & フィルタリングメニュー (filter_list) が表示されます。
- CDB で、その列が非表示になります。非表示の列がオレンジの点線で示されます。非表示にした列をすべて表示するには、列の非表示を解除をクリックします。
ビューの CQL を表示する
ビューの CQL を表示する方法:
お気に入りビュー
ビューをお気に入りとしてマークすると、後でお気に入りメニューから簡単にアクセスすることができます。
ビューをお気に入りにマークするには:
お気に入りを削除するには、お気に入りから削除 () をクリックするか、お気に入りメニューの削除 () をクリックします。
お気に入りにアクセスするには、試験を選択した後、最上部のナビゲーションバーにあるお気に入りメニュー () をクリックして開きます。
リンク付けされているオブジェクト名をクリックすると、そのビューが開きます。
オブジェクトをタイプ別にフィルタリングできます。
ビューデータの閲覧
ヘッダーのビュー
ビューページのヘッダーには、ビューのカテゴリと関連するフォームが表示されます。カテゴリは自動的にレイヤービューに設定され、CDB は FROM 句で参照されるフォームに基づいて関連するフォームのリストを生成します。
データシート
各ビューは、CQL クエリまたはクエリセットの結果を表します。ワークベンチはそれらの結果をビューのデータシートに表示します。データセットのサイズによっては、1 行の全データを表示するために水平方向にスクロールする必要があります。
列のサイズを変更する
列の幅を設定するには:
- 2 つの列の間の線にカーソルを合わせます。
- 線をクリックアンドドラッグして列のサイズを調整します。
ページネーション
CDB では、1 ページあたり最大 50 行までリスト表示されます。左右の矢印ボタンでページ間を移動します。直接ページに移動するには、ページ番号を入力して Enter。
CQL エディタで CQL をレビューする
CQL エディタでは、ビューの CQL ステートメントと、ビューが作成されたリストの参照 CQL ステートメントを確認できます。
CQL エディタを開くには、 CQL エディタをクリックします。CQL エディタのオレンジ色の枠をドラッグすると、パネルの大きさを変更できます。ポップアウト () をクリックすると、CQL エディタを別のブラウザウィンドウで開くことができます。
CQL エディタと参照 CQLをクリックして、エディタで 2 つの CQL ステートメントを切り替えます。
ビューに列を固定する
ビューに列をピン留めして、右にスクロールしてもその列が表示されるようにすることができます。
列を固定するには:
- 作業したいビューに移動します。
- 列をクリックします。
- 固定する列の数を選択します。この数は、一番左の列を 1 とした左からの列数です。
- 列の固定メニューの外側をクリックすると閉じます。
ワークベンチで列が固定され、固定された最右列の右側に太線が表示されます。
ビューの CSV を作成する
ビューを CSV ファイルでダウンロードできます。
ビューの CSV を作成する方法:
- スタディのビューに移動します。
- クリックすると、ダウンロードしたいビューが表示されます。
ワークベンチでは、ビューリストから直近に生成された CSV ファイルをダウンロードできます。最新のダウンロード列のダウンロード () をクリックします。