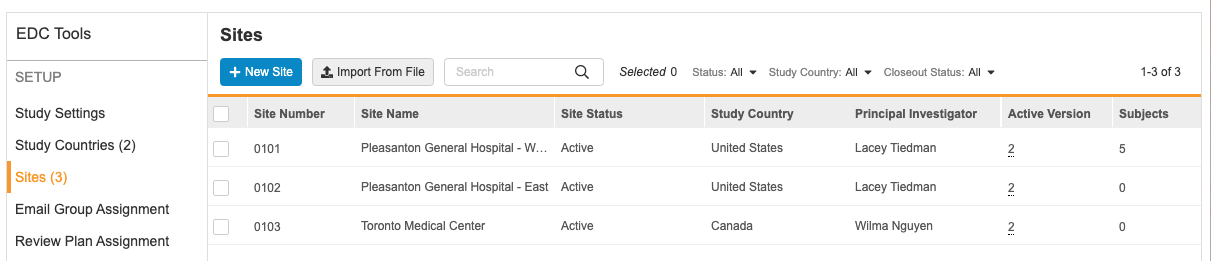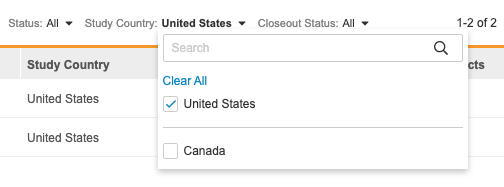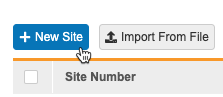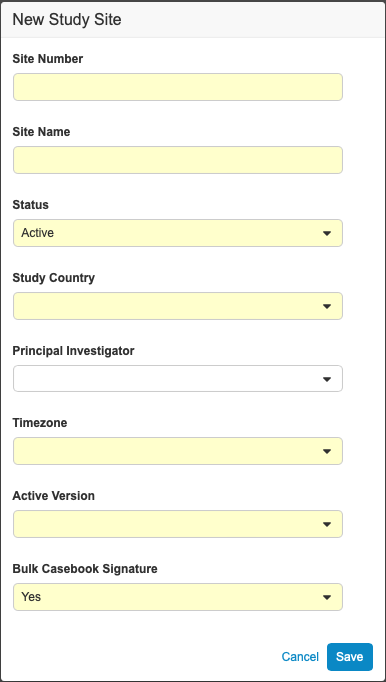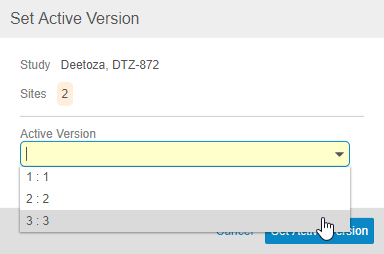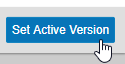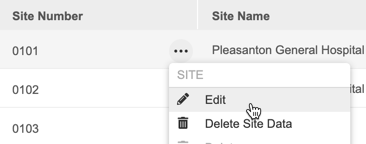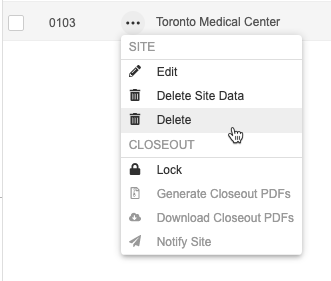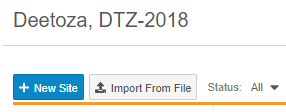Creating Sites
Lead data managers and study administrators can manage their Sites from the EDC Tools area of Veeva EDC. In the Sites tab, they can create new Sites for site personnel to use when conducting the Study.
Prerequisites
Users with the standard CDMS Lead Data Manager application role and a Security Profile that grants access to the EDC Tools can perform the actions described above by default. If your vault uses custom Application Roles, your role must have the following permissions:
| Type | Permission Label | Controls |
|---|---|---|
| Standard Tab | EDC Tools Tab | Ability to access the EDC Tools tab |
| Functional Permission | View Study Sites | Ability to view Sites in EDC Tools |
| Functional Permission | Edit Study Sites | Ability to create and edit Sites from EDC Tools |
| Functional Permission | Manage Study Milestones | Ability to lock and unlock Studies and Sites, as well as set the Billing Status for study environments from EDC Tools |
Viewing Study Sites
To view all the sites in your Study, open the EDC Tools tab in your vault, and then open the Sites tab. In this tab, you can view a list of all the Study Site records associated with your Study that you have permission to view, with columns for site details (fields on the Study Site object).
You can click on a column to sort by that column. You cannot sort by the Subjects or Users column.
You can also filter your sites by Status, Study Country, or Closeout Status. Select a value from the filter menu to filter by it. You can search for individual values to filter by. To remove a filter, click Clear All in the filter menu.
You can view additional details about a site by clicking the Site Number, which opens the Edit Study Site dialog.
How to Create a New Site
To create a new Site:
- From EDC Tools, open the Sites tab.
- Enter a Site Number.
- Enter a Site Name.
- Select a Status.
- Select a Study Country. If the Study Country doesn’t exist:
- Select + Create New Study Country.
- In the Manage Study Countries dialog, use the shuttle menu to move Countries into the Study Countries panel.
- Click Save.
- Select a Study Country if not already selected.
- Select a Principal Investigator.
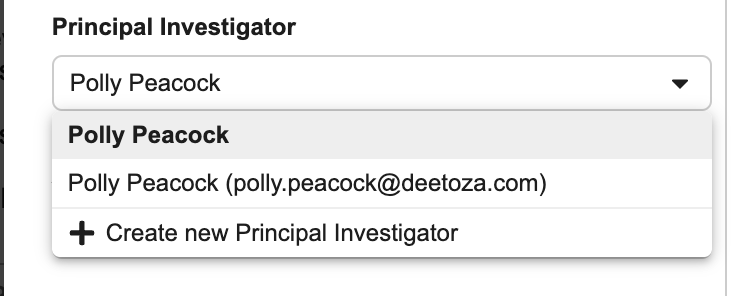 If the Principal Investigator doesn’t exist:
If the Principal Investigator doesn’t exist:
- Select + Create New Principal Investigator.
- Enter the user’s First Name and Last Name.
- Click Save.
- Select a Timezone.
- Select an Active Version.
- Choose whether or not you want to allow Bulk Casebook Signature for the site.
- Click Save.
Update a Site’s Active Version
If you create a Site before a deployment (before an Active Version is available), you will need to assign an Active Version to the Site after deployment.
You can update the Active Version assigned to one Site, or you can assign the same Active Version to multiple Sites at once.
Update the Active Version for a Single Site
To update the Active Version of a single Site:
- Navigate to your Study in EDC Tools.
- Open Sites.
- Click the Site Number of the Site you want to update. Vault opens the Edit Study Site dialog.
- Select a new Active Version from the drop-down.
- Click Save.
Update the Active Version for Multiple Sites
To update the Active Version of multiple Sites:
- Navigate to your Study in EDC Tools.
- Open Sites.
- Optional: Select the All Sites checkbox in the header to select all Sites.
-
Click Set Active Version. Vault opens the Set Active Version dialog.
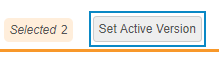
- Vault updates the Active Version for all selected Sites. From this point forward, all Casebooks created within these Sites will be based on the assigned Active Version.
How to Edit a Site
To edit a Site:
- Navigate to your Site in Tools > EDC Tools > Sites.
- Make your changes.
- Click Save.
Changing a Site’s Timezone: Vault runs the Recalculate Normalized DateTime Values job if you change the site’s timezone. This job updates any datetime values to the site’s new timezone.
How to Delete a Site
- Navigate to Tools > EDC Tools > Sites for your Study.
- Scroll to the Site that you want to delete.
- Hover over that site’s Site Number to show the Actions menu ().
- In the Delete Study Sites confirmation dialog, click Delete.

If you need to delete a site in a Production environment, you can do so in EDC Tools if there are no subjects in that site.
Deploying to Sites
Once a study designer publishes the initial version of your Casebook Definition, you can assign that to your Sites via the site’s Active Version field.
As you add new versions to your Study, you will need to update the Active Version of your Sites. The Active Version is the version that Vault uses to create new Casebooks at that Site. You can use an amendment to update existing Casebooks to the new version.
Update a Site’s Active Version
You can update the Active Version assigned to one Site, or you can assign the same Active Version to multiple Sites at once.
Update the Active Version for a Single Site
To update the Active Version of a single Site:
- Navigate to your Study in EDC Tools.
- Open Sites.
- Click the Site Number of the Site you want to update. Vault opens the Edit Study Site dialog.
- Select a new Active Version from the drop-down.
- Click Save.
You can now run an amendment to update existing Casebooks at the site or subject level to the new casebook version.
Update the Active Version for Multiple Sites
To update the Active Version of multiple Sites:
- Navigate to your Study in EDC Tools.
- Open Sites.
- Optional: Select the All Sites checkbox in the header to select all Sites.
-
Click Set Active Version. Vault opens the Set Active Version dialog.
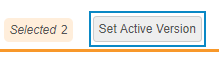
- Vault updates the Active Version for all selected Sites. From this point forward, all Casebooks created within these Sites will be based on the assigned Active Version.
You can now run an amendment to update existing Casebooks at the site or subject level to the new casebook version.
Exporting Sites
You can export a list of your study’s Sites to CSV or Excel. You can use this file for offline review or to import these Sites into other Studies that use the same sites. You can also modify the file and use it to import those Sites.
To export Sites:
- Navigate to Tools > EDC Tools > Sites for your Study.
- From the Actions menu (), select CSV or Excel.
- Vault begins a job to export your Sites. When finished, Vault sends an email notification.
- Click the link in the email to download the file.
Vault uses “$Study_Site-Export_$ExportDate” for the filename. The export file contains the following columns, with one row for each Site:
- Site Number
- Site Name
- Site Status
- Study Country
- Principal Investigator
- Address
- Timezone
- Active Version
- Subjects
- Users
- Closeout Status
- Bulk Casebook Signature (if enabled in your Study)
Importing Sites
You can also create new Sites in your Study in bulk by importing them as Site records from a CSV (.csv) file.
Creating the Import File
You can create an import file using this template:
Excel Localization for .CSV Files: Veeva Clinical Data uses commas as the default separator for .CSV files. If your system is configured in a non-English language, you may encounter errors when attempting to upload .CSV files created or modified in Excel. We recommend that you change the localization of your system to English while working on the .CSV to avoid this issue.
If your Study is using the Bulk Casebook Signature feature, you must use the template that includes the Bulk Casebook Signature column:
- Download the template and open it in your preferred editor.
- Add a row for each Site you want to add to your Study.
- Save your file.
File Restrictions
- CSV file must be smaller than 20mb.
- Use CSV UTF-8 encoding, or don’t use any special characters.
Required Columns
All of the following columns are required in your file:
| Column | Description |
|---|---|
| Site Number | Enter your site’s Site Number. The Site Number displays in all site listings. If a Site Number contains a leading zero, for example, 0101, you must format the column in the CSV file as text before saving the file. Then, you must upload without reopening the file again. Reopening clears any formatting from the CSV, which removes the leading zeros. |
| Site Name | Enter your site’s Site Name. |
| Site Status | Enter one of the following Site Statuses for your Site:
|
| Study Country | Enter your site’s Study Country. You can view a list of Study Countries that have been added to your Study from EDC Tools > Study Countries. If the Study Country of a site has not been added to your Study, enter the Country, and Vault will automatically add the Study Country record upon import. The Country record must exist in your vault before you can add it as a Study Country. By default, your vault contains 249 Country records configured according to the ISO 3166-1 standard Country names. You can create new Country records as needed from Admin > Business Admin. Contact Veeva Services for help adding Country records in your vault. |
| Principal Investigator | Enter your site’s Principal Investigator (using Firstname Lastname format). Any Principal Investigators you reference must already exist in the Study. If none exist, you must add them before importing Sites by either creating a Site manually or updating their User records from Tools > System Tools > Users. |
| Timezone | Enter your site’s Timezone. See a list of timezone entry formats here. |
| Active Version | Enter the Name of the Active Version to assign to this Site. You can see a list of Active Versions from EDC Tools > Casebook Versions > All Versions. Use the value in the Name column. Any Casebooks created in the Site use the Active Version. If a Site is imported without an Active Version, you will need to assign an Active Version to the Site before it can be used. |
Case Sensitivity: The matching of values in the import file to those values in EDC is case-sensitive.
Importing the File
To import the file:
- Navigate to EDC Tools > Sites.
-
Click in the Drag and drop file here area to select a file (or drag and drop a file and skip to step 5).
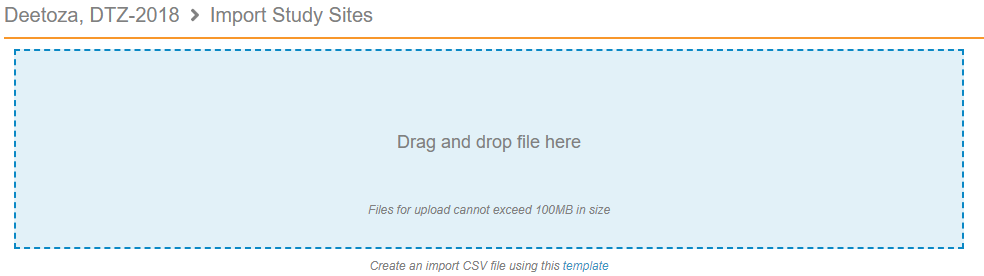
- Browse to and select your file.
- Vault uploads the file and validates your new Site records. Validation results display in the Preview area. (See possible validation errors below)
- Optional: If your import file contains any validation errors, edit the file to resolve them. Then, re-upload.
- Once all of your new Site records are ready for import, click Import. Vault begins a job to import and create all of your new Site records. Vault sends you an email notification when the job is complete.
- Click Job History or Back to Study.
Import Statuses
There are three possible statuses for a new Site record as you prepare it for import:
| Status | Explanation |
|---|---|
| Error | There is at least one error on this row. Errors indicate missing or invalid values. |
| Warning | There is at least one warning on this row. Warnings indicate conflicts with existing Site records. |
| Ready for Import | This Site record is complete and can be successfully imported into the vault. |
Validation Errors
The table below lists possible validation errors and their resolutions:
| Error | Field | Explanation | Steps to Resolve |
|---|---|---|---|
| Site already exists | Site Number | This Site already exists in your Study (based on the Site Number). |
Edit your file and either update the Site Number or remove the existing Site row. |
| Duplicate Site Record | Site Number | Your import file contains duplicate Site rows, based on the Site Number. |
Edit your file and either update the Site Number or remove the duplicate row. |
| Invalid Site Status | Site Status | Your import file lists an invalid Site Status value. |
Edit your file and enter one of the valid Site Statuses, listed in the table above. These are the only allowed values. |
| Invalid Principal Investigator | Principal Investigator | The Principal Investigator provided doesn’t match an existing Principal Investigator (record in the Person object, |
Edit your file and enter a different Principal Investigator, or create the Principal Investigator by editing that User. |
| Version[version] does not exist | Active Version | The Active Version you provided doesn’t match the Name of any Active Versions for the Study. |
Edit your file and update the Active Version to an existing version. You can see a list of version Names from EDC Tools > Casebook Versions > All Versions. |
| [Field] is required | All | This field is required. |
Edit your file and provide a value for the required column. |
| Study Country [Country] does not exist | Study Country | No Country record exists in your vault for the Study Country that was imported. |
You can create new Country records as needed from Admin > Business Admin. Contact Veeva Services for help adding Country records in your vault. |