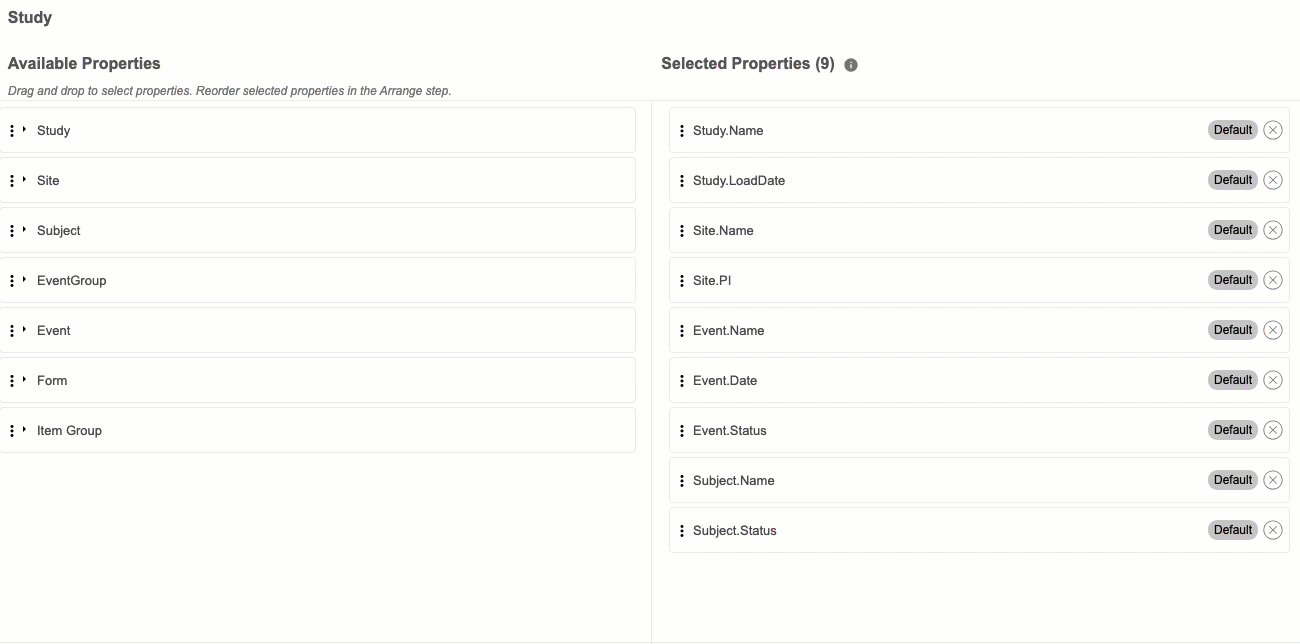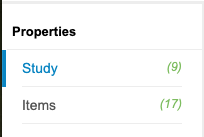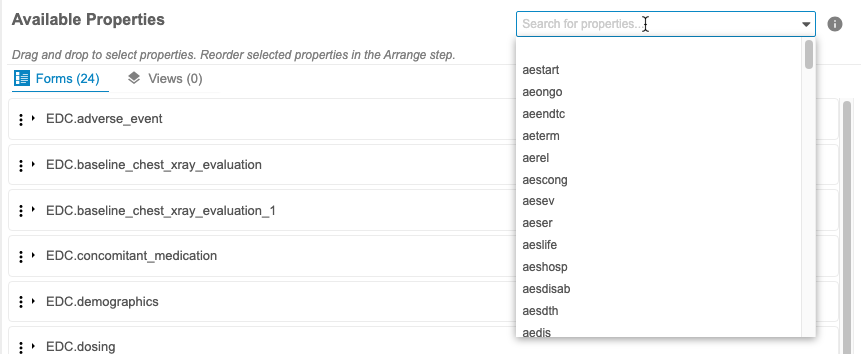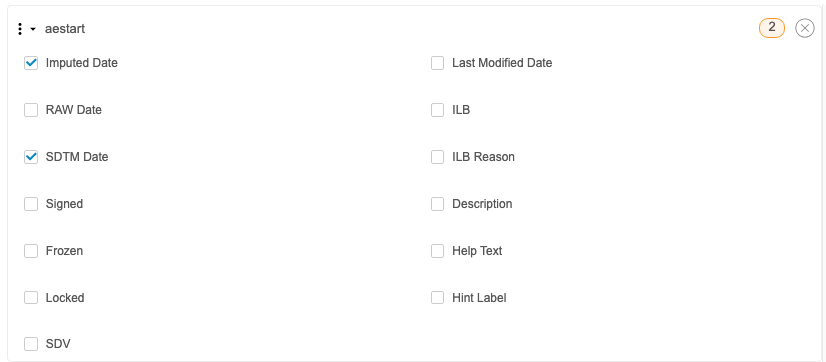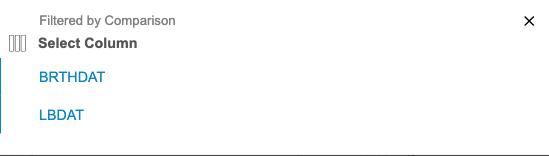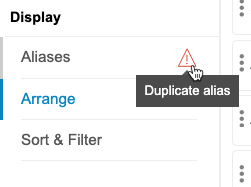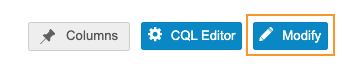リスティングビルダを使用したリスト、チェック、ビューの作成
リストビルダを使用すると、CQL で作成する代わりに、UI でリスト、確認、ビューを作成することができます。これら 3 つのオブジェクトの作成方法はいずれも同じです。
リスト、チェック、またはビューの作成
リスト、チェック、またはビューを作成するには:
- ワークベンチタブに移動します。
- 試験リストから該当する試験をクリックして開きます。
-
最上部のナビゲーションバーの新規作成 () メニューから、作成するオブジェクト (リスト、チェック、またはビュー) を選択します。
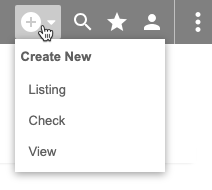
- リストビルダが開きます。このページの指示に従って、表示するデータを選択し、リストの構造を定義し、表示オプションを構成します。
表示するプロパティと項目を選択
リスト作成の最初の手順は、表示するプロパティと項目を選択することです。
プロパティの全リストは、CQL リファレンスを参照してください。
プロパティは、試験と項目の 2 つのグループに分けられます。試験のプロパティは、オペレーショナル射影要素 (@HDR プロパティ) とフォームまたは項目グループのプロパティ (@Form および @ItemGroup) です。項目は、個々のフォームからのデータ収集項目です。コードリストのアイテムは、コード化された値とコード化されていない値の両方を表示できます。
プロパティを追加する方法
プロパティを利用可能なプロパティから選択済みプロパティにドラッグアンドドロップして、リストに追加します。これらのプロパティは、後の手順で並べ替えることができます。プロパティを追加すると、追加されたプロパティの数がリストビルダのナビゲーションに表示されます。
試験のプロパティはオブジェクト (試験、サイト、被験者、イベントグループ、イベント、フォーム、項目グループ) ごとにグループ化されます。すべてのプロパティをオブジェクトの上にドラッグして追加することも、オブジェクトをクリックして展開し、個々のプロパティをドラッグして追加することもできます。
リストには、特定の試験プロパティが自動的に含まれます。これらの既定値は、管理者によってコアデータリストの設定で定義されます。
項目のプロパティは、フォームとビューでグループ化されます。フォームをドラッグアンドドロップすると、そのフォームのすべての項目を追加できます。また、ビューをドラッグアンドドロップすると、そのビューのすべての列を追加できます。プロパティの検索を使用して、個々の項目を検索して選択することもできます。
プロパティの検索フィールドに項目の名前を入力します。CDB は、入力したとおりに検索を行います。
フォームを選択した状態で項目を検索すると、CDB はそのフォーム上の項目を検索します。ビューを選択した状態で項目を検索すると、CDB はそのビュー上の項目を検索します。同じ項目が複数の場所で使用されている場合、CDB ではその項目の項目グループも検索結果に表示されます。
フォーム制限: 項目を選択できるフォーム数は最大 10 個までとなっています。
項目の追加後、選択済みプロパティエリアでその項目を展開すると、追加のオプションが表示されます。このオプションを使用して、追加の日付形式や操作の詳細など、項目のデータ型を基に項目の列を追加することができます。特定の列はデフォルトで含まれています。これらの既定値は、管理者によってコアデータリストの設定で定義されます。次の例では、CDB に aestart 項目の欠損補完日付と SDTM日付の両方の列が含まれます。
プロパティを削除する方法
プロパティを削除するには、選択済みプロパティエリアの削除 () をクリックします。
リストビルダ: 項目とプロパティの選択
最終更新: 23R3
この動画では、リストビルダでリスト、チェック、またはビューを作成するときに項目とプロパティを選択する方法について説明しています。
リスト構造の定義
構造の手順では、行と列の構造オプションを定義できます。
行構造
行構造を選択すると、データを試験スケジュールで並べ替えるか、それ以外で並べ替えるか選択することができます。次の 2 つを選択できます:
- 被験者別: このオプションを選択した場合、試験スケジュールに関係なく、イベント全体の複数のフォームのデータを被験者の 1 行で表示され、イベント全体で被験者が一致するすべてのデータが表示されます。[イベント日付] や [イベント名] など、選択したスケジュール関連のフィールドはすべて、リスト内で NULL に設定されます。
- スケジュール別: このオプションを選択した場合、異なるイベントのフォームデータが別々の行に表示されます。スケジュール関連のフィールドが必要な場合は、こちらを選択することをお勧めします。すべてのコアリストの既定のオプションは「スケジュール別」です。
たとえば、来院 1 (性別項目) と来院 2 (検査結果) の 2 つのイベントの項目がリストに含まれているとします。行構造に被験者別を選択した場合、リストには 1 被験者ごとに 1 つの行が、その他の列 (項目) と共に表示されます。行構成にスケジュール別を選択した場合、CDB では、2つのイベントがある試験スケジュールとみなされ、各イベントに対して行が作成されます。イベントに項目が含まれていない行では、CDB の該当する項目の列に null 値 (「-」) が表示されます。
列構造
列構造を定義すると、例えば異なる情報源からのデータをスタック列として組み合わせた状態で表現して、リストの幅を狭くして読みやすくすることができます。次の 2 つを選択できます:
- 幅広 (両端揃え): 各列は単一の一意の項目または項目プロパティを表します。
- スタック (結合): 各列に複数 (最大 5 つ) の項目または項目プロパティを積み重ねた状態で表現することができます。アイテム名の複数のインスタンスが表示されている場合、アイテムグループ名は括弧内に表示されます。
スタックの作成
行構造にスタック (結合) を選択すると、複数の項目または項目プロパティを積み重ねることができます。
- 列構造で、スタック (結合) を選択します。
- スタックさせる列を選択します。スタックさせるデータは同じデータ型である必要があります。
- 任意の作業: スタックにさらに行を追加するには、スタックをクリックします。行の削除は削除をクリックします。
スタックの最大数は 5 つまでです。
リストビルダ: リスト構造の設定
最終更新: 23R3
この動画では、リストビルダでリスト構造を設定する方法について説明しています。
表示オプションの設定
表示オプションには、エイリアス、配置、並べ替え & フィルタリング の3 つの構成オプションがあります。
エイリアス
エイリアス (列の見出し) は、エイリアスステップで定義できます。定義方法は、CQL で AS を使用する場合と同じです。名前を変更したい列の列のエイリアスに値を入力します。既定では、スタック列には最上位項目の名前が使用されるため、スタック全体を説明するエイリアスを使用することをお勧めします。
エイリアスの一意性: エイリアスはリスト単位で一意である必要があります。
配置
配置ステップでは、列とスタックの順序を変更することができます。列とスタックを目的の順序にドラッグアンドドロップします。一番上に移動、上に移動、下に移動、一番下に移動ボタンを使用して、列やスタックを目的の位置に移動することもできます。
並び替え & フィルタリング
並ベ替え方法
リストは複数の列で並べ替えることができます:
- 並べ替えを行う列に移動します。
- その列にカーソルを合わせると、並び替え & フィルタリングボタンが表示されます。
- 並び替え & フィルタリングをクリックします。
- クリックして並べ替え条件を展開します。
- 並べ替え順序で昇順または降順を選択します。
列の並べ替え順序をリセット (除去) するには、並び替え & フィルタリングメニューを開き、並べ替えを展開してリセットをクリックします。
フィルタリング方法
列にフィルターを適用して表示データを制限することができます。このフィルタは AND フィルタです。
- 並べ替えを行う列に移動します。
- その列にカーソルを合わせると、並び替え & フィルタリングボタンが表示されます。
- 並び替え & フィルタリングをクリックします。
- クリックして条件を展開します。
- 演算子を選択します。列内の値が、入力された値と選択された演算子を使用して、ワークベンチによって比較されます。利用可能な比較演算子については、CQL リファレンスを参照してください。
- 必要に応じて、比較対象となる比較値を入力します。なお、使用できる値は静的な値のみで、関数を使用することはできません。日付の場合、YYYY-MM-DD 形式を使用するか、カレンダーセレクタを使用します。
- フィルタリングには比較を使用することもできます。演算子を選択して、比較をクリックします。次に、使用可能な列から選択します。
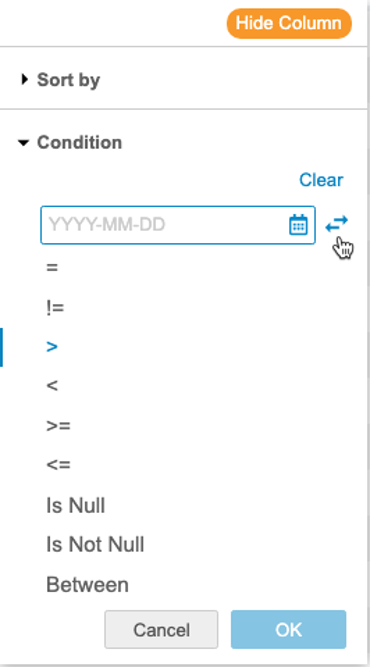
- OK をクリックします。
列のフィルタをリセット (除去) するには、並び替え & フィルタリングメニューを開き、条件を展開してクリアをクリックします。
リストのプレビュー
リストは、保存前に設定を確認するためにプレビューすることができます。プレビューをクリックします。新しいウィンドウに、試験から最大 25 件のレコードが表示されたプレビューリストが開きます。
このプレビューウィンドウを開いたまま、リストを変更することができます。その間の変更内容は、プレビューウィンドウの更新をクリックすることで反映されます。
検証と保存
リストの設定が完了したら、検証と保存をクリックします。まず、CDB によってリストにエラーがないかチェックされます。エラーがない場合、リストのプロパティを定義して保存するためのダイアログが開きます。
ワークベンチに、検証エラーを含むステップごとに、リストビルダのナビゲーションに警告アイコンが表示されます。アイコンの上にカーソルを重ねる、エラーメッセージが表示されます。
リストビルダ: 検証
最終更新: 23R3
この動画では、リストビルダでの検証について説明しています。
リストビルダで編集する方法
保存後のリスト、チェック、ビューは、リストビルダを使用して編集することができます。これを行うには、リスト、チェック、またはビューに移動して 編集をクリックします。
リストビルダーで編集する: リストビルダーでは、リストビルダーで作成したリスト、チェック、ビューのみ編集することができます。CQL エディタを使用して作成されたリストの編集は、CQL エディタで行う必要があります。