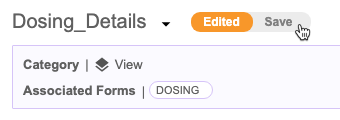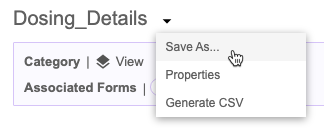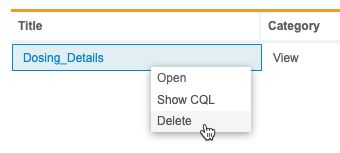ビューの作成
CQL ステートメントの結果セットに基づく仮想テーブルであるビューを作成できます。ビューは、フォームを組み合わせてビューリストを作成できます。各ビューには行と列があり、フィールドはスタディデータベース内の 1 つ以上の実際の表のものです。ビューリストでは、常に最新のデータ、装飾、関連するクエリへのアクセスが表示されます。ビューを開くたびに、ワークベンチはビューの CQL ステートメントを使用して、データを再作成します。
ビューの使用例は、以下を含みます:
- 制限ありデータアクセス: ビューは、あらかじめ決められた行や列へのアクセスを制限することで、表のセキュリティをさらに強化します。
- データの複雑性を隠す: ビューは、複数の表の結合に存在する複雑性を隠すことができます。
- 列の名前変更: ユーザは、元の表に影響を与えることなく、ビューのコンテキスト内で列の名前を変更できます。
- 複雑なクエリを保存する: ユーザは、複雑な CQL をビューに保存できます。
- ユーザのためのコマンドの簡素化: ユーザは、実際に結合を実行する方法を知らなくても、複数の表から情報を選択できます。
- 複数のビュー施設: ワークベンチは、ユーザごとに同じ表に作成された異なるビューをサポートします。
前提条件
標準の CDMS スーパーユーザスタディロールを持つユーザは、デフォルトで下記のアクションを実行することができます。Vault がカスタムスタディロールを使用する場合、お客様のロールに以下の権限が付与されている必要があります:
| タイプ | 権限ラベル | 制御 |
|---|---|---|
| 標準タブ | ワークベンチタブ | ワークベンチタブからデータワークベンチアプリケーションにアクセスする権限 |
| 機能権限 | ビューの閲覧 | ワークベンチ内の閲覧タブにアクセスし、閲覧をブラウズする権限。ビューをチェックとして保存する権限 |
| 機能権限 | ビューの作成 | ワークベンチで新規ビューを作成する権限 |
| 機能権限 | ビューの変更 | ワークベンチの既存ビューを編集 (修正) する権限 |
| 機能権限 | ビューの削除 | ワークベンチのビューを削除する権限 |
スタディに制限付きデータが含まれている場合、それを閲覧するには制限ありデータアクセス権限が必要です。
試験ロールについて詳しくご確認ください。
ビューへのアクセス
CDB のビュー領域からビューにアクセスできます。ナビゲーションドローワー ()、またはスタディを選択した後、スタディページのスタディメニュー () から、ビュー領域に移動できます。
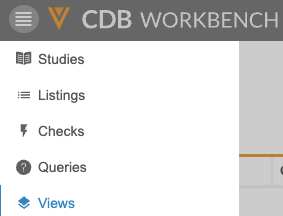
|
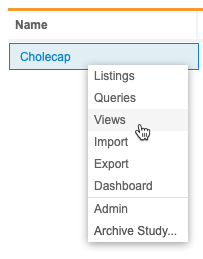
|
ビューを開くには
ビューページでは、ビューのタイトルをクリックすると、そのビューを開くことができます。ビューメニューからビューを開くこともできます:
ビューの検索
タイトル、カテゴリ、目的、説明、およびソースの各コラムを使用して、特定のビューを検索することも可能です。この検索では「含む」を使用します。
検索方法:
- ワークベンチの試験に移動します。
-
デフォルトでは、ワークベンチはすべててのオブジェクトタイプを検索します。タイプドロップダウンのチェックボックスを選択または解除して、ワークベンチが検索するオブジェクトを変更することができます。
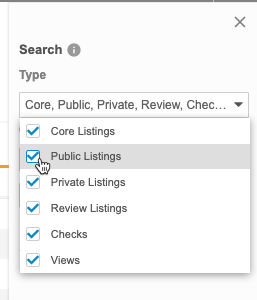
- 検索する列を選択します。デフォルトではタイトルになっています。
- 検索テキストを入力します。
- 検索するには、検索をクリックするか、 Enter を押します。
- 結果セクションのビューのタイトルをクリックすると開きます。
ワークベンチは、検索パネルの結果セクションに検索結果を表示します。
閉じる() をクリックして、検索パネルを閉じます。
並び替え & フィルタリング
ビューページでは、以下の列で並び替えおよびフィルタリングが可能です:
- タイトル
- カテゴリ
- 目的
- 作成日
- 作成者
- 変更日
- 変更者
- 最終更新日
既に列に並び替えまたはフィルタが適用されている場合、ワークベンチにはソートアイコン (昇順または降順) とフィルタアイコン (filter_list) が表示されます。列のヘッダーでこれらをクリックすると、並び替えまたはフィルタを編集することができます。並び替えやフィルタリングされていない列を、並べ替えたりフィルタリングすることも可能です。
並ベ替え方法
ビューページを並べ替える方法:
- スタディのビューページに移動します。
- 並べ替えを行う列に移動します。
- その列にカーソルを合わせると、並び替え & フィルタリングボタンが表示されます。
- 並び替え & フィルタリング (filter_list) をクリックします。
- クリックして並べ替え条件を展開します。
- 並べ替え順序で昇順または降順を選択します。
フィルタリング方法
ビューページをフィルタリングする方法:
- スタディのビューページに移動します。
- 並べ替えを行う列に移動します。
- その列にカーソルを合わせると、並び替え & フィルタリングボタンが表示されます。
- 並び替え & フィルタリング (filter_list) をクリックします。
- クリックして条件を展開します。
- 演算子を選択します。列内の値が、入力された値と選択された演算子を使用して、ワークベンチによって比較されます。利用可能な比較演算子については、CQL リファレンスを参照してください。
- 必要に応じて、比較対象となる比較値を入力します。なお、使用できる値は静的な値のみで、関数を使用することはできません。日付の場合、YYYY-MM-DD 形式を使用するか、カレンダーセレクタを使用します。
- フィルタリングには比較を使用することもできます。演算子を選択して、比較をクリックします。次に、使用可能な列から選択します。
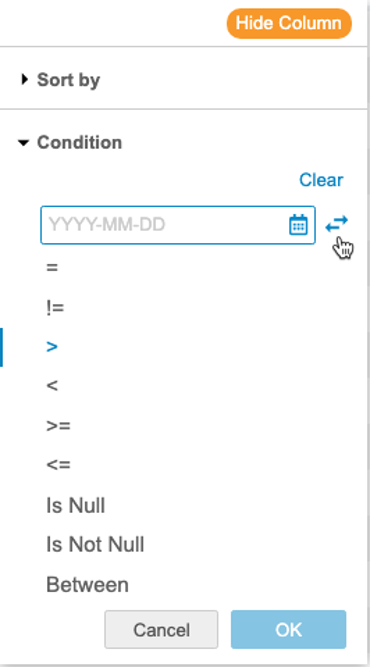
- OK をクリックします。
フィルタのリセット方法
列のフィルタをリセット (除去) するには、並び替え & フィルタリングメニューを開いてクリアをクリックします。
ビュー列の非表示
列の非表示オプションを使用すると、ビューから列を削除することなく、必要に応じて列の非表示および表示ができます。
この設定は、列の非表示を解除するまで、オブジェクトとスタディ全体に適用されます。
CDB では非表示の列がオレンジの点線で示されます。CDB では、非表示の列のセット (隣り合う列がすべて非表示になっている) ごとに1本の点線が表示されます。
列を非表示にするには:
- ビューに移動します。
- 列のヘッダーにカーソルを合わせると、並び替え & フィルタリングメニュー (filter_list) が表示されます。
- CDB で、その列が非表示になります。非表示の列がオレンジの点線で示されます。非表示にした列をすべて表示するには、列の非表示を解除をクリックします。
ビューの CQL を表示する
ビューの CQL を表示する方法:
ビューを作成する方法
- ワークベンチの試験に移動します。
- 新規作成メニューからリストを選択します。
- プロパティを利用可能なプロパティから選択済みプロパティにドラッグアンドドロップして、ビューに追加します。プロパティのグループをドラッグするか、展開をクリックして個別にプロパティを選択します。
- ビューからプロパティを削除するには、削除 () をクリックします。
- 左側のリストビルダメニューで項目をクリックします。
- フォームを利用可能なプロパティから選択済みプロパティにドラッグアンドドロップして、ビューに追加します。フォーム全体をドラッグするか、展開をクリックしてそのフォームの項目を個別に選択します。
- ビューから項目を削除するには、削除 () をクリックします。
- 左側のリストビルダメニューで配置をクリックします。
- プロパティ、フォーム、項目をドラッグアンドドロップ操作で並べ替えます。
- 左側のリストビルダメニューで行をクリックします。
- 行構造を選択します:
- 被験者別: このオプションを選択した場合、試験スケジュールに関係なく、イベント全体の複数のフォームのデータを被験者の 1 行で表示され、イベント全体で被験者が一致するすべてのデータが表示されます。イベント日付やイベント名など、選択したスケジュール関連のフィールドはすべて、リスト内で null に設定されます。
- スケジュール別: このオプションを選択した場合、異なるイベントのフォームデータが別々の行に表示されます。スケジュール関連のフィールドが必要な場合は、こちらを選択することをお勧めします。すべてのコアリストの既定のオプションは「スケジュール別」です。
- 左側のリストビルダメニューで列をクリックします。
- 列構造を選択します:
- 幅広 (両端揃え): 各列は単一の一意の項目または項目プロパティを表します。
- スタック (結合): 各列に複数 (最大 5 つ) の項目または項目プロパティを積み重ねた状態で表現することができます。
- 左側のリストビルダメニューでエイリアスをクリックします。
- デフォルト以外に使用したい列のヘッダーの列のエイリアスを入力します。
- 左側のリストビルダメニューで並び替え & フィルタリングをクリックします。
- 並び替え & フィルタリングメニューで、任意の列に並べ替え順序とフィルタを適用します。
- 任意の作業: プレビューをクリックしてビューをプレビューします。
- 検証と保存をクリックします。
- ビューのタイトルを入力します。このタイトルは試験内で特有である必要があることに注意してください。
- 省略タイトルを入力します。
- ビューからカテゴリを選択します。
- 任意: 新しいカテゴリを作成するには、カテゴリフィールドのテキストを消去してからカテゴリ名を入力します。同じ名前のカテゴリがまだ存在しない場合、 Enter を押すか、ドロップダウンからカテゴリの追加を選択します。
- 説明を入力します。
- 保存をクリックします。ビューが保存されて開きます。
CQL を使用したビューの作成方法
新規ビューを作成するには:
- ビューの作成を希望するリストに移動します。
- タイトルを入力します。タイトルにスペースを含めることはできません。この値はスタディ内で一意でなければならないことに注意してください。
- 任意の作業: 省略タイトルを入力します。
- 任意の作業: 説明を入力します。
ビュー定義時の CQL の制限事項
ビュー定義時に、以下の CQL 機能は使用することはできません:
select *UnPivot()- 列のエイリアスの重複使用
- 射影の
@Form.SeqNbr以外の@Form属性 - 射影の
@ItemGroup.SeqNbr以外の@ItemGroup属性
ビュー参照の CQL の制限事項
カスタムリストでビューを参照する際、以下の制限事項があります:
- ビューで別のビューを参照することはできません。
- ビューの
@Formおよび@ItemGroup属性を射影またはフィルタ (WHERE句) に含めることはできません。 On Subject ALIGNを使用する場合、ビューにUNALIGNを使用することはできません。On Subjectを使用しているビューと、他のフォームまたはビューを結合する場合、ビューにはOn Subjectを使用する必要があります。
ビューに列を固定する
ビューにカラムをピン留めして、右にスクロールしてもそのカラムが表示されるようにすることができます。
列を固定するには:
- 修正したいビューに進みます。
- 列をクリックします。
- 固定する列の数を選択します。この数は、一番左の列を 1 とした左からの列数です。
- 列の固定メニューの外側をクリックすると閉じます。
ワークベンチで列が固定され、固定された最右列の右側に太線が表示されます。
ビューを編集する方法
リストビルダーで作成したビューは、リストビルダーまたは CQL エディタで編集することができます。リストビルダー以外で作成したビューは、ビューの CQL またはそのプロパティのみ編集が可能です。
リストビルダーでのビュー編集方法:
- ワークベンチの試験に移動します。
- 試験メニューまたはナビゲーションドロワー (ICON) から、ビューページを開きます。
- 編集したいビューを探します。
- ビューのタイトルをクリックすると、そのビューが表示されます。
- 編集をクリックします。
- 変更を実行します。
- 任意の作業: プレビューをクリックしてビューをプレビューします。新しいウィンドウにビューのプレビューが開きます。
- 検証と保存をクリックします。
プロパティ
ビューのプロパティを編集する方法:
CQL ステートメント
ビューの CQL ステートメントを編集する方法:
- 編集したいビューに進みます。
- CQL エディタをクリックします。ワークベンチは、ブラウザウィンドウの下半分に CQL エディタを開きます。
- ステートメントに対して変更を行います。CQL ステートメントの作成に関する詳細については、CQL リファレンスを参照してください。
- 閉じる (X) をクリックして、CQL エディタを閉じます。
- 確認ダイアログで、保存をクリックします。
名前を付けて保存 で ビューをコピーする
名前を付けて保存オプションを使用して、ビューのコピーを作成できます。
ビューをコピーする方法:
- コピーしたいビューに進みます。
- 新規ビューのタイトルを入力します。
- 省略タイトルを入力します。
- 任意の作業: 説明を入力します。
- 保存をクリックします。
ビューを削除する方法
ビューを削除できます。ビューを削除すると、削除されたビューを参照しているカスタムリストやエクスポート定義は、無効と表示されます。
ビューを削除する方法:
- ビュータブに進みます。
- リストの中から、削除したいビューを探します。
- タイトルにカーソルを合わせると、ビューメニュー () が表示されます。
- 確認ダイアログで、削除をクリックします。
例: 2 つの有害事象のフォームを CQL でシンプルに表現
スタディが 2 つの異なる有害事象フォーム (Adverse_EventおよびSerious_Adverse_Event) を使用する場合、UnionAll()を使用して両方のフォームからのデータを表示するカスタムリストを作成できます。
select @HDR.Site.Number as `Site Number`
, @HDR.Subject.Name as `Subject ID`
, @HDR.Event.Name as `Event Name`
, AETERM as AE_1
, AESEV as AE_2
, AESDTC as AE_3
from Adverse_Event as AE,
(select distinct @HDR.Subject.Name as SubjNamne, @Form.SeqNbr as AEID, AETERM)
from AE3001_LV1
WHERE (@Form.Status = 'submitted__v' or @HDR.Event.Status IN ('did_not_occur__v')) AND AETERM is not NULL) as AE
union all
select @HDR.Site.Number as `Site Number`
, @HDR.Subject.Name as `Subject ID`
, @HDR.Event.Name as `Event Name`
, AETERM as AE_1
, AESEV as AE_2
, AESDTC as AE_3
from Adverse_Event as SAE,
(select distinct @HDR.Subject.Name as SubjNamne, @Form.SeqNbr as AEID, AETERM)
from AE3001_LV1
WHERE (@Form.Status = 'submitted__v' or @HDR.Event.Status IN ('did_not_occur__v')) AND AETERM is not NULL) as SAE
しかし、複雑な CQL ステートメントであり、ユーザにとっては作業しにくいかもしれません。このリスト (View_AE) を元にビューを作成し、両方のフォームではなく、ビューをソースとして参照するカスタムリストを修正できます。これにより、CQL ステートメントは大幅に短縮されます。
View_AE CQL:
select @HDR.Site.Number as `Site Number`
, @HDR.Subject.Name as `Subject ID`
, @HDR.Event.Name as `Event Name`
, AETERM as AE_1
, AESEV as AE_2
, AESDTC as AE_3
from Adverse_Event as AE,
WHERE (@Form.Status = 'submitted__v' or @HDR.Event.Status IN ('did_not_occur__v')
union all
select @HDR.Site.Number as `Site Number`
, @HDR.Subject.Name as `Subject ID`
, @HDR.Event.Name as `Event Name`
, AETERM as AE_1
, AESEV as AE_2
, AESDTC as AE_3
from Adverse_Event as SAE,
WHERE (@Form.Status = 'submitted__v' or @HDR.Event.Status IN ('did_not_occur__v')
カスタムリストの参照元View_AE:
select V_AE.`Site Number`
, V_AE.`Subject ID`
, V_AE.`Event Name`
, V_AE.`AE_1`
, V_AE.`AE_2`
, V_AE.`AE_3`
from View_AE as V_AE,
(select distinct @HDR.Subject.Name as `Subject Name`, @Form.SeqNbr as AEID, AETERM
from AE3001_LV1
WHERE (@Form.Status = 'submitted__v' or @HDR.Event.Status IN ('did_not_occur__v')) AND AETERM is not NULL) as AE
WHERE V_AE.@HDR.Subject.Name = AE.@HDR.Subject.Name
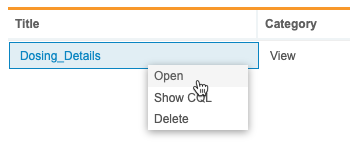
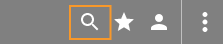
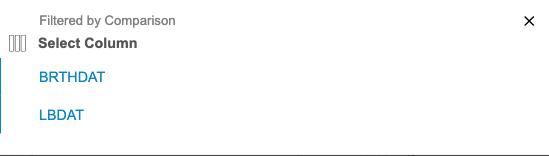
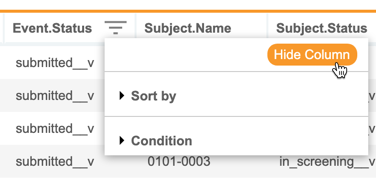
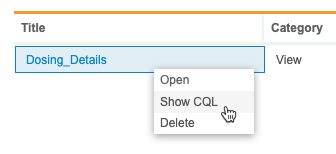
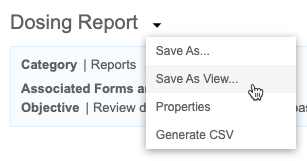
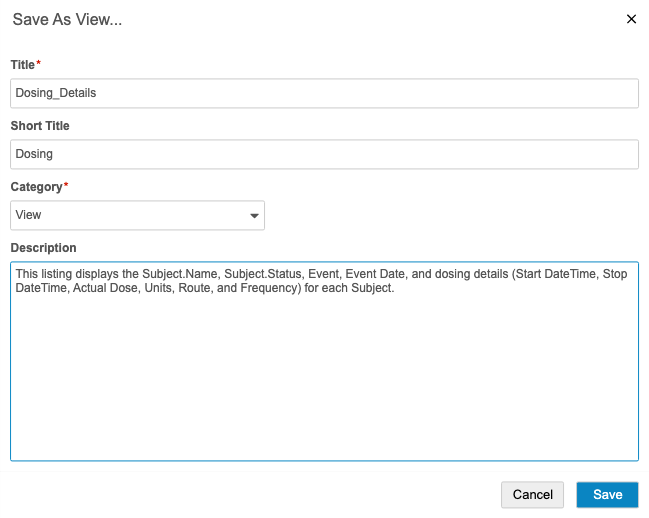
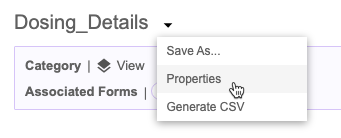
![[適用] ボタン](/ja/gr/img/workbench/listings/apply-button.png)
![[リセット] ボタン](/ja/gr/img/workbench/listings/reset-button.png)