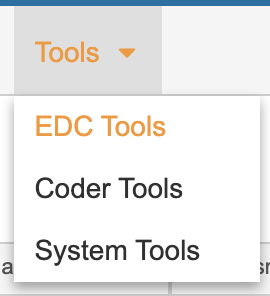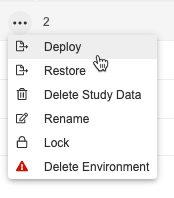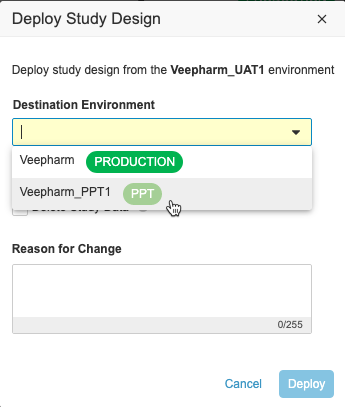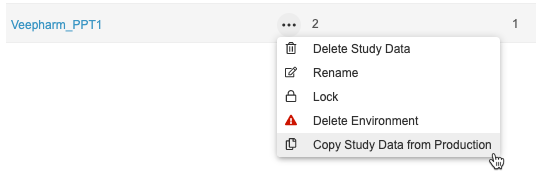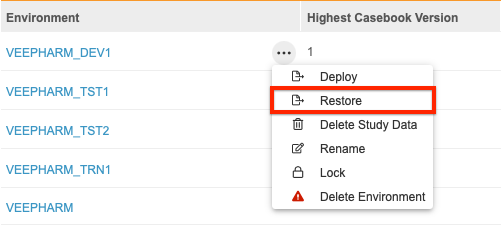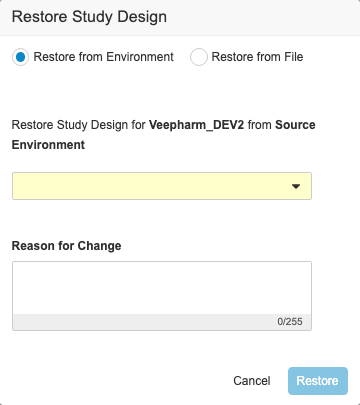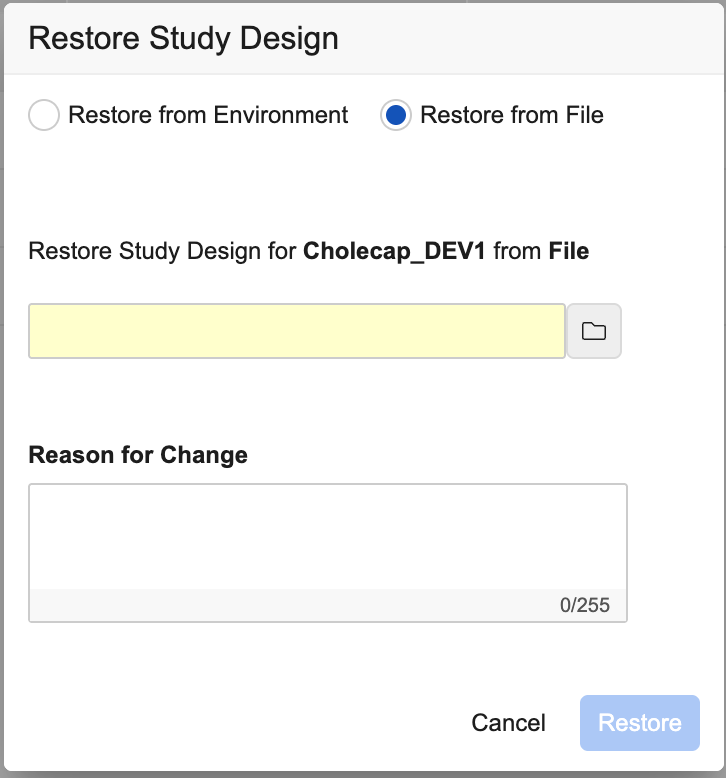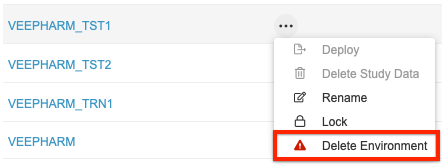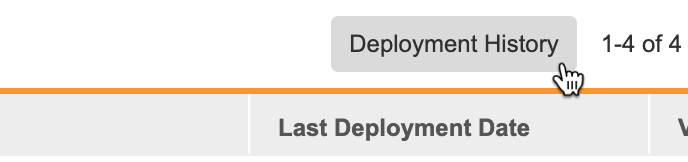試験環境の管理
EDC ツールの展開リストページから試験環境を作成および管理できます。
スタディ展開の処理時間: スタディ作成により、ユーザロール設定レコードが更新され、グループメンバーシップおよび共有ルールの再計算が必要です。 本番環境にスタディを展開する際のプロセスには数時間かかることがあり、処理が完了するまでユーザのアクセスは制限されます。
前提条件
試験環境を作成する前に、スタディデザイナーはスタジオで試験マスターを作成する必要があります。
CDMS 展開管理者試験ロールを持つユーザは、デフォルトで上記のアクションを実行することができます。Vault がカスタム試験ロールを使用する場合、お客様のロールに以下の権限が付与されている必要があります:
| タイプ | 権限ラベル | 制御 |
|---|---|---|
| 標準タブ | EDC ツールタブ | EDC ツールタブへのアクセス権限 |
| 機能権限 | 展開の管理 | EDC ツールからスタディ環境の作成と管理、スタディの展開、ツール > システムツールから Vault レベルの設定の管理と展開、CDB でリスト、チェック、ビューを管理、展開およびライセンスキーを入力する権限 |
スタディに制限付きデータが含まれている場合、それを閲覧するには制限ありデータアクセス権限が必要です。
試験ロールについて詳しくご確認ください。
上記の権限に加えて、すべての環境とサイトへのアクセス権も必要です。
試験環境について
試験環境は、異なる開発段階にある試験を表しています。環境には次の 7 つのタイプがあります:
- 開発
- 移行 (有効時)
- バリデーション
- テスト
- トレーニング
- 本番
- 運用後テスト
開発環境で試験を構築し、1 つ以上のテスト環境でテストし、トレーニング環境でスタッフを訓練し、最終的に運用環境から試験を実行することになります。
環境は、複数の Vault にまたがっている場合があります。1 つの主要な Vault 内の開発環境。テスト環境とトレーニング環境は、同じ Vault に収容することも、別の Vault に収容することもできます。本番環境と PPT 環境は開発環境で別々の Vault 上にあります。
試験環境は、試験インスタンスオブジェクトを使用して追跡されます。
移行環境: Veeva サポートに連絡して、Vault の移行環境を有効にしてください。
EDC ツールにアクセスする
EDC ツール管理領域にアクセスするために、一次ナビゲーションバーでツールタブをクリックし、EDC ツールをクリックします。
試験環境を表示する
ツール > EDC ツールで試験マスター開くと、Vault にその試験マスターの全環境がリストされます。ここから、展開を開始し、追加の環境を作成できます。
最新のケースブックバージョンとビルド番号の比較
最新のケースブックバージョン列には、その環境に存在する最新のバージョニングケースブック定義バージョンが表示されます。スタディビルド番号は、最終バージョン以降の変更数を示します。Vault は、バージョンの作成後にオブジェクトに変更が加えられるたびにビルド番号を増やします。
スタディのバージョン 1 作成後、ビルド番号は 1 で開始します。新しい定義の追加やルールの作成など、変更を加えるたびに、Vault はビルド番号を 1 ずつ増やします。よって、最初にイベントグループを追加すると、次に Vault はビルド番号を 1 から 2 に設定します。Vault は、デプロイした場合でも、新しいバージョンを作成するまで、変更のたびにビルド番号を増やし続けます。新しいバージョンを作成すると、ビルド番号は 1 にリセットされます。
存在する試験のバージョンを特定するために、最新のケースブックバージョンを使用しますが、環境間でバージョンアップされていない変更を追跡するために、試験ビルド番号を使用します。
試験環境の作成方法
EDC ツールから必要に応じて試験のための新規試験環境を作成できます。タイプごとの試験環境は、数に制限があることに注意してください。
新規試験インスタンスを作成する方法:
- ツール > EDC ツールに進みます。
- 試験リストの試験マスターの名前をクリックします。
- アクションメニューから、環境を作成するためのアクションを選択する:
- + 開発: 新しい開発タイプ環境を作成します。
- + 移行: 新しい移行タイプ環境を作成します。
- + テスト: 新しいテストタイプ環境を作成します。
- + バリデーション: 新しいバリデーションタイプ環境を作成します。
- + トレーニング: 新しいトレーニングタイプ環境を作成します。
- + 運用: 新しい運用タイプ環境を作成します。(このアクションは、試験が運用環境を持っていない場合にのみ利用できることに注意してください)。
- + 運用後テスト: 新しい PPT 環境を作成します。(このアクションは「試験データのコピーを有効にする」機能が有効になっている場合にのみ有効であることに注意してください。また、特定の権限とアクセス権も必要です。詳細.)
- 環境の作成ダイアログで、試験環境を作成するVaultを選択します。
- 続行をクリックします。
- 環境の作成確認ダイアログで、作成をクリックします。
Vault は、新規試験環境を作成します。これで、この環境を開発、テスト、トレーニングに使用できるようになりました。
テスト環境: 22R2 リリース以降に作成された試験では、以前はUAT (ユーザ受け入れテスト) 環境と呼ばれていたテスト環境を作成できます。22R2 リリース前に作成された試験のUAT環境は、UATとラベルされたままです。
本番移行後テスト環境 (PPT)
本番環境にデプロイ済みで、本番移行後に変更を加えたい場合、EDC ツールで本番移行後テスト環境 (PPT) を作成し、本番状態のケースブックに変更が適用される前にテストやプレビューを実行できます。
PPT 環境を作成するには、展開の管理権限と、DEV Vault と TST Vault の両方のすべての環境とサイトへのアクセス権の両方が必要です。また、PPT 環境を作成する Vault へのアクセス権も必要です。
本番環境から試験データをコピーするには、次の条件を満たす必要があります:
- データのコピー元となる本番サイトへのアクセス権がある
- クロスドメインユーザであるか、Basic (非 SSO) セキュリティポリシーを使用している
- 試験データを PPT にコピー権限を含むカスタム試験ロールが割り当てられている
- コピー元 Vault (PRD) とコピー先 Vault (PPT) にアカウントがある
アカウントに SSO セキュリティポリシーが設定されている場合、試験データをコピーするには、そのユーザ名が DEV Vault、コピー元 Vault (PRD)、コピー先 Vault (PPT) に存在している必要があります。
運用後テスト環境を活用する方法:
- 上記の手順で、運用後テスト環境を作成します。
- 開発環境または TST 環境にカーソルを合わせると、アクションメニュー () が表示されます。
- 展開をクリックする。
- 展開が完了したら、ページを更新します。
- PPT 環境にカーソルを合わせると、アクションメニューが表示されます。
- 続行をクリックします。
- ログイン資格を確認します。
- 続行をクリックします。製品から試験データをコピーページが開きます。
- 施設番号で絞り込み、試験データをコピーしたい被験者を選択します。各試験データのコピージョブでは、最大 100 件被験者を選択できます。
- 試験データのコピーをクリックします。Vault は、データをコピーするジョブを開始します。
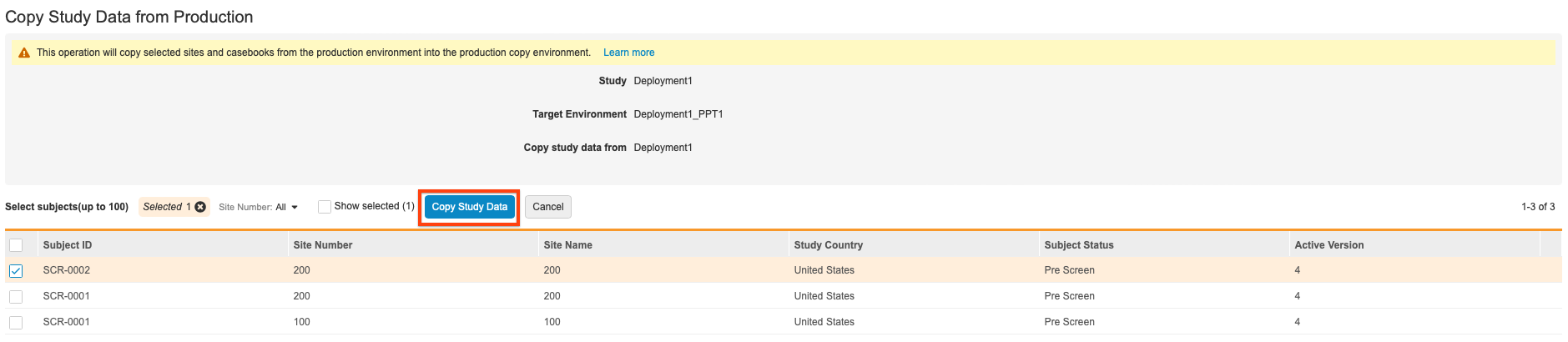
施設番号フィルタ: 被験者を選択するときに施設番号フィルタを変更すると、グリッドの内容がリセットされ、前のフィルタ状態で選択された被験者の選択内容が解除されることに注意してください。
コピーの進捗は、展開履歴ページで確認できます。
PPT にデータをコピーする際、次の操作はサポートされません:
- データモデル 1 スタディ
- 学習システム、トレーニングの割り当て、トレーニングの完了
- アウトバウンド接続
- サイト完了情報
- 安全性ケース、E2B マッピングおよびアラート
- ユーザロール、権限、スタディへのアクセス
- ジョブ統計
- スケジュールされているジョブ
- ラボの所在地
- ラボの参照とアイテムの範囲
- 項目履歴
- メールグループ割り当て
- レビュープラン評価
- 無作為化
- コードリクエストの推奨アクション
- リストをオートコーディングしない
- コーディング辞書リリース
- コーディングシノニムリスト
- フォーム、イベント、症例進捗リスト
- クエリ詳細リスト
- 一括フィルタ定義のスナップショット
- データローダーインポートの履歴
監査証跡のエクスポートジョブは、PPT では利用可能ではありません: スタディの監査証跡は、PPT データコピーの一部としてコピーされません。監査証跡エクスポートジョブは、PPT 環境では実行できません。
コピーが終了すると、メール通知が送信されます。コピーが完了すると、PPT 環境のデータは、運用後の変更をテストするために利用できるようになります。
利用可能な環境アクション
リストの環境にカーソルを合わせると、アクションメニューが表示されます。このメニューを使用して、環境レベルのアクションを実行できます。
環境レベルのアクションメニューでは、次のアクションが可能です:
- 展開: このアクションは、この環境の最新ケースブックバージョンを別の環境に展開するために使用します。詳細をご確認ください。
- 復元: このアクションは、別の環境から環境を復元するために使用します。
- 試験データの削除: この環境での試験実行データを削除するために、このアクションを使用します。このオプションは運用環境には使用できません。詳細をご確認ください。
- 名前変更: 試験環境の名前を変更するために、このアクションを使用します。
- 削除: 試験環境を削除するために、このアクションを使用します。
- 試験データロック: このアクションを使用すると、試験環境をロックします。詳細.環境がロックされると、これは試験データロック解除になります。
- 請求ステータスを設定する (運用のみ): このアクションを使用して、試験の請求ステータスを設定します。詳細をご確認ください。
環境を復元する方法
環境を復元する方法には、別の環境から復元するものと、ファイルから復元するものがあります。
別の環境からの復元
別の環境から復元するには:
- 試験のEDC ツール > 展開に移動します。
- 環境のリストで第二開発環境を探します。
- その環境にカーソルを合わせると、アクションメニュー () が表示されます。
- 環境から復元を選択します。
- 任意の作業: 変更理由を入力します。
- 復元をクリックします。Vault は、他の環境から環境を復元するためにジョブを開始します。終了後、Vault はメール通知を送信します。
ファイルからの復元
削除された試験デザインは、試験展開のためにシステムによって自動的に作成されるバックアップファイル、または試験インスタンスや環境が削除されたときに自動的に作成されるバックアップファイルから復元できます。 バックアップファイルを、システムツール > 展開で確認できます。復元できるのは試験デザインのみで、試験データは復元できないことに注意してください。ファイルから本番環境を復元するには、まず使用したい試験インスタンスパッケージファイルを入手する必要があります。
試験パッケージファイルを入手する:
- 試験で EDC ツール に進みます。
- ファイル列で、ダウンロードアイコン () をクリックし、使用するパッケージをダウンロードします。 File_{StudyName}_{DateTime}.zip という名前の構造で、.ZIP パッケージファイルのダウンロードが始まります。
- ファイルパッケージの内容を抽出します。 Pkg_{Version.Build}_{Env}_{DateTime}.zip ファイルが環境の復元に使われます。
ファイルから環境を復元するには:
- 試験の EDC ツール > 展開に移動します。
- 環境のリストで第二開発環境を探します。
- その環境にカーソルを合わせると、アクションメニュー () が表示されます。
- ファイルアイコン () をクリックし、ファイルをブラウズして選択します。
- 任意の作業: 変更理由を入力します。
- 復元をクリックします。Vault は、本番環境から環境を復元するためにジョブを開始します。終了後、Vault はメール通知を送信します。
環境の名前変更の方法
環境の名前を変更すると、環境の試験インスタンスレコードの名前ラベルが変更されますが、試験マスター名や環境の試験オブジェクト名は変更されません。試験マスター名または試験オブジェクト名は、EDC 外で CDB および EDC API によっても使用されます。この名前変更機能は、ユーザに役立つ名前や環境の目的に関するメモとして利用できます。この変更は、スタジオ、EDC ツール、データ入力、レビュー、アセスメントおよびラボタブ内の 名前内で反映されます。例えば、ユーザが環境内でテストすることを望まない場合は、_do_not_use を環境名に追加できます。
環境の名前を変更する方法:
- ツール > EDC ツールに進みます。
- クリックすると、名前変更したい環境を含む試験マスターが開きます。
- リストから環境を探します。
- 環境にカーソルを合わせると、アクションメニューが表示されます。
- アクションメニューから、環境の名前変更を選択します。
- 新しい名前を入力します。
- 続行をクリックします。
- 環境の名前変更確認ダイアログで、名前変更をクリックします。
Vault は、環境を名前変更します。これにより、環境の試験インスタンスレコードのラベルは変更されますが、API 名は変更されません。
スタディの名前を変更するには
展開の管理権限を持つユーザは、スタディが本番環境に展開されていない場合、スタディマスターの名前を変更できます。
スタディの名前を変更するには:
- ツール > EDC ツールに進みます。
- [スタディの編集] ダイアログボックスに新しいスタディ名を入力し、[保存] をクリックします。新しいスタディに既存のスタディと同じ名前を付けることはできません。
- スタディの名前変更ジョブがキューに入ります。ジョブのステータスとログファイルは展開履歴で確認することができます。
環境を削除する方法
環境を削除すると、他のユーザーのスタディアクセス権からその環境が削除されるため、環境を削除するには、展開の管理権限に加えてユーザの編集権限が必要です。
環境を削除する方法:
- ツール > EDC ツールに進みます。
- クリックすると、削除したい環境を含む試験マスターが開きます。
- リストから環境を探します。
- 環境にカーソルを合わせると、アクションメニューが表示されます ()。
- 環境の削除ダイアログで、環境名を入力して確定します。
- 削除をクリックします。Vault は環境を削除するジョブを開始します。ジョブの終了後、Vault はメール通知を送信します。
Vault は、試験デザインのバックアップファイルを削除すると自動的に保存されます。展開履歴からバックアップファイルにアクセスし、必要に応じて試験デザインを復元するために使用できます。
注:本番環境は、空またはデータが含まれていない場合にのみ削除できます。
環境タイプの制限
試験の場合、以下の制限があります:
| タイプ | 制限 |
|---|---|
| 開発 | 2 |
| 移行 | 3 |
| バリデーション | 2 |
| テスト | 5 |
| トレーニング | 2 |
| 本番 | 1 |
| PPT | 2 |
展開履歴
展開履歴を使用すると、試験に関連するすべての展開イベントのリストを表示できます。
請求ステータス
非 ELA 顧客の Vault 内のすべての試験には、請求ステータスがあります。 Veeva は、請求ステータスを使用して、試験が展開されているか、保留中か、ロックしているか、廃止されているか、またはアクティブな被験者がいるかどうかを営業に知らせます。 Veeva はこの情報をもとに、関連する料金に基づいた試験の請求書を作成します。
本番環境に展開すると、Vault は請求ステータスを自動的に展開済み/進行中に設定します。 その後、ポストデータロック、保留中、廃止ステータスが利用可能になります。
ステータスごとに請求に関する考慮事項も異なります。Veeva 担当者がお客様と話し合って、試験の状況に適したステータスを決定します。
利用可能な請求ステータス
以下の表は、Veeva Clinical Data で利用可能な請求ステータスの一覧です。
| ステータス | 説明 | 次のステータス |
|---|---|---|
| 展開済み/進行中 | これはあなたのスタディの初期ステータスです。あなたのスタディは開始しています。スタディにライセンスが付与されている場合は、デプロイとケースブックの作成の両方を利用できます。 |
|
| 保留 | スタディは保留中です。スタディがライセンスされている場合でも、ケースブックの作成とスタディのデプロイは許可されません。 |
|
| ポストデータロック | このステータスを設定するには、試験をロックする必要があります。 スタディがライセンスされている場合でも、ケースブックの作成とスタディのデプロイは許可されません。 |
|
| 廃止済み | スタディは完結します。スタディがライセンスされている場合でも、ケースブックの作成とスタディのデプロイは許可されません。 | なし: 請求ステータス選択内容は無効になっています。 |
請求ステータスの更新方法
試験の請求ステータスを更新するには:
- 試験でツール > EDC ツール に進みます。
- 試験環境にカーソルを合わせると、アクションメニューが表示されます。
- アクションメニューで、請求ステータスの設定を選択します。
- 請求ステータスの設定ダイアログで、請求ステータスを選択します。
- 保存をクリックします。
- 確認ダイアログで、保存をクリックします。