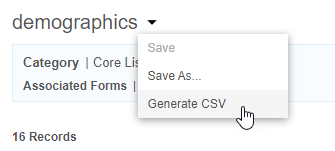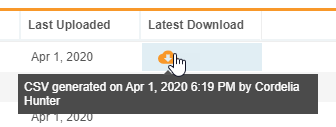リストの使用
データリストには、CDB における CQL (臨床クエリ言語) クエリの結果が示されます。リストのソースデータに加え、レビューステータス、クエリ、各データポイントのコンテキストを表示することができます。CDB によって、スタディ内の各フォーム (EDC とサードパティの両方) に、自動的にコアリストが作成されます。他のリストの CQL ステートメントを変更することで、追加のカスタムリストを作成することができます。
CDB は、制限ありデータアクセス権限を持つユーザ (通常はリードデータ管理者) に対してのみ、制限付き (盲検化済み) のデータを表示します。この権限は、標準的な CDMS リードデータ管理者のスタディロールにデフォルトで付与されています。盲検化済みユーザ (制限ありデータアクセス権限を保有していない) の場合、ワークベンチにはリスト内の制限付き品目、制限付き品目から派生した列、制限付きフォームのコアリスト、制限付きフォームの@HDR、@Form、@ItemGroup情報、制限付きソースのデータは表示されません。
可用性: 臨床データベース (CDB) は CDB ライセンスを保有するお客様のみにご利用いただけます。詳細は Veeva のサービス担当者までお問い合わせください。
リストのタイプ
リストには次の 4 つのタイプがあります:
- コアリスト: データのインポート時に CDB によって自動的に作成されるリスト。コアリストはフォームごとに 1 つ存在します。
- カスタムリスト: カスタム CQL を適用し、お客様の好みの方法で表示されるリスト。カスタムリストの作成方法について説明します。
- エクスポートリスト: リストをエクスポート定義に追加し、エクスポート用にカスタマイズするときにワークベンチによって作成されるリスト。これらは、エクスポート > 定義からのみアクセス可能であり、リスト領域からはアクセスできませんのでご注意ください。エクスポート定義の作成方法について説明します。システムリストは、ワークベンチによって自動的に作成される特殊なタイプのエクスポートリストです。収集されたデータを含まず、文脈的なスタディ情報のみが公開されます。これらのリストは、raw タイプのエクスポートパッケージの一部としてのみ使用できます。
- レビューリスト: 既知の不一致の作成を含む、ワークベンチに取り込まれたデータの確認用のリスト。レビューリストを使用したデータ確認方法について説明します。
リストへのアクセス
まず、スタディページから該当するスタディを選択します。次に、ナビゲーションドロワー () またはスタディメニューから、リストページを開きます。
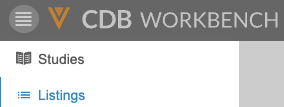
|
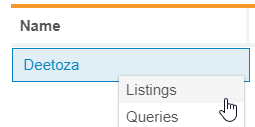
|
ワークベンチでは、スタディリストが 4 つのグループに分かれています。特定のグループのリストを表示するには、クリックして適切なタブを開きます。
- レビュー: レビューが有効なカスタムリスト。これらのリストから、取り込んだデータを確認して問題を特定することができます。データのレビューの詳細をご覧ください。
- コア: スタディの各フォームがシステムにインポートされると、ワークベンチによって自動的にコアリストが作成されます。
- パブリック: レビューが有効でなく、閲覧権限があるカスタムリスト。これらには、パブリックとしてマークされた自分のリストと、スタディ内の他のユーザからのパブリックリストが含まれます。ワークベンチには、レビューグループでレビューが有効になっているカスタムリストが表示されます。
- プライベート: 作成後プライベートとしてマークしたカスタムリスト。
リストのタイトルをクリックすると開きます。
エクスポートリスト (システムリストを含む) には、[エクスポート] > [定義] からアクセスできます。
最後に閲覧したリスト
臨床報告は便宜上、最後に閲覧した一覧表示へのリンクを表示しています。このリンクをクリックすると、最後に閲覧したリストに簡単に移動することができます。
並び替え & フィルタリング
リストページは、次の列で並び替えおよびフィルタリングが可能です:
- タイトル
- カテゴリ
- 目的
- 作成日
- 作成者
- 変更日
- 変更者
- 最終更新日
- 現在のステータス (TST 環境のみ)
- 変更場所 (TST 環境のみ)
既に列に並び替えまたはフィルタが適用されている場合、ワークベンチにはソートアイコン (昇順または降順) とフィルタアイコン (filter_list) が表示されます。列のヘッダーでこれらをクリックすると、並び替えまたはフィルタを編集することができます。並び替えやフィルタリングされていない列を、並べ替えたりフィルタリングすることも可能です。
並ベ替え方法
ページを並び変えるには、次の手順を実行します:
- スタディのリストページに移動します。
- 並べ替えを行う列に移動します。
- その列にカーソルを合わせると、並び替え & フィルタリングボタンが表示されます。
- 並び替え & フィルタリング (filter_list) をクリックします。
- クリックして並べ替え条件を展開します。
- 並べ替え順序で昇順または降順を選択します。
フィルタリング方法
リストページをフィルタリングするには、次の手順を実行します:
- スタディのリストページに移動します。
- 並べ替えを行う列に移動します。
- その列にカーソルを合わせると、並び替え & フィルタリングボタンが表示されます。
- 並び替え & フィルタリング (filter_list) をクリックします。
- クリックして条件を展開します。
- 演算子を選択します。列内の値が、入力された値と選択された演算子を使用して、ワークベンチによって比較されます。利用可能な比較演算子については、CQL リファレンスを参照してください。
- 必要に応じて、比較対象となる比較値を入力します。なお、使用できる値は静的な値のみで、関数を使用することはできません。日付の場合、YYYY-MM-DD 形式を使用するか、カレンダーセレクタを使用します。
- フィルタリングには比較を使用することもできます。演算子を選択して、比較 () をクリックします。次に、使用可能な列から選択します。
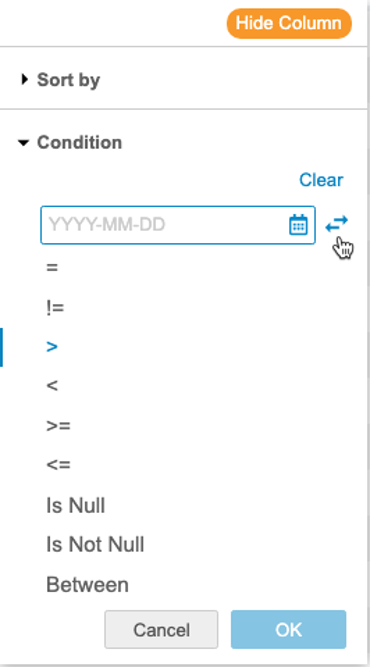
- OK をクリックします。
フィルタのリセット方法
列のフィルタをリセット (除去) するには、並び替え & フィルタリングメニューを開いてクリアをクリックします。
リストの列を非表示にする
[列の非表示] オプションを使用すると、リストから列を削除せずに、列の表示/非表示を切り替えることができます。
この設定は、列の非表示を解除するまで、オブジェクトとスタディ全体に適用されます。
CDB では非表示の列がオレンジの点線で示されます。CDB では、非表示の列のセット (隣り合う列がすべて非表示になっている) ごとに1本の点線が表示されます。
列を非表示にするには:
- リストに移動します。
- 列のヘッダーにカーソルを合わせると、並び替え & フィルタリングメニュー (filter_list) が表示されます。
- CDB で、その列が非表示になります。非表示の列がオレンジの点線で示されます。非表示にした列をすべて表示するには、列の非表示を解除をクリックします。
リストの表示
リストに返された臨床データを表示するには、リストのタイトルをクリックして開きます。
リストのヘッダー
リストページのヘッダーには、リストのカテゴリ、目的、関連フォームが表示されます。カテゴリと目的はリスト作成時に定義され、関連フォームのリストはワークベンチによって CQL クエリの FROM 句で参照されるフォームに基づいて作成されます。ヘッダーには、すべてのリストの最終更新日も表示されます。ヘッダーに表示されるその他の日付は以下の通りです:
- 最後に適用された設定日 [日付]: 設定済みのコアリストについて、設定が最後に適用された日付。
- 最後に更新されたリストのレビュー日 [日付]: リストのレビューで、リストが最後に更新された日付。
- 最終レビュー日 [日付]: リストのレビューで、リストが最後にレビューされた日付。
- 最終デプロイ日 [日付]: カスタムリストで、リストが最後にデプロイされた日付。
設定済みコアリストには、コアリストにカスタマイズされた列セットがあることを示す設定済み錠剤を表示することができます。
グリッドの展開と折りたたみ
ヘッダーを非表示にすることで、より多くのグリッドを見ることができます。これを行うには、グリッドの展開をクリックします。再びヘッダーを表示するには、グリッドの折りたたみをクリックします。
データシート
各リストには、CQL クエリまたはクエリセットの結果が表示されます。ワークベンチでは、リストのデータシートにそれらの結果が表示されます。データセットのサイズによっては、被験者行のすべてのデータを表示するためには、水平方向にスクロールする必要がある場合があります。リストで 100 行以上の結果が返された場合、結果セットをページ移動してその他の結果を表示することができます。
列のサイズを変更する
列の幅を設定するには:
ページネーション
ワークベンチでは、1 ページあたり最大 100 行のリストが表示されます。左右の矢印ボタンでページ間を移動します。直接ページに移動するには、ページ番号を入力して Enter。
リストには、ワークベンチの UI で最大 1,000 行まで表示できます。CQL ステートメントが 1,000 行を超える結果行を返す場合、ページネーションメニューには 1000+ と表示されます。リストにフィルタを適用して、その他の行を表示することができます。
リストにフィルタが適用されていない場合、CSV ダウンロードにはすべてのレコードが含まれます。
結果の並び替え
[並び替え & フィルタリング] メニューを使用して列ごとに並べ替えたり、リストの CQL ステートメントを編集して ORDER BY 句を追加して結果を並べ替えることができます。
ハイライト
リスト内のデータを確認する際、リストをハイライト表示することで、すばやく検索し、欠落データや未処理のクエリに関する重要な洞察を得ることができます。ハイライトされたセルにカーソルを合わせると、データ欠落の理由を表示することができます。
ワークベンチでは、以下のような場合に行やセルがハイライト表示されます:
- イベント日付に未解決または回答済みのクエリがある:
- イベントが未発生とマークされている:
- フォームが意図的に空白としてマークされた:
- 品目が意図的に空白としてマークされた:
- 品目に未解決または回答済みのクエリがある
セルの詳細パネル
セルの詳細パネルで、(フォームから) 個々の EDC 項目に関するコンテキスト情報を表示したり、ステータスを確認することができます。
セルの詳細パネルを開くには、データシートから表示したいセルをクリックします。再度セルをクリックすると、パネルが閉じます。
セルの詳細パネルには、以下の情報が表示されます:
- 被験者 ID (
@HDR.Subject.Name) - イベント & イベント日付 (
@HDR.Event.Name、@HDR.Event.Date) - 品目名 (
EDC.Item)
セルの詳細パネルでは、以下のステータスを確認することができます。ワークベンチには、完了または適用されたレビューステータスがハイライト表示されます。
- SDV
- DMR
- 署名済み
- 機能停止
- ロック済み
セルの詳細パネルからクリックすると、EDC のレビュータブにクエリを表示することができます。フォーム識別子リンクをクリックすると、EDC にクエリを表示することができます。
サードパーティイベント日付のクエリ: サードパーティシステムのみが取得するイベント (来院) のイベント日付に対するクエリの場合、ワークベンチにはそのイベントを開くためのリンクは表示されません。
CQL エディタ
CQL エディタを使用すると、データシート内のデータを変更することができます。詳しくは以下を参照してください。
列の固定
右にスクロールしても列が表示され続けるように、列を固定することができます。デフォルトでは、レビュー列は常にピン留めされています。
列を固定するには:
- 列をクリックします。
- 固定する列の数を選択します。この数は、一番左の列を 1 とした左からの列数です。
- 列の固定メニューの外側をクリックすると閉じます。
ワークベンチで列が固定され、固定された最右列の右側に太線が表示されます。
ワークベンチはセッションをまたいでピンを保持します。固定列は、他のユーザには適用されません。
CQL のプロジェクションを変更してリストを変更した場合 (リストに含まれる列を変更した場合)、ワークベンチの固定された列が解除されます (ピン留めが「1」にリセットされます)。
リストデーターの並び替え & フィルタリング
並び替え & フィルタリングメニューを使用すると、CQL エディタで関連するステートメントを編集することなく、簡単にリストデータを並び替えたりフィルタリングすることができます。並び替え順やフィルタを更新するたびに、ワークベンチによって適用された CQL ステートメントが更新されます。これにより、必要な日付をすばやく簡単に表示させることができます。その後、リストを保存して後で戻すことができます。
リストデータの並び替え & フィルタリングで詳細をご覧ください。
CQL の表示
リストの CQL ステートメントは、リストを開くことなく表示することができます。
CQL を表示するには:
CQL エディタの使用
CQL エディタを使用すると、CQL ステートメントを編集したり、リストに表示される情報を変更したり、列名を変更したり、その他多くのことができます。
データワークベンチでは、デフォルトで次のステートメントがリストに適用されます:
select @HDR, * from EDC.Adverse_Events
where @Form.Status = 'submitted__v' or @HDR.Event.Status IN ('did_not_occur__v')
CQL エディタの上端 (オレンジ色) をドラッグすると、パネルのサイズを変更することができます。CQL エディタは、別ウィンドウで開くことも可能です。CQL エディタでポップアウト () をクリックします。
CQL ステートメントを編集するには:
- スタディのリストに移動します。
- ステートメントに対して変更を行います。CQL ステートメントの作成に関する詳細については、CQL リファレンスを参照してください。
-
適用をクリックします。ステートメントにエラーがない場合、CDB はリストを更新してステートメントの結果を反映します。エラーがある場合、CDB はクエリフィールドの上のバナーにエラーを表示します。エラーを解決後、再度適用ボタンをクリックします。
![[適用] ボタン](/ja/gr/img/workbench/listings/apply-button.png)
- 閉じる (X) をクリックして CQL エディタを閉じます。
結果セットをカスタムデータリストとして保存することで、後でこれらの結果に戻ったり、組織内の他のユーザと共有することができます。詳細は、カスタムデータリストの作成を参照してください。
リストデータを CSV にエクスポート
オフラインでレビューしたり、外部システムで使用するために、リストのデータを CSV ファイルにエクスポートすることができます。ワークベンチでエクスポートしたリストデータには、現在適用されている CQL ステートメントに従ってリストに表示されているすべてのデータが含まれます。
リストの CSV ファイルを生成するには:
- リストを開きます。
- ワークベンチで、CSV ファイル作成ジョブが開始されます。完了すると、ワークベンチ画面の左下隅に CSV をダウンロードするためのリンクを含む通知が表示されます。このリンクをクリックすることで、CSV ファイルをダウンロードすることができます。

ユーザがパブリックリストの CSV を生成すると、その CSV のダウンロードリンクがページの最新のダウンロード列に表示されます。ダウンロードアイコン () をクリックすると、その CSV ファイルがダウンロードされます。
データリストのカテゴリ
Veeva EDC から、またはサードパーティデータのインポート時にワークベンチによって自動的に作成されるリストは、コアリストカテゴリに割り当てられます。すべてのカスタムリストには、リストを作成したユーザによって割り当てられたカテゴリがあります。これらのカテゴリは、カスタムリストを作成する際にお客様の組織で作成することができます。詳細は、カスタムデータリストの作成を参照してください。
フォーム変更ログ
参照されるフォームの変更履歴を確認するために、リスティングのフォーム変更ログをダウンロードすることができます。
フォーム変更ログをダウンロードするには:
![[リスト] タブ](/ja/gr/img/workbench/listings/listing-tabs.png)
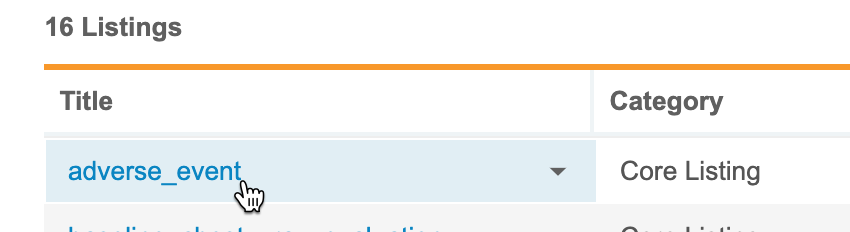

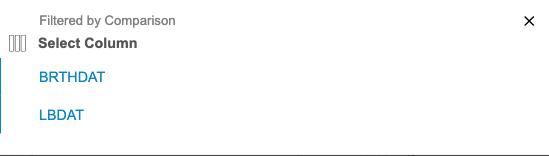
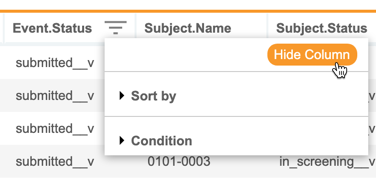
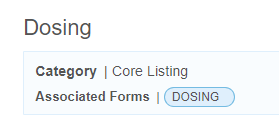

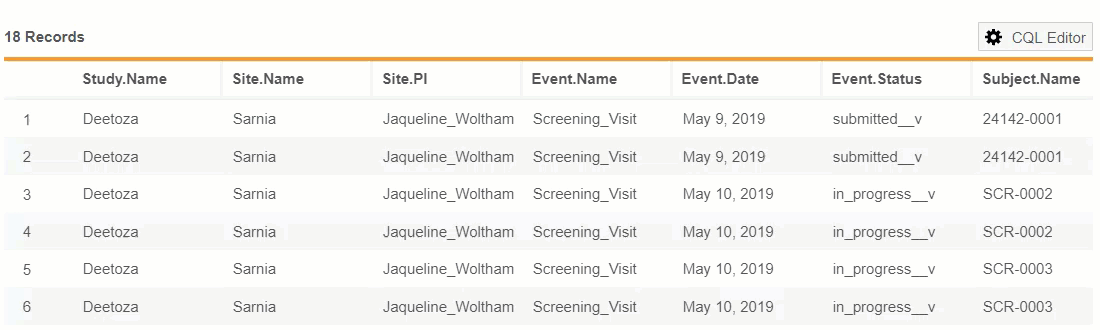
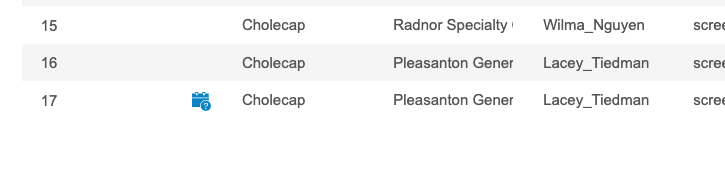
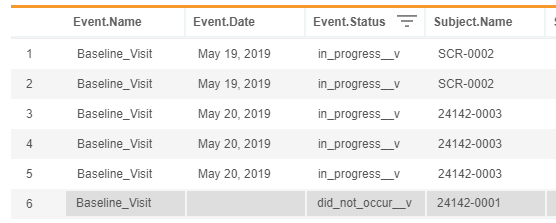


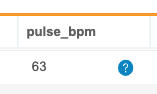

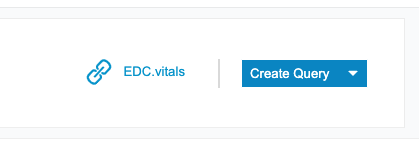
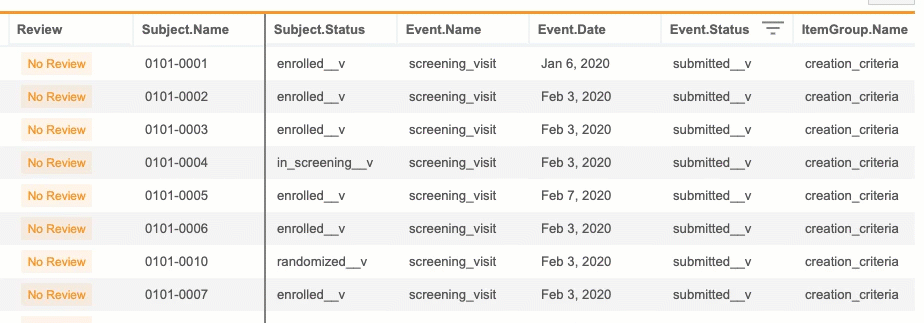
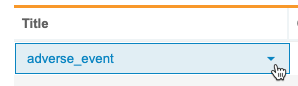
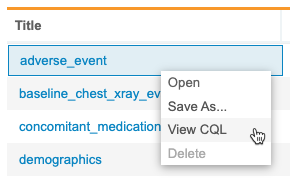
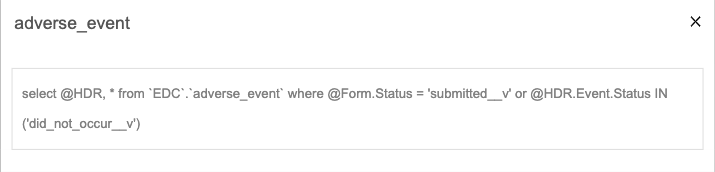
![[CQL エディタ] ボタン](/ja/gr/img/workbench/listings/cql-editor-button.png)
![[リセット] ボタン](/ja/gr/img/workbench/listings/reset-button.png)