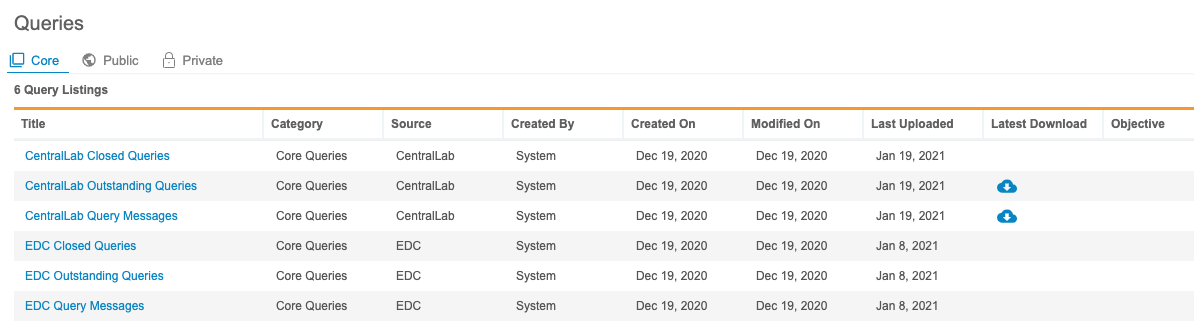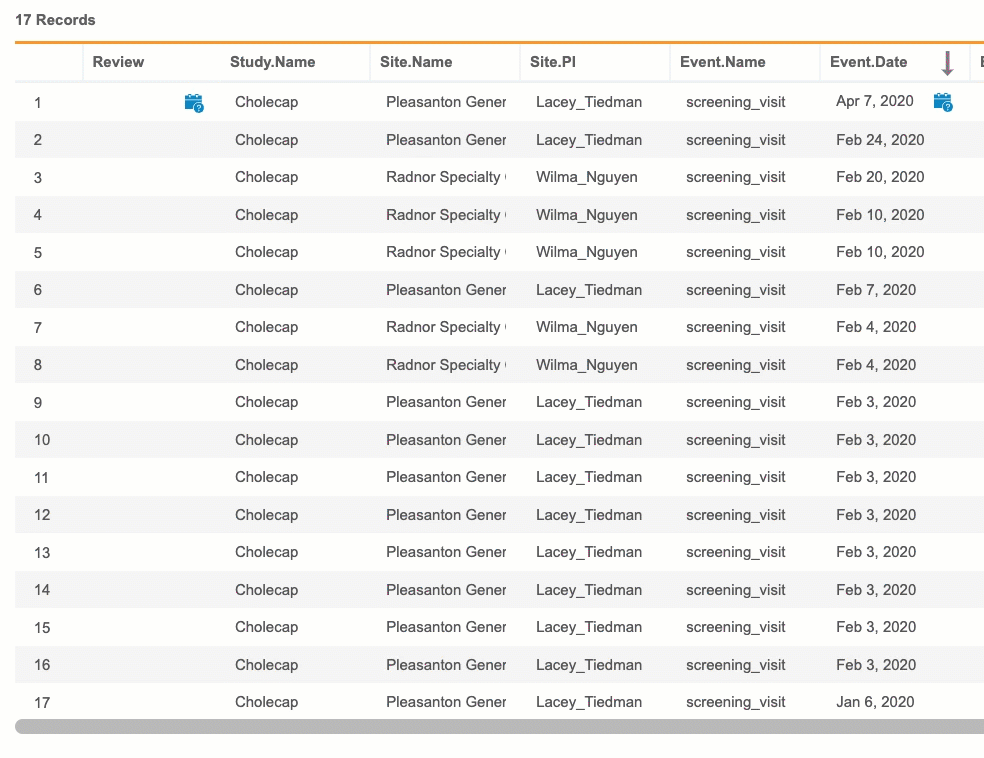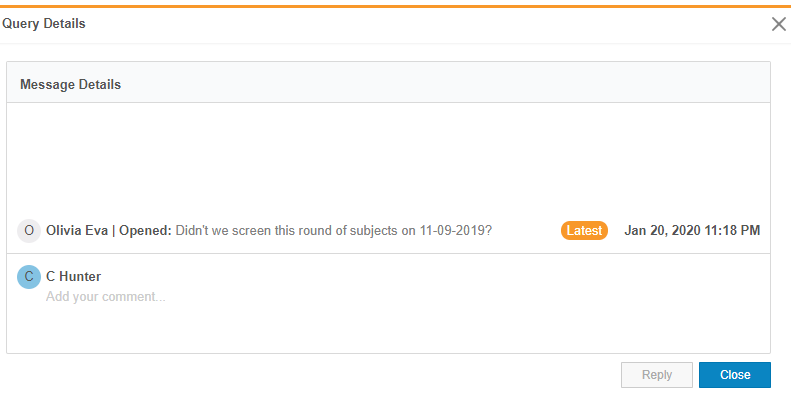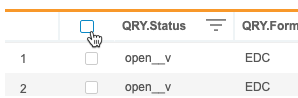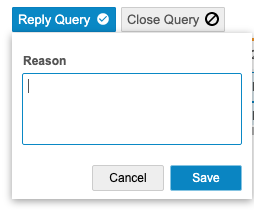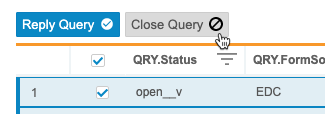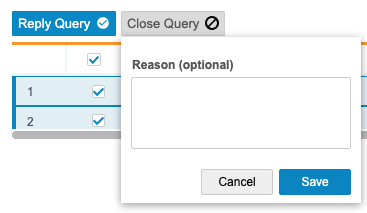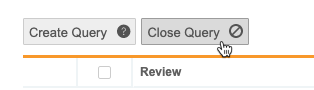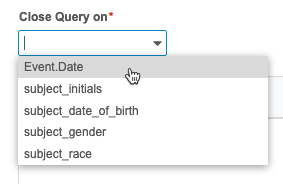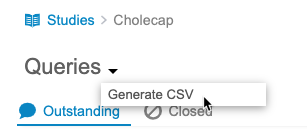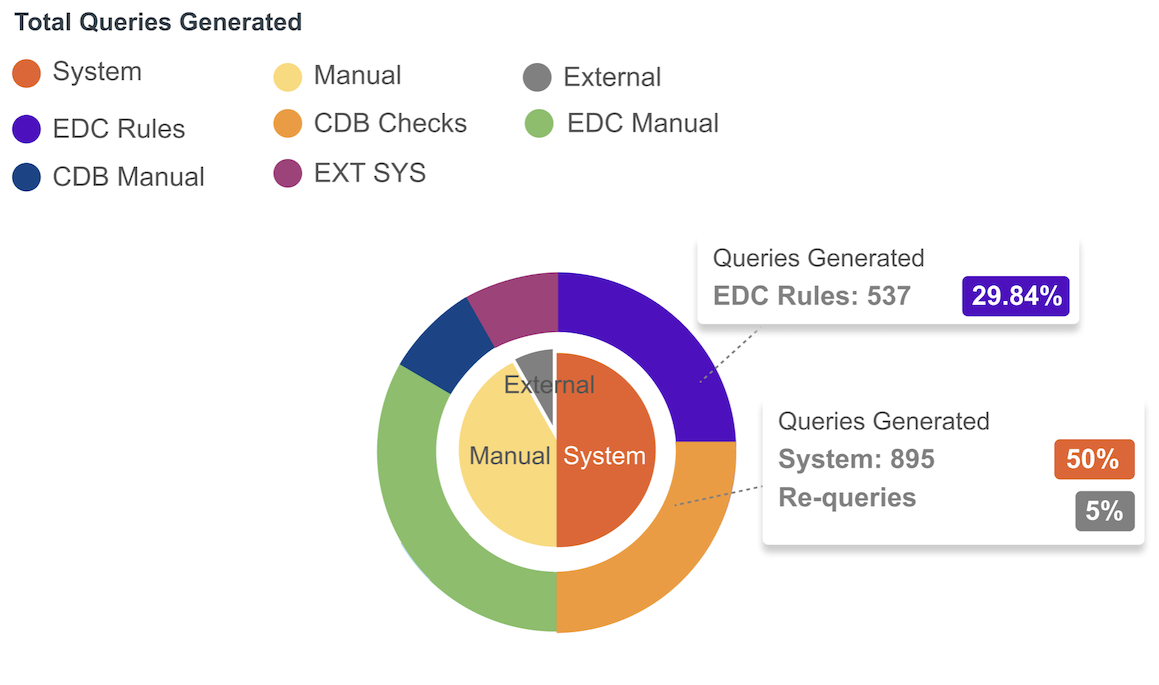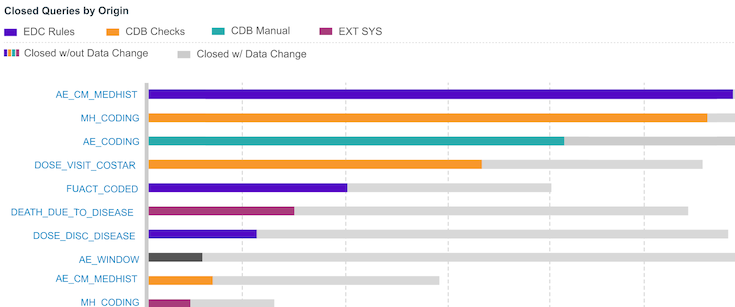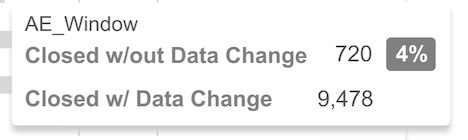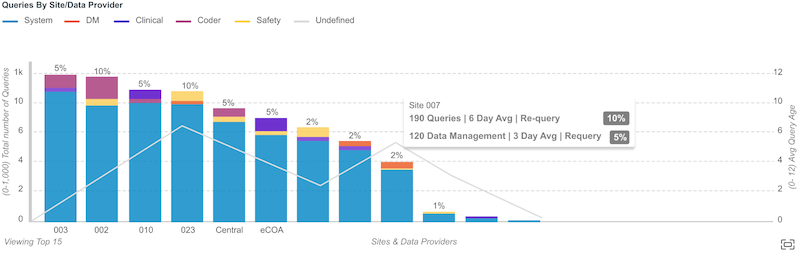Querying Data
Veeva EDC uses queries to track inquiries into entered data (for data Items and Event Dates) that is missing, out of range, or otherwise questionable. In both query listings and data listings, you can view queries, respond to any existing queries with a query message, and close any queries that don’t require any further action.
In Veeva EDC, queries can be system-generated, created manually, or generated via API. System queries are generated by EDC Rules and CDB Checks. Manual queries are generated through the EDC Review tab, the Coder tab, or any CDB Data Listing. For example, the system creates a system query when an entered date is outside of a certain range. Manual queries are those created in data listings by a clinical research associate (CRA), a data manager, or a clinical coder. Note that queries can also be generated through external systems via the CDB Query API or EDC Query API.
Any query-related actions that you perform within CDB automatically appear within Veeva EDC if the query is made on a Veeva EDC data Item. For example, if you create a query on a Veeva EDC Item, Event Date, or Event Method, within CDB, that query displays on the Item in EDC. Open EDC and third party source queries are not sent to Veeva EDC.
For third party queries, data providers can respond directly in CDB Workbench, or data managers can respond on their behalf. To deliver query listings to a third party data source, you can export the queries and manage collaboration with the third party data provider. When responding to a third party query in CDB, you can also record the response from the third party data provider to set the query’s status to Answered, and then once the data point is corrected, you can close the query.
Availability: Clinical DataBase (CDB) is only available to CDB license holders. Contact your Veeva Services representative for details.
Prerequisites
Users with the CDMS Lead Data Manager and CDMS Data Manager standard study roles can perform the actions described below automatically. If your organization uses custom Study Roles, your role must grant the permissions listed in the table below.
Users with the CDB Data Provider study role, or roles based on it, must have access assigned to listings by Source from Admin > Users.
| Type | Permission Label | Controls |
|---|---|---|
| Standard Tab | Workbench Tab | Ability to access and use the Data Workbench application, via the Workbench tab |
| Functional Permission | ||
| Functional Permission | Open Query | Ability to create new (open) queries and comment on queries without moving them into the Answered status |
| Functional Permission | Answer Query | Ability to answer queries, moving them into the Answered status. This permission doesn’t provide the ability to open queries. |
| Functional Permission | Answer 3rd Party Queries | Ability to answer queries on third party data items in Workbench |
| Functional Permission | View Selected CDB Query Listings | Ability to view selected query listings (selected in Workbench > Admin > Users) in CDB |
| Functional Permission | View All CDB Query Listings | Ability to view all query listings |
| Functional Permission | Close Query | Ability to close queries |
| Functional Permission | View Casebook | Ability to view information about and from subject Casebooks (for reports, dashboards, and CDB) |
| Functional Permission | API Access | Ability to access and use the Vault EDC API. (This permission is also required to use CDB.) |
If your Study contains restricted data, you must have the Restricted Data Access permission to view it.
Learn more about Study Roles.
Viewing Queries in Workbench
To view queries in CDB Workbench, select a Study, and then navigate to the Queries page, either using the Study menu or the Navigation Drawer. This opens the Queries page on the Core tab.
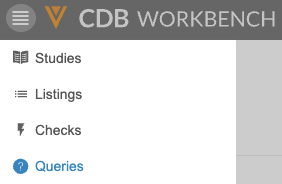
|
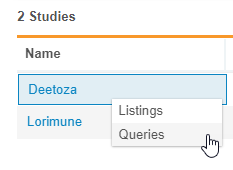
|
By default, Workbench includes this set of query listings for each Source in your study. For example, if your study has two sources, EDC and Labs, Workbench generates two sets of listings and labels them with the source name.
- Closed Queries: Lists all Queries in the Closed status from this data source in your Study
- Outstanding Queries: Lists all Queries in the Open or Answered statuses from this data source in your Study
- Query Messages: Lists all Queries from this data source in your Study
While you can edit the CQL statement for a query listing, Workbench doesn’t allow you to save those changes in the current release. For this reason, no listings display in Queries > Public or Queries > Private.
Sorting the Query Listing
In both the Outstanding and Closed subtabs, you can sort the query listing.
To sort the query listing:
- Hover over the column header for the column you want to sort by.
- Click Sort (filter_list) to open the Sort menu.
- Click OK.
If a column already has a sort order applied, Workbench shows the Sort icon ( for ascending or for descending). You can click these in the Column Header to change or remove the sort order.
To reset (remove) the sort order, open the Sort menu and click Reset.
Queries in the Cell Details Panel
You can also work with individual queries from listings in the Cell Details panel. To open the Cell Details panel, click the Cell you want to view in the listing’s datasheet. To close the panel, click Close () or click the Cell a second time.
You can drag the top edge of the Cell Details panel to resize it, or click Pop Out () to open it in a new window.
Query Statuses
Queries in Veeva EDC have three (3) statuses: Open, Answered, and Closed. These statuses indicate which actions have been taken and what still needs to occur on a query.
Responding to a query from Workbench moves a query into the Open status.
| Status | Meaning |
|---|---|
| Open | Open indicates that a query has not been addressed. This is the status assigned to all newly created queries. |
| Answered | Answered indicates that a query has been addressed. For example, the site has responded with the reason that the queried value is out of range. |
| Closed | Closed indicates that a query requires no further action or discussion. A CRA or data manager can reopen a closed query in Veeva EDC if needed. |
Syncing Query Statuses with EDC
The system updates the Query Status of a query to match EDC whenever you click to view that query in Workbench’s Query Details panel. The system also updates queries and imports any newly created queries from EDC during the Workbench Export job and subsequent import in Workbench, which typically runs each night.
If you have an open query in Workbench, and a Veeva EDC user has answered the query since the last time you viewed that query in the Query Details panel (but before the next import run), Workbench updates the query’s status to Answered when you view that query’s details in Workbench.
Responding to a Query
You can respond to queries on EDC and third party data with a comment. Note that you can’t respond to queries when the related data Item or Event Date is locked. Your response then displays in the Query Details and Cell Details panel, as well as the Last Message column of the query listing. Query messages are displayed in chronological order, from oldest to newest.
Query Status: When a user with Open Query permission responds to a query, the query status updates to Open. If a user only has the Answer Query permission (i.e., not Open Query permission), the query status is set to Answered. In other words, responses from Data Managers always set the query status to Open, while only responses from Site users set the query status to Answered.
From a Query Listing
To respond to a query:
The system adds your query message to the query.
From the Cell Details Panel
To respond to a query:
- Navigate to the listing.
- Click the Cell for the Item containing the query.
- Enter a comment.
- Click Reply.
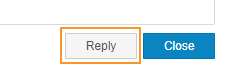
The system adds your query message to the query.
Respond to Multiple Queries
You can respond to multiple queries with the same message in one action from a query listing.
- Navigate to a query listing.
- Select the Checkboxes for the rows containing queries that you want to respond to.
- Click Save.
Closing a Query
Once a system or manual query is resolved, you can close queries on EDC and third party data. Note that you can’t close a query when the related data Item or Event Date is locked.
The system can automatically close queries created by EDC Rules or CDB Checks based on a defined set of criteria.
From a Query Listing
To close a query:
From the Cell Details Panel
To close a query:
- Navigate to the listing.
- Click the Cell for the Item on which you want to close a query.
- Optional: Enter a comment.
- Click Close.

Close Multiple Queries
You can close multiple queries in a batch action from query listings.
To close multiple queries from a query listing:
- Navigate to the listing.
- Select the Checkboxes for the rows containing queries you want to close.
- Click Save.
To close multiple queries from a data listing:
- Navigate to the listing.
- Select the Checkboxes for the rows containing queries you want to close.
- Click Close.
Outstanding Queries: The Outstanding queries listing shows all queries in the Open or Answered statuses. Closing a query moves it from the Outstanding queries listing to the Closed queries listing. Refresh the page to see this change. Closing a query also removes any query-related cell highlighting from listings referencing the Item or Event Date.
System Queries
Veeva EDC runs a check and creates a system query on any item value that is out of a defined range. That range is defined during study design.
The following system query types are defined automatically:
- Required: When creating an Item Definition, a study designer can choose to mark a field as required. If this field is left empty when a form is submitted, the system creates a system query (“This field is required.”).
- Range: When creating an Item Definition, a study designer can define a range for a field value. If the entered value is outside of that range, the system creates a system query (“Value is out of range.”). Note that this query type is only for numeric values, not dates.
- Future Date: When creating an Item Definition, a study designer can disallow future dates. If a user enters a future date, the system creates a system query (Future dates are not allowed.).
- Future Date (Event Dates): When creating an Event Definition, a study designer can indicate that future dates aren’t allowed. The system can then create a system query on any Event Date that is later than the current date when entered.
- Out of Window (Event Dates): When creating an Event Definition, a study designer can create a window of allowed dates for an Event. If configured, the system can create a system query any time an Event Date falls outside of this window.
Note that Veeva EDC does not create queries on disabled Items.
Study designers can define additional data validation rules in Studio. Based on those rules, Veeva EDC can create additional system-generated queries.
Exporting Queries
You can export all outstanding or closed queries in your study as a CSV file for documentation and external review. The CSV file contains the same columns as the query listing, and any sorting or filters you apply in the listing also apply to the exported list.
To export queries:
- Navigate to the Queries page for your Study.
- Click the Title of the query listing you want to export.
- In the CSV generated successfully notification, click CSV generated to download the CSV file.

External Queries
External vendors such as JReview®, can specify query source information when opening, answering, or performing other query actions. The query source information is ingested into CDB from EDC using the Query API. This data appears in CDB’s OriginSystem and OriginID fields:
- Source System Name: The name of the system that added the query from outside of EDC
- Referred to as Origination System (
OriginSystem) in CDB
- Referred to as Origination System (
- Source ID: Unique identifier from the source of the query
- Referred to as Origination ID (
OriginID) in CDB
- Referred to as Origination ID (
The OriginSystem field is limited to 100 characters when set through the CDB Open Query API. Query source changes are visible in CDB Query Listings and @QRY properties in CQL.
Query Metrics
The Query Metrics page provides insights into query generation sources, their overall impact, and counts of queries by site and third party data providers.
Accessing Query Metrics
Query Metrics can be accessed from the main Queries page by clicking the Grid View. The Grid View icon () is located in the right-hand corner of the page. Query Metrics refresh daily on demand, but only once per 24-hour period.
Interacting with the Chart
You can filter the chart data by selecting or deselecting labels and wedges. When filtering, percentages are updated, the total number of queries remains the same. Deselected legends turn gray, and the corresponding wedges are removed from the chart.
Note that the filters in the Total Queries Generated chart are specific to either the inner or outer circle, and do not filter the entire chart.
Total Queries Generated Chart
The Total Queries Generated chart includes all generated queries: open, answered, and closed, from both EDC and 3PD data. The chart consists of a legend, an inner circle, and an outer circle. The inner circle includes three pie wedges that show the distribution of query generation sources. The outer circle shows the distribution of granular generation sources.
Query Generation Sources
EDC Triggers: Edit checks defined for lab panels are categorized as triggers in EDC. CDB ingests and displays these categories as described in EDC (i.e., as triggers).
Queries are generated using three methods:
- Manual: Queries that are manually created by users (EDC and CDB).
- Clinical Data system-generated (labeled System in the chart): Queries that are automatically generated by CDB Checks, EDC Rules, or EDC Triggers. For example, the system may create a query if a field is left empty when a form is submitted.
- External: Queries that are generated from external systems via the CDB and EDC APIs.
The percentage of each source type is represented by a pie wedge in the inner circle. Percentages are calculated using the following formula:
Queries = (Wedge Query Total/ All Selected Wedge Query Total) * 100
The outer circle displays granular generation sources and their distribution.
Granular generation sources are categorized as follows:
- Clinical Data system-generated:
- EDC Rules
- EDC Triggers
- CDB Checks
- Clinical Data manually-generated:
- EDC Manual
- CDB Manual
- Externally-generated:
- External systems
Tooltip
Tooltips are available for both the inner and outer circles. When you hover over a wedge, the tooltip displays information such as totals and re-query data for the active wedge.
Re-querying
Re-querying involves multiple rounds of discussion across query teams. For example, re-querying can occur when a data manager needs to revisit a query because the original query’s context has changed or more clarification is needed.
The re-query percentage is displayed in the tooltip of a selected wedge and based on a set of logical principles (see below).
In the Total Queries Generated chart, re-querying percentages apply the following logic:
| Source Type | Logic |
|---|---|
| Manual & External Queries | Queries with more than one open query message. |
| System-generated Queries: EDC Rules, CDB Checks & EDC Triggers | 1. Queries with more than one query generated by the same source. For example, multiple queries on the same Item or Event Date. 2. Queries with more than one open query message. |
The re-query percentage of an individual wedge is calculated using the following formula:
Re-queries = (Wedge Requery Total/ All Selected Wedge Requery Total) * 100
Labels
The following charts provide explanations for each label in the legend.
Labels and their corresponding CDB and EDC fields:
| Label | Total Query Count (CDB Fields) | EDC Fields |
|---|---|---|
| External | source_type = external__v | source_type = external__v |
| External Source (EXT SYS in the sample image) | source_type = external__v. Grouped by each unique external source. | source_type = external__v |
| System | CDB @QRY.Category = System and source_type <> external__v | If manual__v = Yes, then @QRY.Category is populated with Manual. If Manual_V = No, then @QRY.Category is set to System. |
| EDC Rules | CDB @QRY.Category = System and source_type <> external__v and @QRY.RuleDef is NOT Null | rule_def__v |
| EDC Triggers | CDB @QRY.Category = System and source_type <> external__v and @QRY.TriggerID is NOT Null | trigger_qualifier__v |
Labels and their corresponding CDB fields:
| Label | Total Query Count (CDB Fields) |
|---|---|
| Manual | CDB @QRY.Category = Manual and source_type <> external__v |
| CDB Checks | @QRY.Category = System and source_type <> external__v and @QRY.OriginName is NOT Null |
| CDB Manual | @QRY.Category = Manual and source_type <> external__v and @QRY.OriginName is NOT Null |
| EDC Manual | @QRY.Category = Manual and source_type <> external__v and @QRY.OriginName is Null |
Closed Queries by Origin Chart
The Closed Queries by Origin chart provides an overview of the top 10 lowest-performing queries for each generation category:
- EDC Rules
- CDB Checks
- CDB Manual
- External Systems
Performance is based on the number of queries closed without a data change. Rows with the highest number of queries closed without a data change comprise the top 10 rankings.
The chart legend labels indicate the generation category and whether the queries were closed with or without a data change. The generation categories are represented by horizontal bars in the chart, with corresponding colors.
Only closed queries are included in the Closed Queries by Origin chart.
When hovering over a bar, a tooltip appears with the following data:
- The number of queries closed without a data change
- The percentage of queries closed without a data change
- The number of queries closed with a data change
Queries By Site / Data Provider Chart
The Queries By Site / Data Provider chart shows the total number of queries by source (bar chart) and the average query age (overlaid line graph). The Y-axis represents the total number of queries, and the X-axis displays the source (either Site Name or Source.Form). A superimposed line graph shows the average query age for each Site or Data Provider. Queries with all status types, Open, Answered and Closed, are displayed in the chart.
The chart legend labels indicate the color-coded query source categories, represented by vertical bars in the chart. The source categories are as follows:
- System
- Data Management (DM)
- Clinical
- Coder
- Safety
- Unassigned
- External
When hovering over a data point, a tooltip appears with the following data:
- Site or Data Provider
- Number of queries
- Average query age
- Re-querying percentage