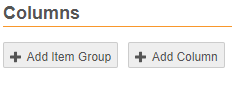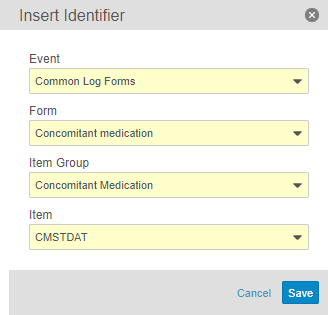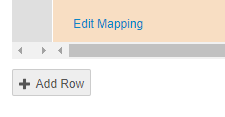スタジオでのビューの作成
Vault EDC は、データエクスポートジョブとともに、試験データを読み取り可能な CSV 形式にエクスポートするために使用するビュー定義をスタジオから作成できます。ビューセット定義は、ビュー定義のグループです。「ビュー」は、分析システムへのエクスポートやレポート作成に使用するデータセットのことを指します。各ビュー定義は、ビューセット定義の ZIP ファイル内の CSV です。
ビュー設定タブはお使いの Vault で有効化されていない場合があります。詳細は Veeva のサービス担当者までお問い合わせください。
上記のアクションは、Vault オーナーセキュリティプロファイルを持つユーザが使用できます。
新規ビューセットと新規ビューを作成する
ビューを作成するには、ビューセット定義の中にグループ化されたビュー定義を作成します。ビューセット定義とは、ビュー定義のセットを含む親オブジェクトです。次に、列定義を追加し、各列が表示するデータを列バインディングで決定します。ビューの各行は、試験内の被験者です。
EDC ツールまたはレビュータブユーザがビューセット定義からデータエクスポートジョブを開始すると、Vault EDC はビューセット定義内の各ビュー定義について独立した CSV を出力します。ジョブは、ビューセット定義に基づき、これらの CSV を含めて ZIP ファイル形式で出力します。
フォームベースのビュー作成のベストプラクティス
データマッピングを完全にカバーするために、試験データの抽出のビューセットを作成し、そのセットからビュー定義をコピーして変更することをお勧めします。
ビューセット定義とビュー定義
まず、ビューセット定義の作成が必要です:
- から、新しいビューセット定義を作成する対象の試験に進みます。
- ブラウズビューからから、ビューセットタブをクリックします。
- 新規ビューセットをクリックします。
- 名前を入力します。
- 保存をクリックします。
- プロパティパネルの編集をクリックし、変更を加えてビューセット定義を更新します。保存をクリックします。(編集可能なプロパティの一覧は、こちらを参照してください。)
次に、そのビューセット内で新規ビュー定義を作成できます:
- 該当するビューセット定義をクリックします。
- + 新規ビューをクリックします。
- 名前を入力します。
- 任意の作業: 説明を入力します。
- 保存をクリックします。
- 列定義と、ある場合は追加の行を作成します。詳しくは以下を参照してください。
- 保存をクリックします。Vault は、保存する前にビュー定義の設定を検証します。
- 任意の作業: 保存と新規作成をクリックすると、スタジオ > ビューセットに戻らずに、ビュー定義を保存して別のビューの作成を開始できます。
列定義とマッピング
ビュー定義を作成したら、ビューにデータを表示するため列定義の追加が必要です。各列定義は、CSV 出力ファイルの列を表します。各列には、列バインディング定義 (データを列にマッピングする) と列マッピング行 (列内のデータを行にマッピングする) が含まれています。
- +列の追加をクリックします。Vault は、新規列ダイアログを開きます。
- 列の名前を入力します。名前には、スペース、特殊文字 (ダッシュとアンダーバーを除く)、二重アンダーバー (__) を含めることはできません。
- 任意の作業: 列に表示名を入力します。この表示名にはスペースを含めることができます。入力すると、Vault はエクスポートされた CSV ファイルのカラムヘッダーに、名前の代わりにこの値を使用できます。
- 任意の作業: 説明を入力します。
- タイプを選択します。利用可能なタイプの詳細については、以下の列タイプの表を参照してください。
- 選択したタイプに応じて、異なるフィールドが表示されます。必須フィールドに入力します。
- 任意の作業: 他の列にデータがなくても、ケースブックにこの列に入力するデータがある場合は、データエクスポートに行を含める必要があることを示すには、Null 値の表示チェックボックスを選択します。詳しくは以下を参照してください。
- 任意の作業: 非表示チェックボックスを選択すると、データエクスポート時にこの列をエクスポートファイルから除外することを意味します。詳しくは以下を参照してください。
- ダイレクト列の場合、列をマッピングするオブジェクトとフィールドを選択します(ユーザが入力したアイテムの値にマッピングする場合は、アイテムと値を選択します)。
- 派生列の場合は、数式の作成をクリックして、列の値を計算するための数式を入力します。数式の作成の詳細については、Vault CDMS 数式のリファレンスガイドを参照してください。
- アイテムの選択を使用して識別子を追加します。他のオブジェクトへの直接マッピングを使用する場合でも、データをマッピングするイベント、フォーム、アイテムグループ、およびアイテムを選択する必要があります。
- 保存をクリックします。Vault は、保存する前に列の構成を検証します。エラーがない場合、Vault は新規列ダイアログを閉じます。
- 任意の作業: 列定義をドラッグアンドドロップして、順序を変更できます。
ビュー定義のすべての列、行、マッピングの作成が完了したら、もう一度保存をクリックし、ビュー定義全体を保存します。Vault は、保存する前にビュー定義の設定を検証します。Vault は、すべての列定義、列バインディングの定義、および列マッピングの行が正しい形式であるまで、ビュー定義を保存することを許可しません。
既知の問題:
現在のリリースでは、繰り返されるイベントグループ (サイクル) の名前または配列を参照する方法はありません。
列ごとの複数マッピング
また、行を追加することで、被験者ごとに 1 つの列に複数のデータをマッピングすることもできます。行を使用することで、列ごとに複数のデータマッピングを含めることが可能です。結果のエクスポートファイルでは、Vault は被験者ごとに 2 行 (またはビュー定義の行の合計数) を作成します。
ビューエディタから、+ 行の追加をクリックして、新しい行を作成します。Vault は、既存の列行の下に新しい行を作成します。デフォルトでは、この行はその上の行のコピーとなります。列とマッピングの編集が可能です。
行を削除するには、行番号にカーソルを合わせ、削除 (x) アイコンをクリックします。
Null 値の列の表示
列マッピング行 (共有オーダー値) に対して、Null 値の表示とマークされた列バインディング定義の少なくとも 1 つがインスタンスデータと一致する場合、その行全体をエクスポートする必要があります。
例えば、あるビュー定義に以下のような列が定義されているとします: 被験者、性別、コホート、身長、体重、脈拍。データマネージャは、身長、体重、および脈拍の値がある場合に、データエクスポートで入力するために被験者行のみを必要とする場合があります。被験者、性別、およびコホートは、単にコンテキスト上のデータであり、その他の 3 つの列のデータがない場合は必要ありません。身長、体重、脈拍の列を Null 値の表示としてマークできます。そして、データマネージャがそのビュー定義を使用してデータをエクスポートすると、結果として得られる CSV には、身長、体重、脈拍の列の値が存在する行のみが含まれます。
非表示列
また、エクスポートファイルから特定の列を除外することも可能です。これは、派生型マッピングで参照する列に特に有効です。派生型マッピングの参照としてのみ必要な列をマークすると、派生値のみを表示し、参照は表示しないため、エクスポートファイルの操作が容易になります。
アイテムグループの列を自動作成する
ビューエディタから、アイテムグループ内の各アイテムに対して簡単に列定義を追加できます。
アイテムグループの列を自動作成する前に、アイテムグループの外側にある列を作成します。
- ビューエディタで、+アイテムグループの追加をクリックします。
- イベント、フォーム、アイテムグループを選択します。
- 保存をクリックします。
- Vault は、アイテムグループ内の各アイテムに対して、列定義を作成します。その後、必要に応じて列の編集が可能です。
自動作成された列の並び替えをドラッグアンドドロップで行うことはできませんのでご注意ください。Vault は、アイテムがアイテムグループに表示される順序で、列を自動的に並べます。Vault はこれらの列定義を対角線上にに追加します (新しい行に追加しますが、列は既存の参照列の終わりから始まります)。
ビュー、列、マッピングの編集
既存のビュー定義、列定義、および列バインディング定義 (マッピング) は、スタジオ > ビューセットから簡単に編集できます。
列定義を編集するには:
- スタジオ > ビューセットから、ビューセット定義、ビュー定義をクリックし、ビューエディタを開きます。
- 変更を加えます。
- 保存をクリックします。
列を編集するには:
- ビューエディタから、編集したい列定義に移動します。
- 列のヘッダーにある鉛筆のアイコンをクリックします。
- 列の編集ダイアログで、変更を加えます。列の名前または説明を編集できます。他のフィールドを編集するには、マッピングを編集します (下記参照)。
- 保存をクリックします。Vault は、列の編集ダイアログを閉じます。
- ビューエディタの一番上までスクロールして、保存をクリックします。
列マッピングを編集するには:
- ビューエディタから、編集したいマッピングを含む列定義に移動します。
- マッピングの編集をクリックします。
- マッピングの編集ダイアログで、変更を加えます。
- 保存をクリックします。Vault は、列の編集ダイアログを閉じます。
- ビューエディタの一番上までスクロールして、保存をクリックします。
列とマッピングの削除
列またはマッピングを削除するには、ゴミ箱のアイコンをクリックし、確認ダイアログで削除をクリックします。
列の種類
ビュー定義で使用できる列バインディングは、4 種類あります:
| タイプ | フィールド | 説明 | 例 |
|---|---|---|---|
| 直接 | オブジェクト、フィールド | ダイレクト列は、オブジェクトから選択されたフィールド値を表示します。 | アイテム (item__v) オブジェクトの値 (value__v) フィールドを表示します。 |
| 静的 | 値 | 静的列には、値が表示されます。この値は、CSV の各行で繰り返されることに注意してください。 | 列バインディング作成時に値に入力された試験番号「DTZ-578」を表示します。 |
| 派生 | 数式 | 派生列は、数式の結果を表示します。数式で参照できるのは、ビュー定義の他の列で使用されているオブジェクトのみであることに注意してください。たとえば、被験者のスクリーニング時の年齢 (スクリーニング日と生年月日のアイテムから計算) を表示するには、スクリーニング日と生年月日の両方をビューに列として含める必要があります。 | 被験者の年齢を計算し、表示します。 |
SAS 対応ビュー
ユーザがそのビューのデータを SAS ファイルとしてエクスポートできるように、ビュー定義を設計できます。
SAS 対応のビューセット定義を作成するには、以下の手順に従います。
- スタジオ > ビューセットでビューセット定義に移動します。
- ビューセット定義レコードを作成または編集します。
- プロパティパネルで、編集をクリックします。
- SAS を有効にするチェックボックスを選択します。
- 保存をクリックします。
- このセット内でビュー定義を作成します。各ビュー定義について、その列の SASS フォーマットを設定する必要があります。詳しくは以下を参照してください。
ビューの各列定義について、エクスポート用の SAS フォーマットを設定する必要があります。
- ビューセット定義から、SAS フォーマットパネルをクリックします。各列定義が、SAS フォーマットパネル表の行として表示されます。
- 列ラベルを入力するためにクリックします。
- クリックして、SAS 長さ、SAS タイプ、およびフォーマットを選択します。詳しくは以下の表を参照してください。
- 各列について、ステップ 2 と 3 を繰り返します。
- 保存をクリックします。
SAS フォーマットプロパティ
ビューエディタのSAS フォーマットパネルから、以下のフォーマットプロパティを編集できます。
| フィールド | 説明 |
| SAS 長さ | 関連するアイテム定義にある長さプロパティを入力します。数値や浮動小数点を含む派生列や静的列の場合は、「8」を使用します。 |
| SAS タイプ | 文字配列または数値配列のいずれかを選択します。時間、日時、日付、数値、および浮動小数点アイテムには、数値配列を使用します。テキストは、文字配列を使用します。ブーリアンアイテムの場合、0/1 には数値配列を、True/False には文字配列を、好みに応じて使用できます。 |
| SAS フォーマット |
SAS フォーマットは、次の入力を許可します:
浮動小数点は、「w.d」を使用します。「w」は整数の桁数、「d」は小数点以下の桁数です (Preicisonプロパティより)。 既知の問題: |
名前を付けて保存でビュー定義をコピーする
ビューエディタからビュー定義をコピーするには、名前を付けて保存ボタンを使用します。
ビュー定義のコピーを作成するには、以下の手順に従います:
- スタジオ > ビューセットから、ビューエディタでコピーするビュー定義に移動します。
- 名前を付けて保存をクリックします。
- 新しい名前を入力します。
- 保存をクリックします。
- Vault は、元の定義内のすべてのマッピングのコピーを含む新しいビュー定義レコードを作成します。これで、新しいビュー定義を編集したり、データエクスポートジョブで参照したりできます。
ビュー定義の使用
ビュー定義の作成が完了すると、試験ツールのユーザはデータエクスポートジョブを開始し、ビュー定義を選択できます。作成された CSV には、ビュー定義で指定されたデータとフォーマットが含まれます。
他のアプリケーションに接続するためのビュー
接続された CTMS アプリケーションの Vault にデータをエクスポートするための専用ビューを設定できます。詳細はこちらをご覧ください。