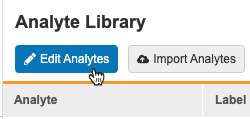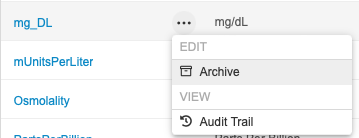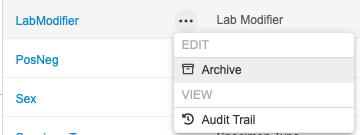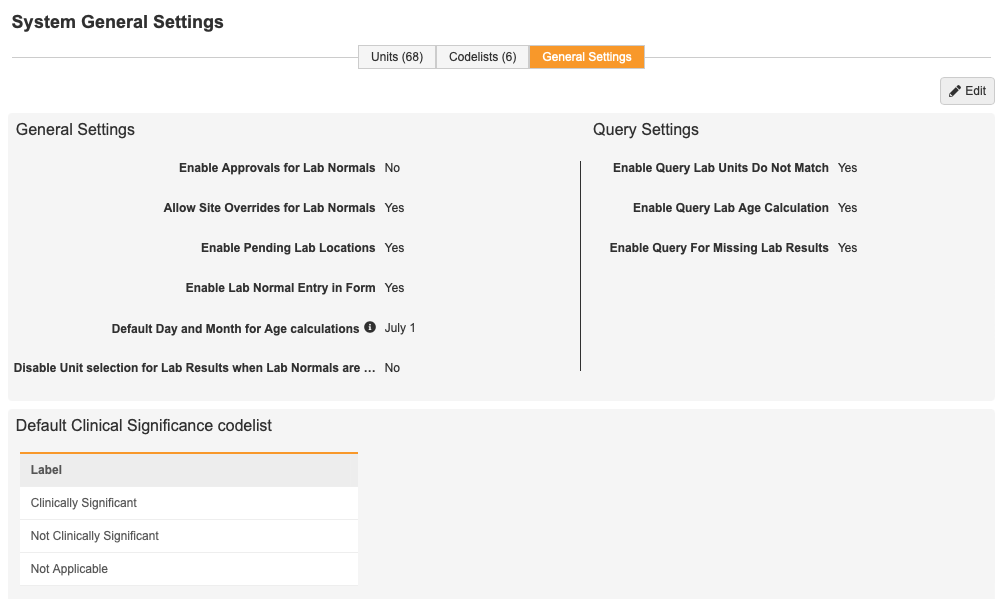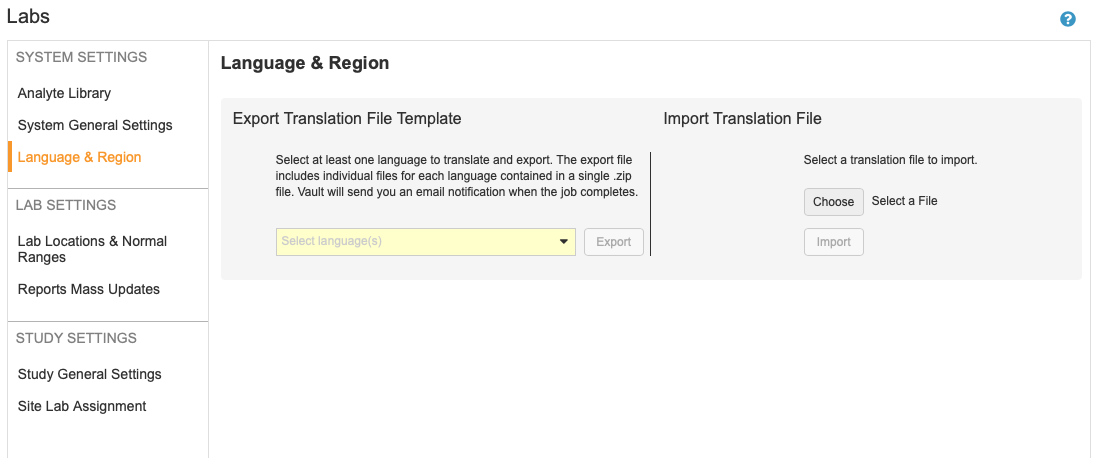分析物、単位、コードリストの管理
LAB モジュールのシステム設定セクションには、Analyte ライブラリと全般システム設定があり、そこからユニット、コードリストの追加と編集、全般設定を行うことができます。
Analyte ライブラリ
Analyte ライブラリには、ラボの正常範囲をマッピングするために使用できる 分析物が纏められています。Analyte ライブラリタブで、分析物の追加、編集、コピー、インポート、非表示、およびアーカイブを行うことができます。
Analyte ライブラリ列の編集、ライブラリのエクスポート、監査証跡の表示は、ライブラリテーブルの右側にある歯車アイコンを選択します。
分析物の追加
分析物を追加するには:
- LAB > システム設定 > Analyte ライブラリへ移動します。
- 新しい分析物の追加をクリックします。
- 分析物列に名前を入力します。
- ラベルを入力します。
- 分析物のデータタイプを選択します。
- 測定タイプを選択します。
- 該当する場合、コードリストを選択します。
- 追加の分析物に対して手順 3~8 を繰り返します。
- 終了したら、完了をクリックします。
分析物の編集
分析物を編集するには
- LAB > システム設定 > Analyte ライブラリへ移動します。
- ライブラリテーブルで編集するセルをクリックします。
- 更新する値を入力または選択します。
- 終了したら、完了をクリックします。
変更を加えた後に、TST 環境と PRO 環境で変更が表示される前に Vault のデプロイを実行する必要があります。稼働開始後の変更について、詳しくはこちらをご覧ください。
分析物の非表示
分析物を非表示にして、その分析物が今後のラボパネル設定で使用されないようにすることができます。
分析物を非表示にするには:
- LAB > システム設定 > Analyte ライブラリへ移動します。
- 非表示にする分析物を見つけてカーソルを合わせ、アクションメニューを表示します。
- 分析物を非表示にする確認ダイアログで、非表示をクリックします。
変更を加えた後に、TST 環境と PRO 環境で変更が表示される前に Vault のデプロイを実行する必要があります。稼働開始後の変更について、詳しくはこちらをご覧ください。
分析物のアーカイブ
使用中でない分析物は、アーカイブすることができます。削除とは異なり、アーカイブは必要に応じて元に戻すことができます。
分析物をアーカイブするには:
- LAB > システム設定 > Analyte ライブラリへ移動します。
- リストの中から、アーカイブしたい分析物を探します。
- 分析物にカーソルを合わせると、アクションメニューが表示されます。
- アクションメニュー () から、アーカイブを選択します。
- 分析物をアーカイブ確認ダイアログで、アーカイブをクリックします。
変更を加えた後に、TST 環境と PRO 環境で変更が表示される前に Vault のデプロイを実行する必要があります。稼働開始後の変更について、詳しくはこちらをご覧ください。
分析物のインポート
次のテンプレートを使用して分析物をインポートすることができます:
.CSV ファイルの Excel ローカリゼーション: Veeva Clinical Data では、.CSV ファイルの既定の区切り文字としてカンマを使用します。システムが英語以外の言語で設定されている場合、Excel で作成または変更された.CSV ファイルのアップロードを試みると、エラーが発生することがあります。この問題を回避するには、.CSV の作業中にシステムのローカライズを英語に変更することをお勧めします。
大文字と小文字の区別: インポートする際、試料列と検査方法列は、大文字と小文字が区別されます。
必須列
インポートファイルに以下の列は必須です:
| 列 | 詳細 |
|---|---|
| Analyte | 検査項目の名称を入力します。 |
| ラベル | 検査項目のラベルを入力します。 |
| データタイプオプション | ユニット、コードリスト、テキスト、および/または番号を入力します。ユニットまたはコードリストが選択されている場合は、測定タイプ列とコードリスト列にそれぞれ入力する必要があります。 |
| 測定タイプ | 測定タイプを入力します。システムの一般設定でユニットを設定する必要があり、入力内容はユニット名と厳密に一致する必要があります。ユニットデータタイプが選択されている場合、この列は必須です。 |
| コードリスト | コードリスト名を入力します。システムの一般設定でユニットを設定する必要があり、入力内容はコードリスト名と厳密に一致する必要があります。コードリストデータタイプが選択されている場合、この列は必須です。 |
| 長さ | 正常範囲であれば、小数点以下の左側に許容される桁数を入力します。 |
| 精度 | 正常範囲であれば、小数点以下の右側に許容される桁数を入力します。 |
上記以外の列はインポートには必要ありません。
バリデーションエラー
次の表は、考えられるバリデーションエラーとその解決策の一覧です:
| エラー | 説明 | 解決の手順 |
|---|---|---|
| フィールドは必須またはフィールドを空白にしてはいけません | このフィールドは必須です。 | このフィールドの値を提供します。 |
| 既に存在する名前を追加しようとしています | ユニット/コードリスト名はすでに存在します。 | 別の名前を入力します。 |
| 検査項目を複製 | 検査項目名がすでに存在します。 | 別の検査項目名を入力してください。 |
| 測定タイプは必須です | 単位データタイプが選択されている時、測定タイプは必須です。 | 測定タイプを入力します。 |
| コードリストは必須です | コードリストデータタイプが選択されている時、コードリストは必須です。 | コードリストを入力します。 |
ラボ修飾子
ラボ修飾子は、ラボの結果を入力する際に >、<、≤、≥ を使用して、検出レベルより上または下の結果の値を表現することができます。
ラボ修飾子を設定するには:
- LAB > Analyte ライブラリへ移動します。
- ライブラリテーブルの左上にある歯車アイコンをクリックし、列の編集を選択します。
- ラボ修飾子列を追加して保存をクリックします。
- 分析物の編集をクリックし、修飾子を許可する分析物のラボ修飾子列内をクリックします。
- チェックボックスをオンにして、完了をクリックします。
使用中の分析物
スタジオのラボパネルに分析物が追加されるか、ラボの場所で分析物が使用されている場合、分析物は使用中としてマークされます。使用中の分析物は、編集が制限され、アーカイブすることはできません。
分析物が使用中になると、次のプロパティの更新ができなくなります:
- Analyte 名
- データタイプ
- 測定タイプ
- 長さ
- 精度
精度向上: DEV 環境では、分析物が使用中の場合も精度と長さを増やすことができます。
次のプロパティは引き続き変更することができます:
- ラベル
- SDTM コード
- LOINC コード
- 検査方法
- 試料タイプ
変更を加えた後に、TST 環境と PRO 環境で変更が表示される前に Vault のデプロイを実行する必要があります。稼働開始後の変更について、詳しくはこちらをご覧ください。
単位
システム全般設定タブで、ラボ設定内で使用するユニットとコードリストを追加またはインポートできます。
精度の変更: 試験がバージョンレスの LAB を使用していない 22R2 より前に作成された場合、単位を保存すると精度プロパティがロックされます。このプロパティを編集するには、スタジオで変更を加える必要があります。
単位を追加するには:
- LAB > システム全般設定 > 単位へ移動します。
- + 新規単位をクリックします。
- 必須フィールドに入力します。
- 単位項目を作成するには、必須フィールドに入力して+ 単位項目を追加をクリックして行を追加します。
- デフォルトで使用する単位項目の標準ラジオボタンを選択します。単位変換フィールド内に必ず確認してください (該当する場合)。単位変換式の詳細については、デフォルトの単位と変換の定義を参照してください。
- 保存をクリックします。
単位を編集するには:
- LAB > システム全般設定 > 単位へ移動します。
- リストの中から、編集したい単位を探します。
- 単位の名前をクリックして開きます。
- 単位の編集ダイアログで、変更を加えます。
- 終了したら、保存をクリックします。
単位項目を追加または削除するには:
- LAB > システム全般設定 > 単位へ移動します。
- リストの中から、編集したい単位を探します。
- 単位の名前をクリックして開きます。
- 単位項目を追加するには:
- + 単位項目の追加をクリックします。
- 必須フィールド内に入力します。
- 単位項目を削除するには、削除 () をクリックします。
- 終了したら、保存をクリックします。
単位をアーカイブするには:
- LAB > システム全般設定 > 単位へ移動します。
- リストの中から、アーカイブしたい単位を探します。
- 単位にカーソルを合わせると、アクションメニューが表示されます。
- 単位をアーカイブ確認ダイアログで、アーカイブをクリックします。
使用中のユニット: ユニットが使用中である場合、アーカイブすることはできません。
単位の一覧を Excel™ ファイルとしてエクスポートするには:
- LAB > システム全般設定 > 単位へ移動します。
- エクスポートダイアログで、閉じるをクリックします。
- ファイルのダウンロード準備が完了すると、Vault からメール通知が送信されます。
ユニットのインポート
システム全般設定タブでユニットをインポートするには、ユニットサブタブのユニットのインポートボタンをクリックします。以下のテンプレートをインポートファイルとして使用します。
必須列
インポートファイルに以下の列は必須です:
| インポート列ラベル | 対応するラボモジュールラベル |
|---|---|
| 測定タイプ名 | 名前 |
| 測定タイプ | タイプ |
| 測定タイプラベル | ラベル |
| 測定タイプの説明 | 説明 |
| 測定タイプ外部 ID | 外部 ID |
| 測定単位の順序 | 該当なし |
| 測定単位名 | ラボユニットアイテム名 |
| 測定単位ラベル | ラボユニットアイテムラベル |
| 測定単位デフォルト | 標準 |
| 測定単位略称 | 略称 |
| 測定単位変換 | 単位変換 |
| 測定単位外部 ID | 外部 ID |
| 非表示 | アーカイブ済 |
バリデーションエラー
次の表は、考えられるバリデーションエラーとその解決策の一覧です:
| エラー | 説明 | 解決の手順 |
|---|---|---|
| 不足している必須の値 | 必要な値がインポートファイルにありません。 | 不足している値をインポートファイルに追加し、再度インポートします。 |
| 文字数制限警告 | インポート内の値の 1 つが、そのフィールドの文字制限を超えています。 | 影響を受けるフィールドの文字数を減らしてください。 |
| 許可されない値 | インポート内の値の 1 つが、それぞれの選択リスト、[はい/いいえ] フィールド、または [数値] フィールドで許可されません。 | 現在の値を許可される値に変更します。 |
| インポートファイル内のユニット/ユニットアイテムを重複する | 2 つ以上の行が、[名前] フィールドまたは [ラボユニットアイテム名] フィールドの同じ値を共有します。 | 重複行が存在しないように値を更新します。 |
| 無効なフォーマットのユニット変換 | 測定ユニット変換が正しくフォーマットされません。 | 測定ユニット変換を正しい形式に変更します。 |
| デフォルトのユニットアイテムにユニット変換を含めることはできません | デフォルトのユニットアイテムには、ユニット変換フィールドに値があります。 | ユニット変換フィールドから値を削除します。 |
| ユニットには 1 つのデフォルトユニットアイテムのみ有することができます | インポートファイルに複数のデフォルトのユニットアイテムがあります。 | 追加のデフォルトユニットアイテムを編集または削除します。 |
| ユニットは 1 つのデフォルトユニットがありません | インポートファイルにはユニット定義のデフォルトのユニットアイテムがありません。 | デフォルトのユニットアイテムを指定する |
| 注文番号がユニットに対して一意ではありません | ユニットの注文番号はインポートファイル内では一意ではありません。 | ユニット注目番号を編集します。 |
| アーカイブされたユニットアイテムは変更できません | インポートファイルには、アーカイブされたユニットアイテムへの変更が含まれています。 | インポートファイル内のアーカイブされたユニットに対する変更をすべて削除します。 |
| デフォルトのユニットアイテムをアーカイブできません | インポートファイルには、デフォルトのユニットアイテムをアーカイブする行が含まれています。 | 指定の行を削除または編集します。 |
| 許可される文字 | インポートファイルに許可されない文字が含まれています。許可される文字: a-z, A-Z, 0-9, -, _ | 許可されない文字は削除してください。 |
コードリスト
コードリストを追加するには:
- LAB > システム全般設定 > コードリストへ移動します。
- + 新規コードリストをクリックします。
- 必須フィールドに入力します。
- コードリスト項目を作成するには、必須フィールドに入力して+ コードリスト項目を追加をクリックして行を追加します。
- 保存をクリックします。
コードリストを編集するには:
- LAB > システム全般設定 > コードリストへ移動します。
- リストの中から、編集したいコードリストを探します。
- コードリストの名前をクリックして開きます。
- コードリストの編集ダイアログで、変更を加えます。
- 終了したら、保存をクリックします。
コードリスト項目を追加または削除するには:
- LAB > システム全般設定 > コードリストへ移動します。
- リストの中から、編集したいコードリストを探します。
- コードリストの名前をクリックして開きます。
- コードリスト項目を追加するには:
- + コードリスト項目の追加をクリックします。
- 必須フィールドに入力します。
- コードリスト項目を削除するには、削除 () をクリックします。
- 終了したら、保存をクリックします。
コードリストをアーカイブするには:
- LAB > システム全般設定 > コードリストへ移動します。
- リストの中から、アーカイブしたいコードリストを探します。
- コードリストにカーソルを合わせると、アクションメニューが表示されます。
- コードリストをアーカイブ確認ダイアログで、アーカイブをクリックします。
使用中のコードリストはアーカイブできません。
コードリストの一覧を Excel™ ファイルとしてエクスポートするには:
- LAB > システム全般設定 > コードリストへ移動します。
- エクスポートダイアログで、閉じるをクリックします。
- ファイルのダウンロード準備が完了すると、Vault からメール通知が送信されます。
コードリストのインポート
システム全般設定タブでコードリストをインポートするには、コードリストサブタブのコードリストのインポートボタンをクリックします。以下のテンプレートをインポートファイルとして使用します。
必須列
インポートファイルに以下の列は必須です:
| インポート列ラベル | 対応するラボモジュールラベル |
|---|---|
| コードリスト名 | 名前 |
| コードリスト外部 ID | 外部 ID |
| コードリストの説明 | 説明 |
| コードリスト項目注文 | 該当なし |
| コードリスト項目名 | ラボコードリストアイテム名 |
| コードリスト項目コード | ラボコードリストアイテムコード |
| コードリスト項目ラベル | ラボコードリストアイテムラベル |
| コードリスト項目の説明 | ラボコードリストアイテムの説明 |
| 非表示 | アーカイブ |
バリデーションエラー
次の表は、考えられるバリデーションエラーとその解決策の一覧です:
| エラー | 説明 | 解決の手順 |
|---|---|---|
| 不足している必須の値 | 必要な値がインポートファイルにありません。 | 不足している値をインポートファイルに追加し、再度インポートします。 |
| ファイル内のエントリを複製する | 2 つ以上の行が、名前フィールドまたはラボコードリストアイテム名フィールドの同じ値を共有します。 | 重複行が存在しないように値を更新します |
| 文字数制限警告 | インポート内の値の 1 つが、そのフィールドの文字制限を超えています。 | 影響を受けるフィールドの文字数を減らしてください。 |
| 許可されない値 | インポート内の値の 1 つが、それぞれのはい/いいえ、または数値フィールドで許可されません。 | 現在の値を許可される値に変更します。 |
| その他の番号は一意ではありません | コードリスト注文番号はインポートファイル内では一意ではありません。 | コードリスト注目番号を編集します。 |
| アーカイブされたコードリストアイテムは変更できません | インポートファイルには、アーカイブされたコードリストアイテムへの変更が含まれています。 | インポートファイル内のアーカイブされたユニットに対する変更をすべて削除します。 |
| 許可される文字 | インポートファイルに許可されない文字が含まれています。許可される文字: a-z, A-Z, 0-9, -, _ | 許可されない文字は削除してください。 |
システム一般設定
全般設定サブタブでは、ラボ基準値の施設の上書きと承認、クエリの設定、臨床的意義のコードリストの作成オプションを設定することができます。これらの設定を編集するには、ページ右上の編集をクリックします。
コードリスト項目を臨床的意義のコードリストに追加するには、編集をクリックしてページ下部にあるコードリスト項目の追加を選択します。現在の設定に関する詳細は以下をご確認ください。
臨床的意義: このセクションの臨床的意義のコードリストの値 (システム一般設定) は、Vault の展開では展開されません。試験固有の臨床的意義のコードリストの値は、試験の展開を介して展開されます。
ラボ基準値の承認を有効化
| 設定 | デフォルト | 説明 |
|---|---|---|
| はい | はいに設定すると、施設はデータ入力でラボ基準値を承認する必要があります。 | |
| いいえ | いいえに設定すると、Vault は、施設にラボ基準値の承認を要求しません。 |
ラボ基準値の施設上書きを許可する
| 設定 | デフォルト | 説明 |
|---|---|---|
| はい | はいに設定すると、施設はデータ入力でラボ基準値を更新できます。 | |
| いいえ | いいえに設定すると、Vault は施設によるラボ基準値の更新を許可しません。 |
保留中 LAB 場所を有効にする
| 設定 | デフォルト | 説明 |
|---|---|---|
| はい | はいに設定すると、施設はデータ入力でラボ所在地を入力できます。これらの所在地は、ラボタブ内では[保留中]と表示されます。 | |
| いいえ | いいえに設定すると、Vault はデータ入力で施設によるラボ所在地の追加を許可しません。 |
フォーム内での LAB 正常エントリを有効にする
| 設定 | デフォルト | 説明 |
|---|---|---|
| はい | はいに設定すると、ラボに保留中のラボ所在地がある場合、施設はラボのフォームにラボ基準値を入力できます。 | |
| いいえ | いいえに設定すると、ラボに保留中のラボ所在地がある場合、Vaullt は施設がラボのフォームにラボ基準値を入力することを許可しません。 |
ラボ正常値が存在する場合、ラボ結果の単位選択を無効化する
| 設定 | デフォルト | 説明 |
|---|---|---|
| はい | はいに設定すると、施設はデータ入力でラボ結果ユニットを編集できません。 | |
| いいえ | いいえに設定すると、Vault は施設によるユニットの編集を許可します。 |
翻訳ファイルのインポートとエクスポート
言語と地域タブ内で翻訳されたコードリスト、ユニット、および検査項目をアップロードできます。このタブを表示してファイルをエクスポートするにはすべてのラボ設定を表示権限が必要であり、ファイルを表示、エクスポート、インポートするにはラボ試験設定の管理権限が必要であることに注意してください。ロールと権限に関する詳細情報については、標準 CDMS 試験ロールを参照してください。
漢字でファイルをインポートする:漢字を含む翻訳ファイルをインポートする場合は、CSV UTF-8 ファイル形式を使用する必要があります。
翻訳結果はグローバルラボと試験レベルのラボとで異なり、どのユーザがラボパネルを追加しているかによって異なります。スペイン語のインポート時に利用できるさまざまな結果の一例として、以下の表を参照してください。
| グローバルバージョン | 試験レベルのバージョン | |||
|---|---|---|---|---|
| スタジオ | EDC (スペイン語ユーザとしてログイン) | スタジオ | EDC (スペイン語ユーザとしてログイン) | |
| 英語ユーザが新しいラボパネルを追加する | 検査項目/ユニット/コードリストが英語 | 検査項目/ユニット/コードリストがスペイン語 | 検査項目/ユニット/コードリストが英語 | スペイン語の検査項目、英語のユニット/コードリスト* |
| スペイン語ユーザが新しいラボパネルを追加する | 検査項目/ユニット/コードリストがスペイン語 | 検査項目/ユニット/コードリストがスペイン語 | 検査項目/ユニット/コードリストがスペイン語 | 検査項目/ユニット/コードリストがスペイン語 |
*EDC に表示するには、スタジオでユニットとコードリストの翻訳を手動で追加する必要があります。