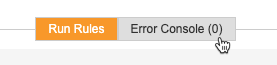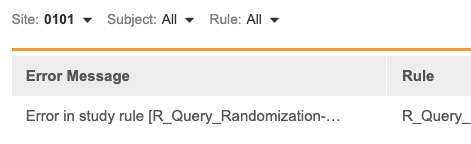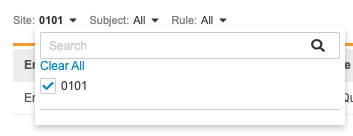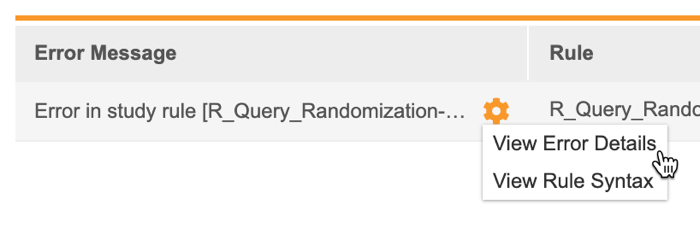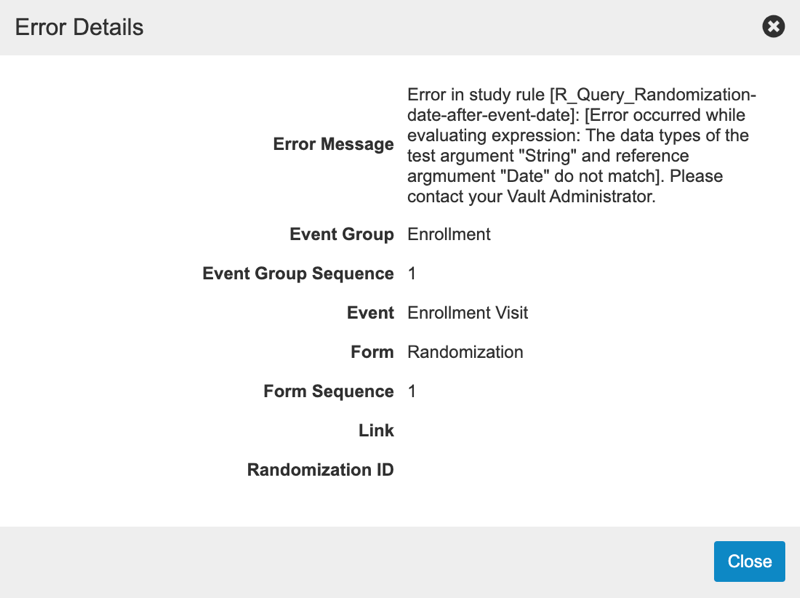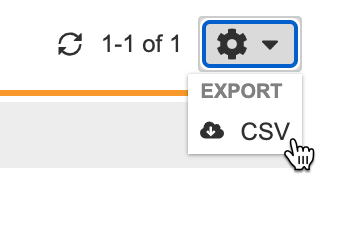규칙 실행
EDC 툴(EDC Tools) > 규칙(Rules)에서 규칙을 실행할 수 있습니다. 각 규칙의 표현식 기준 및 규칙 작업을 검토하고 규칙 실행 작업으로 하나 이상의 규칙을 실행할 수 있습니다. 이것은 특히 수정을 완료한 후에 유용합니다. 또한 오류 콘솔(Error Console) 하위 탭에서 규칙 실행 중(작업 중 또는 데이터 입력 중)에 발생한 오류를 검토할 수 있습니다. 이메일 보내기 또는 아이템 값 설정 작업이 있는 규칙은 규칙 탭에서 실행할 수 없습니다.
필수 구성 요소
표준 CDMS Lead Data Manager(CDMS 책임 데이터 매니저) 스터디 역할을 보유한 사용자는 기본적으로 위에 설명된 작업을 수행할 수 있습니다. Vault에서 사용자 지정(custom) 스터디 역할을 사용하는 경우, 역할에서 다음 권한을 보유해야 합니다.
| 유형 | 권한 레이블 | 제어 |
|---|---|---|
| 표준(Standard) 탭 | EDC 툴 탭 | EDC 툴(EDC Tools) 탭에 접근할 수 있는 권한 |
| 기능적 권한 | 규칙 실행(Run Rules) | EDC 툴 > 규칙에서 규칙을 실행할 수 있는 기능 |
스터디에 제한된 데이터가 포함되어 있는 경우 제한된 데이터 접근권한 권한이 있어야 해당 데이터를 볼 수 있습니다.
스터디 역할에 대해 자세히 알아보십시오.
규칙 리스팅
EDC 툴 > 규칙에서 이메일 보내기 및 아이템 값 설정 규칙 작업을 제외하고 스터디와 연관된 모든 규칙을 볼 수 있습니다.
규칙 실행 유형 또는 마지막 수정 날짜별로 규칙 리스팅을 필터링하는 방법은 다음과 같습니다.
- 고급 필터(Advanced Filters) 패널을 클릭하여 확장합니다.
- 시작 날짜(Start Date) 및 종료 날짜(End Date)로 날짜 범위(Date Range)를 선택하여 해당 날짜 범위 내에서 수정된 규칙만 표시합니다.
- 규칙 찾기(Find Rules)를 클릭합니다.
규칙 세부 사항 보기
규칙의 속성, 식 및 작업을 보는 방법은 다음과 같습니다.
- 스터디의 EDC 툴 > 규칙 > 규칙 실행으로 이동합니다.
- 보려는 규칙의 이름(Name)을 클릭합니다.
- Vault에서 규칙 세부 사항(Rule Details) 대화 상자가 열립니다. 규칙 정보를 검토합니다.
- 완료되면 닫기(Close)를 클릭합니다.
규칙 실행
하나 이상의 활성 규칙을 실행하여 스터디에서 사용자가 입력한 데이터에 대해 평가할 수 있습니다. 비활성 쿼리 열기 규칙을 실행하여 규칙에 의해 이전에 열린 쿼리를 닫을 수도 있습니다. 규칙 실행 작업을 사용하면 작업을 실행하기 전에 작업 결과를 미리 볼 수 있습니다.
쿼리 유형 규칙: 쿼리 유형 규칙의 경우 규칙에서 평가 중인 아이템 값이 변경되지 않았고 사용자가 규칙 실행 작업을 실행하거나 폼을 다시 제출하는 경우 수동으로 닫은 시스템 쿼리가 다시 생성되지 않습니다.
규칙 동작 아웃풋
다음은 규칙 작업을 실행할 때 발생할 수 있는 규칙 동작 아웃풋 목록입니다.
- 건너뜀(Skipped): 규칙이 true로 평가되었지만 동작이 이미 수행된 것으로 확인되어 동작을 수행하지 않았습니다. 예를 들어 동적 규칙의 경우 폼 추가 규칙이 true로 평가될 수 있지만 폼이 이미 존재하기 때문에 동작을 건너뛸 수 있습니다.
- 생성됨(Created): 규칙이 true로 평가되고 동작을 수행했습니다.
- 삭제됨(Deleted): 규칙이 false로 평가되고 이전 동작이 제거되었습니다. 동적 규칙의 경우 이는 규칙이 false로 평가되고 일정에서 폼을 제거하는 것과 같습니다.
- 닫기: 규칙이 false로 평가되고 열린 쿼리를 닫았습니다(쿼리 규칙에만 해당).
- 제거용으로 표시됨(Marked for Removal): 이 동작 아웃풋은 동적 규칙(폼 추가, 이벤트 추가)에 대한 것이며, 규칙이 false로 평가되고 일정에서 오브젝트를 제거하려고 시도했지만 데이터가 있음을 나타냅니다.
- 없음(None): 규칙이 true로 평가되었지만 상위 오브젝트가 없거나, 규칙이 false로 평가되었지만 동적 오브젝트가 존재하지 않습니다.
제한
다음과 같은 제한 사항이 적용됩니다.
- 한 번에 100개의 규칙만 실행할 수 있습니다.
작업 완료 시간: 실행하도록 구성된 규칙의 수와 선택된 사례집의 수에 따라 규칙 실행 작업을 완료하는 데 몇 분에서 1시간 정도 걸릴 수 있습니다.
규칙을 실행하는 방법
규칙을 실행하는 방법은 다음과 같습니다.
- EDC 툴 > 규칙 > 규칙 실행으로 이동합니다.
- 실행할 규칙을 선택합니다. 기본적으로 활성 규칙만 표시됩니다.
-
선택 사항: 비활성 규칙을 표시하려면 규칙 상태(Rule Status) 필터를 클릭하고 비활성(Inactive)을 선택합니다.
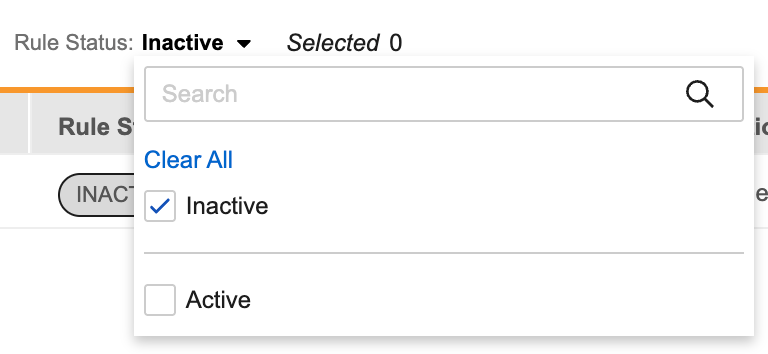
- 규칙 실행을 클릭합니다.
-
선택 사항: 비활성 쿼리 규칙을 선택한 경우 쿼리 닫기 확인(Confirm Closing Queries) 대화 상자에서 선택한 비활성 규칙을 검토하고 계속(Continue)을 클릭합니다.
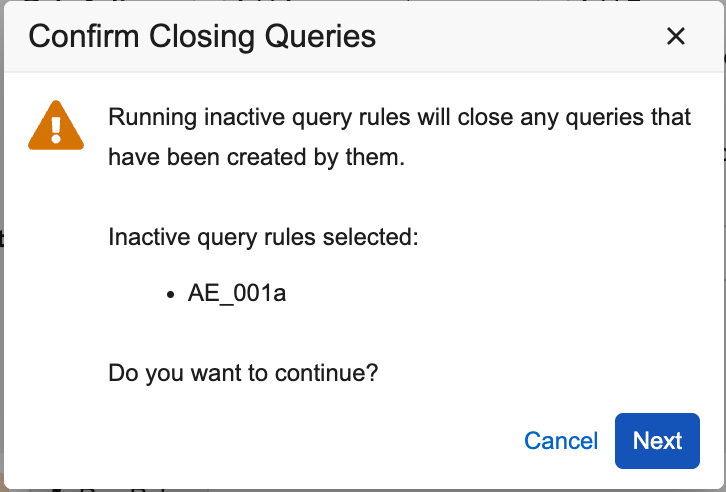
- 규칙 실행 대화 상자에서, 선택한 대상자에 대해 규칙을 실행하려면 선택한 대상자(Selected subjects)를 선택합니다. 그렇지 않으면 모든 대상자(All subjects)를 선택된 상태로 둡니다.
- 선택한 대상자를 선택한 경우 포함할 대상자(Subjects)를 선택합니다.
- 선택 사항: 실제로 규칙을 실행하지 않고 이 작업의 결과를 확인하려면 미리 보기(Preview)를 클릭합니다.
- 실행(Run)을 클릭합니다. Vault에서 작업이 시작됩니다. 완료되면 Vault에서 작업 로그 및 관련 아웃풋 파일을 다운로드할 수 있는 링크가 포함된 이메일 알림을 보냅니다.
디자인 변경 후 규칙 실행: 규칙을 개정하거나 라이브 전환 후 규칙을 변경한 후 EDC 툴(EDC Tools) > 규칙(Rules)에서 규칙 실행 작업을 시작하는 것이 좋습니다. 이렇게 하면 사례집이 완전히 업데이트되고, 관련성이 없어진 오래된 규칙 결과를 정리할 수 있습니다.
아웃풋 파일 정보
규칙 작업에 대한 작업 아웃풋은 4개의 CSV 파일이 포함된 ZIP 폴더입니다.
- "rule_details.csv": 수행된 작업에 대한 세부 사항과 함께 작업의 일부로 실행된 규칙을 나열합니다. "건너뜀(Skipped)" 작업은 규칙에 의해 수행된 작업이 이미 발생했음을 나타냅니다(예: 쿼리가 이미 생성됨).
- "create_delete_dynamics_details.csv": 동적 규칙의 일부로 일정에 추가된 각 구성 요소를 자세히 나열합니다.
- "dynamics_summary.csv": 규칙 실행 중에 일정에서 추가되거나 제거된 동적 이벤트 그룹, 이벤트, 폼, 아이템 그룹 및 아이템을 요약합니다.
- "errors.csv": 규칙 실행 중에 발생한 오류를 나열합니다.
규칙 작업 아웃풋 및 규칙 작업 식별자가 동일한 규칙: 특정 규칙 작업을 트리거하는 규칙 작업을 실행하고 해당 규칙 작업 식별자가 다른 규칙에서 동일한 경우, Vault는 실행된 규칙과 함께 규칙 실행 파일에서 작업을 공유하는 다른 규칙을 나열합니다. 이렇게 하면 선택되지 않은 규칙이 다시 실행되지 않더라도 실행된 규칙과 충돌할 수 있는 규칙에 대한 보다 완전한 정보가 사용자에게 제공됩니다.
충돌하는 규칙 결과: EDC 툴에서 동적 규칙을 실행하는 동안 충돌하는 규칙 결과가 발견되면, 실행 규칙 작업 아웃풋 파일의 동작 세부 사항(Action Details) 열에서 실행된 규칙과 충돌하거나 규칙을 오버라이드하는 규칙을 식별합니다.
오류 콘솔(Error Console)
EDC 툴(EDC Tools) > 규칙(Rules)의 오류 콘솔(Error Console) 하위 탭에서 규칙 실행 중에 발생하는 모든 오류를 검토할 수 있습니다. Vault는 오류 콘솔(Error Console) 하위 탭 레이블 뒤의 괄호 안에 오류 수를 표시합니다.
Vault에서는 오류가 발생할 때마다 규칙 실행 권한이 있는 모든 스터디 사용자에게 알림을 보냅니다. Vault는 60일 동안 콘솔에 오류를 보관합니다.
오류 콘솔에 접근하려면 툴 > EDC 툴 > 규칙으로 이동하여 오류 콘솔을 클릭합니다.
Vault는 목록의 각 오류에 대해 다음 정보를 표시합니다.
| 열 | 설명 |
|---|---|
| 오류 메시지(Error Message) | 이 열에는 실제 오류 메시지 텍스트가 표시됩니다. 오류 메시지가 잘린 경우 마우스를 가져가면 전체 텍스트가 표시됩니다. |
| 규칙(Rule) | 실패한 규칙의 이름입니다. |
| 스터디 국가(Study Country) | 규칙을 실행하지 못한 대상자의 스터디 국가입니다. |
| 사이트(Site) | 규칙을 실행하지 못한 대상자의 사이트입니다. |
| 대상자(Subject) | 규칙을 실행하지 못한 이벤트 날짜 또는 아이템이 포함된 대상자입니다. |
| 생성한 날짜(Created Date) | 생성한 날짜는 규칙을 실행하지 못한 날짜와 시간을 의미하며, 이 날짜와 시간에 Vault에서 오류가 발생합니다. |
오류 필터링
오류 목록을 사이트, 대상자 및 규칙별로 필터링할 수 있습니다.
오류 목록을 필터링하는 방법은 다음과 같습니다.
- 사이트(Site), 대상자(Subject) 또는 규칙(Rule)을 클릭하여 필터 메뉴를 엽니다.
- 선택 사항: 검색 상자에 검색어를 입력하기 시작합니다. Vault에서 입력과 동시에 검색합니다. 지우기(Clear)()를 클릭하여 검색 상자를 지울 수 있습니다.
- 필터링할 사이트, 대상자 또는 규칙의 확인란을 선택합니다.
- 필터 메뉴 바깥쪽을 클릭하여 닫습니다.
필터를 지우는 방법은 다음과 같습니다.
- 사이트(Site), 대상자(Subject) 또는 규칙(Rule)을 클릭하여 필터 메뉴를 엽니다.
- 제거하려는 필터의 확인란 선택을 취소합니다.
- 필터 메뉴 바깥쪽을 클릭하여 닫습니다.
오류 세부 사항 보기
오류 세부 사항 대화 상자에서 오류에 대한 다음 정보를 볼 수 있습니다.
- 오류 메시지
- 이벤트 그룹
- 이벤트 그룹 시퀀스
- 이벤트
- 폼
- 폼 시퀀스
- 링크
- 무작위 배정 ID
오류 세부 사항 대화 상자를 여는 방법은 다음과 같습니다.
- 오류 콘솔에서 확인할 오류를 찾습니다.
- 오류 메시지(Error Message) 위로 마우스를 가져가면 동작(Actions) 메뉴가 표시됩니다.
- 닫기를 클릭합니다.
규칙 구문 보기
규칙의 구문을 보는 방법은 다음과 같습니다.
- 오류 콘솔에서 확인할 오류를 찾습니다.
- 오류 메시지 위로 마우스를 가져가면 동작 메뉴가 표시됩니다.
- Vault에서 규칙의 속성, 식 및 동작을 규칙 구문(Rule Syntax) 대화 상자에 표시합니다. 완료되면 닫기(Close)를 클릭합니다.
오류 목록을 CSV로 내보내기
오류 목록을 CSV 파일로 내보낼 수 있습니다.
내보내는 방법은 다음과 같습니다.