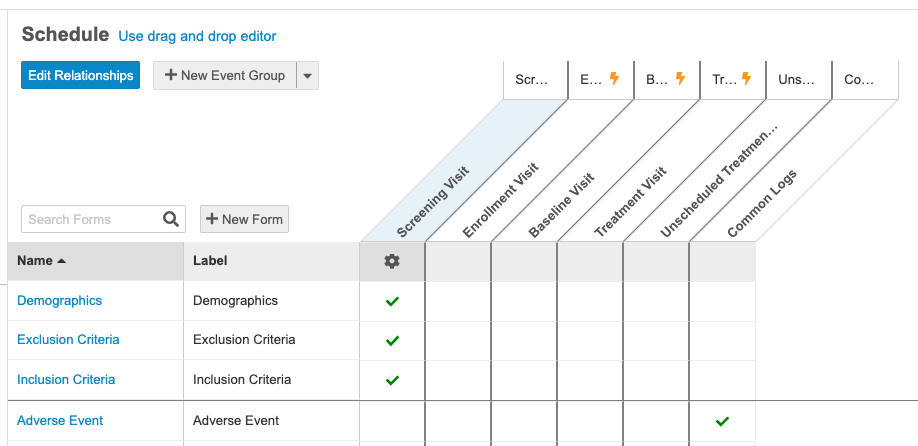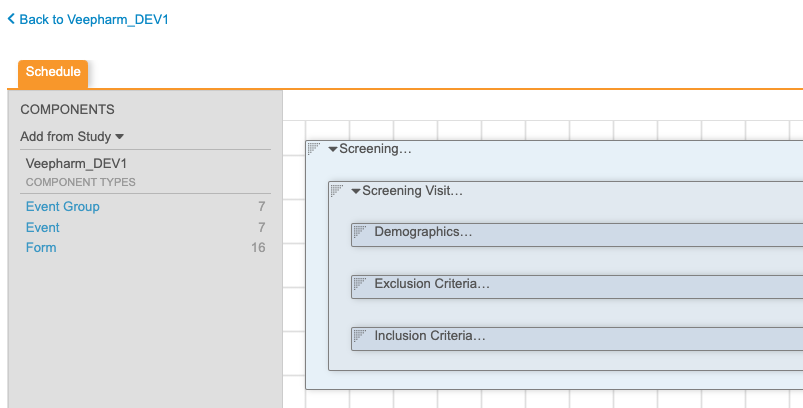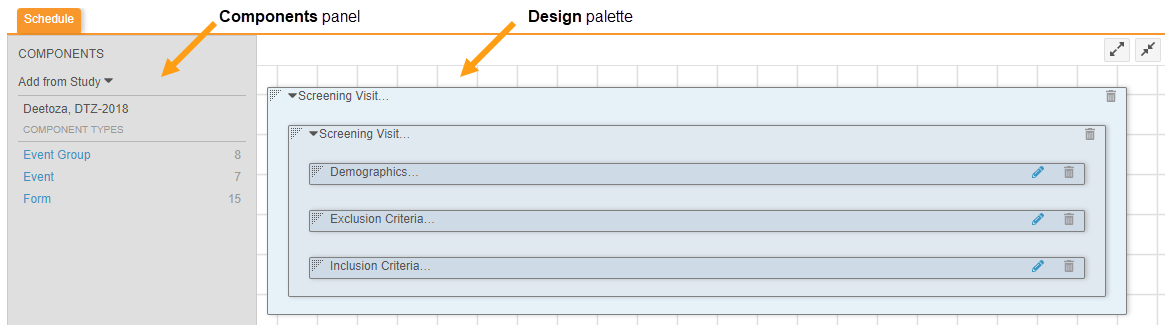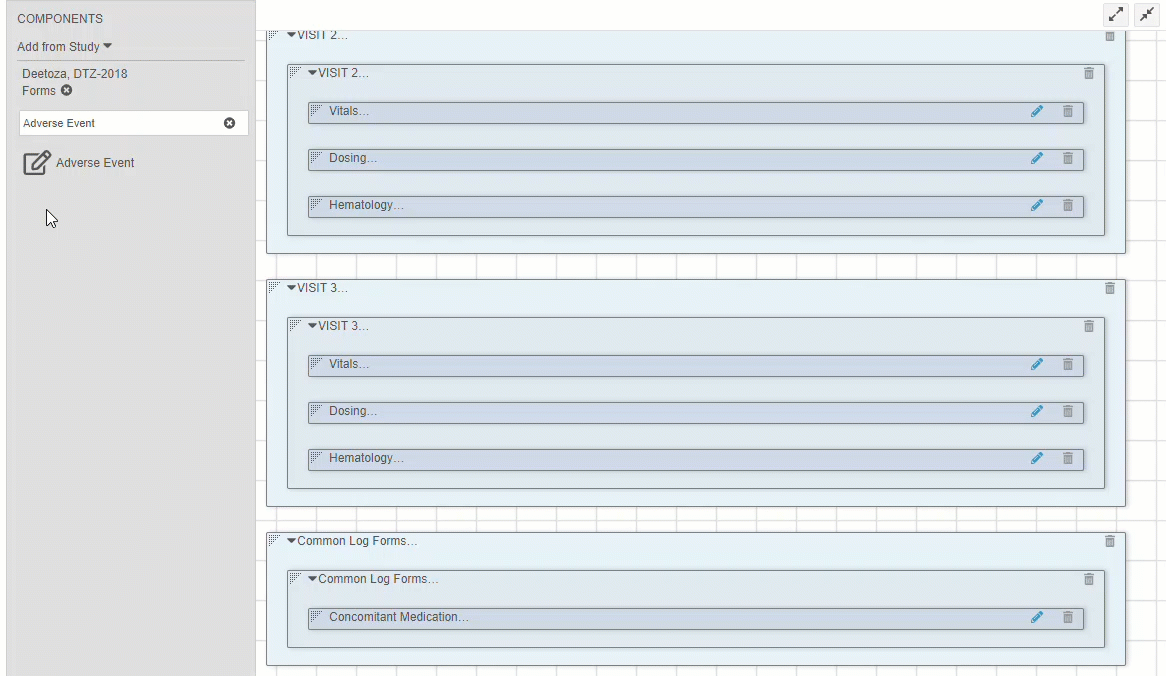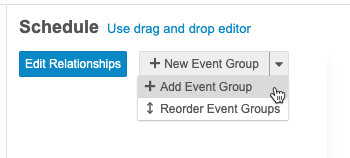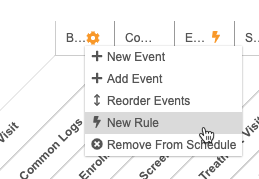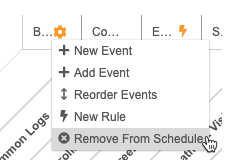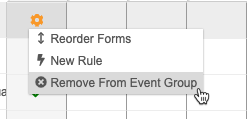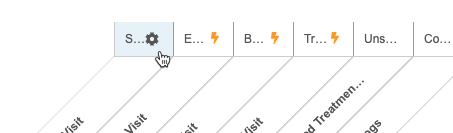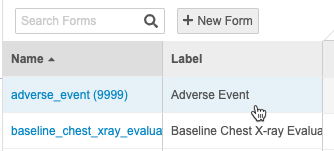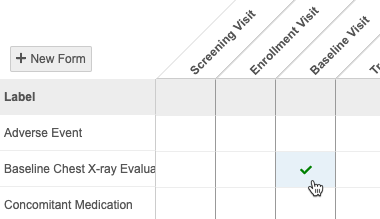スケジュールの構築
スタジオ > スケジュールで、オブジェクト定義をレコードパネルからデザインパレットにドラッグアンドドロップして、試験のスケジュールとフォームを設計することができます。
ドラッグアンドドロップまたは時刻 & イベントエディタ
試験の設定によりますが、時刻 & イベントスケジュールエディタまたはドラッグアンドドロップスケジュールエディタを使用するオプションがある場合もあれば、切り替え機能が無くドラッグアンドドロップエディタにしかアクセスできない場合もあります。
試験で時刻 & イベントスケジュールエディタを使用する場合は、スタジオ > スケジュールを開くと、ドラッグアンドドロップエディタを使用するへのリンクを含むエディタが表示されます。
試験で時刻 & イベントスケジュールエディタを使用しない場合、スタジオ > スケジュールを開くと、ドラッグアンドドロップエディタが開きます。
時刻 & イベントスケジュールエディタを有効化するために、Vault オーナーは管理者 > ビジネス管理者から試験設定レコードを作成することができます。この機能は Expression Engine V2 を使用する試験にのみ利用可能です。
時刻 & イベントスケジュールエディタ機能を有効にするには:
- 管理者 > ビジネス管理者 > 試験設定に移動します。
- + 作成をクリックします。
- 名前に「schedule_editor_enabled」と入力します。
- 試験を選択します。
- 値に、「true」と入力します。
- 保存をクリックします。
指定された値を囲む引用符 (") は含めないでください。
ドラッグアンドドロップスケジュールエディタの使用
スケジュールページは、レコードパネルと設計パレットの 2 つのメインエリアに分かれます。レコードパネルを使用すると、スタジオの別の場所で作成した試験オブジェクトレコード (イベントグループやフォームなど) から選択できます。試験スケジュールを作成するために、該当のレコードを設計パレットにドラッグアンドドロップすることができます。レコードをパレットに配置する順序は、ケースブックに表示される順序となります。
レコードをスケジュールに追加する
デザインパレットにレコードを追加するには、それをレコードパネルからデザインパレットにドラッグします。レコードどドロップできる箇所にきたら、オレンジ色で強調表示された緑色のラインまたは緑色のプラス記号 (+) が表示されます。
複数の事象を事象グループに、または複数の項目を項目グループに追加するには、点線のグループの境界内にまだある間に、オブジェクト定義を 1 つ前のものの直下にドラッグアンドドロップします。
左上隅の影付きの箇所をクリックし、オブジェクト定義をデザインパレットの新しい場所にドラッグすることでオブジェクト定義の配置を変えることができます。
折り畳む & 展開する
すべてのレコードを一度に表示できるように、レコードを折り畳んだり展開したりできます。すべてのレコードを折り畳むには、デザインパレットの折り畳むボタンをクリックします。これにより、すべてのレコードが事象グループに折り畳まれます。展開をクリックすると通常のビューに戻ります。
個別のレコードを折りたたんだり展開したりすることもできます。レコードヘッダーにある矢印ボタンをクリックすると、レコードを折り畳んだり展開したりできます。
試験スケジュールの作成方法
オブジェクト定義をすべて作成したら、それらを使用して試験スケジュールを設計することができます。スケジュールおよびフォームを作成するには、スタジオ > スケジュールを開きます。
イベントグループおよびイベントを試験スケジュールに追加するには:
- スタジオ > スケジュールを開きます。
- 事象グループをクリックすると、試験に有効なすべての事象グループが一覧表示されます。
- 試験の最初の事象グループクリックして、デザインパレットにドラッグします。事象グループをドロップできる箇所にきたら、緑色のプラス記号 (+) がカーソルに表示されます。
- 次の事象をクリックしてデザインパレットにドラッグします。追加事象グループそれぞれについてこの手順を繰り返します。
- 事象グループフィルタを削除して事象をクリックします。
- 最初の事象をクリックして最初の事象グループにドラッグします。事象は事象グループ内にある必要があります。
- 次の事象をクリックしてデザインパレットにドラッグしたら、それを事象グループにドロップします。次の事象グループに事象を配置するには、手順 5 を繰り返します。
- すべてのイベントについて手順 5 と 6 を繰り返します。
- 任意の作業: スケジュールからイベントグループ、イベントを削除するには、ゴミ箱アイコンをクリックします。こうしてもオブジェクト定義は削除されません。そのオブジェクトがデザインパレットとスタディのスケジュールから削除されるだけです。
イベントグループとイベントをスケジュールに追加したので、フォームを各イベントに追加できます。
フォームを試験スケジュール内のイベントに追加するには:
- 事象フィルタを削除してフォームをクリックします。
- リストで最初のフォームを探します。必要に応じてフォームを検索することができます。検索語としてフォームの名前を使用します。
- 最初のフォームをクリックして最初の事象にドラッグします。フォームは事象内にある必要があります。
- その事象のその他のフォームをクリックして最初のフォームの下にドラッグします。フォームをドロップできる箇所にきたら、Studio が緑色のラインを表示します。
- すべてのフォームについて手順 2 と 3 を繰り返します。
- 任意の作業: スケジュールからフォームを削除するには、ゴミ箱アイコンをクリックします。こうしてもオブジェクト定義は削除されません。そのオブジェクトがデザインパレットとスタディのスケジュールから削除されるだけです。
単一のフォームを試験内の複数のログタイプイベントに追加することはできません。
項目グループと項目をフォームに追加し、データ入力ユーザの表示方法を設定できるようになりました。
フォームの設計を参照してください。
時刻 & イベントスケジュールエディタの使用
時刻 & イベントスケジュールエディタから、イベントグループ、イベント、およびフォーム (定義オブジェクトレコード) を作成し、試験の順序を定義し、フォームをイベントに割り当てます。
スケジュールエディタ内のレコードの並び替え
フォームのリストを名前またはラベル別に並び替えることができます。特定のイベントに関連付けられたフォームを、イベント内に表示される順序でリストの一番上に表示することも可能です。
名前またはラベルを昇順に並べ替えるには、該当の列ヘッダーをクリックします。降順に並べ替えるには、該当の列ヘッダーをもう一度クリックします。Vault は、キャレット (上は「ICON」、下は「ICON」) を使用して列ヘッダーの並び順を示します。
イベントに関連付けられたフォームをリストの一番上に表示するには、イベントグループラベルをクリックします。
イベントグループ & イベントのスケジュール順序を定義する
イベントグループとイベントを追加ならびに並べ替えるには:
- 試験のスタジオ > スケジュールに移動します。
-
イベントグループを選択して、スケジュールに追加します。試験内で利用可能なすべてのイベントグループを選択するために、 すべて選択 チェックボックスを使用できます。
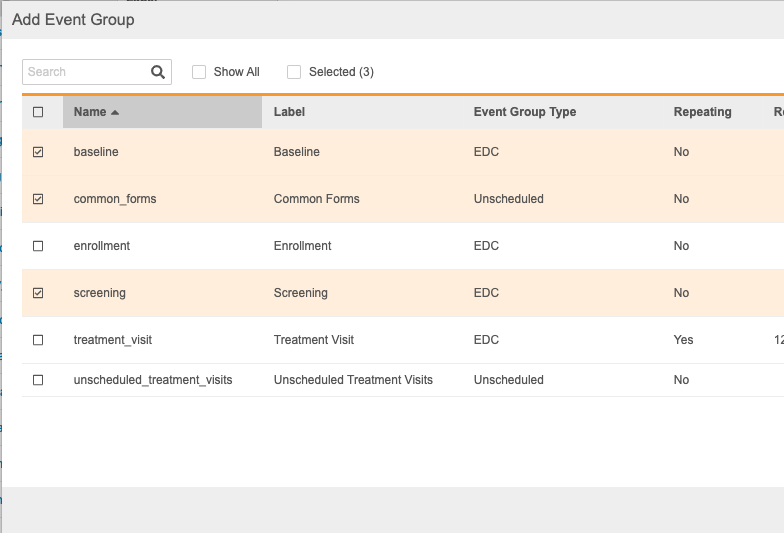
- 追加をクリックします。
- イベントグループメニューで、イベントグループの順序変更を選択します。
- イベントグループをドラッグアンドドロップして目的の順序にします。
- ボタンをクリックします。
- イベントを選択して、スケジュールに追加します。試験内で利用可能なすべてのイベントを選択するために、すべて選択 チェックボックスを使用できます。
- 追加をクリックします。
- イベントアクションメニューで、 イベントの順序変更を選択します。
- イベントをドラッグアンドドロップして目的の順序にします。
- ボタンをクリックします。
- 各イベントに対して手順 8 ~ 13 を繰り返します。
フォームをイベントに割り当てる
フォームをイベントに割り当てるには:
- 試験のスタジオ > スケジュールに移動します。
- 関係の編集をクリックします。
- イベントに追加したい各フォーム用ラジオボタンを選択します。
- 保存をクリックします。
ルールによる動的試験デザイン
イベントグループ、イベント、およびフォームを条件に応じてケースブックに追加するためにルールを設定できます。例えば、性別項目で入力した値に基づいて妊娠検査フォームを条件付きで有効化するルールを設定することができます。
動的試験設計の作成ルール詳細については、スタジオでのルールの作成を参照してください。
[スケジュールの追加]、[イベントの追加]、[フォームルールの追加]を作成する
スケジュールエディタから、スケジュールの追加、イベントの追加、およひフォームの追加ルール (動的ルール) を作成できます。これを行うことにより、ルールアクションと識別子がすでに設定されたルールエディタが開きます。
Vault では、動的ルールの対象となるレコードに動的アイコン () が表示されます。ルールに関連付けられていない動的コンポーネントには、動的ルール警告アイコン () が表示されます。
スケジュールの追加ルールの作成
スケジュールエディタからルールエディタに移動し、スケジュール追加ルールを作成します:
イベント追加ルールの作成
スケジュールエディタからルールエディタに移動し、イベント追加ルールを作成します:
スケジュールからレコードを削除する
スケジュールからレコードを削除できます。レコードを削除しても設計定義は削除されず、スケジュールとの関連のみが削除されます。
すでにケースブック定義のバージョンを公開済みである場合、イベントグループ、イベント、またはフォームを削除するバージョンを展開できますが、データ入力にケースブックに対するデータがある場合、遡及修正を実行して被験者を新しいバージョンに移行することはできません。詳しくは、ケースブック & バージョンの管理を参照してください。
レコードを削除すると、Vault はあなたが破壊的変更を加えようとしていることを警告します。どのような破壊的変更を行ったかを判断する必要がある場合は、新旧のバージョン間で比較を実行してください。比較レポートで、最新バージョンに存在しないリスト内のレコードのスケジュールワークシートを確認します。個のプロセスは、項目グループおよび項目を含むすべての破壊的変更に適用されます。
イベントグループを削除する方法
イベントグループを削除するには:
- 試験のスタジオ > スケジュールに移動します。
- 削除したいイベントグループにカーソルを合わせると、イベントグループアクションメニューが表示されます。
- 確認ダイアログで、削除をクリックします。Vault はスケジュールからイベントグループおよびそれに関連付けられているイベントを削除します。
イベントグループからイベントを削除する方法
イベントグループからイベントを削除するには:
- 試験のスタジオ > スケジュールに移動します。
- 削除したいイベントにカーソルを合わせると、イベントアクションメニューが表示されます。
- 確認ダイアログで、削除をクリックします。Vault は、イベントをイベントグループから削除します。
イベントからフォームを削除する方法
イベントからフォームを削除するには:
- 試験のスタジオ > スケジュールに移動します。
- 関係の編集をクリックします。
- 削除したいイベント列内のフォームのラジオボタンを消去します。
- 保存をクリックします。
イベントグループを作成する
イベントグループを追加するには:
- イベントグループメニューで、+ 新規イベントグループを選択します。
- イベントグループのラベルを入力します。
- 任意の作業: 名前を更新します。Vault は、入力されたラベルを小文字に変換し、空白をアンダースコアに置き換えて、名前を自動的に生成します。
- イベントグループタイプを選択します。利用可能なタイプについては、こちらをご覧ください。
- 任意の作業: イベントグループタイプで、EDCを選択した場合、繰り返しチェックボックスを選択することで、イベントグループを繰り返しにすることができます。
- 任意: 外部 ID を入力します。外部 IDを入力しない場合、Vault は自動的に生成します。
- 任意の作業: 詳細をクリックすると、追加のプロパティが表示されます。ここから、説明とヘルプコンテンツを入力できます。それらのプロパティについて、詳しくはこちらをご覧ください。
- 任意の作業: 保存と新規をクリックすると、このイベントグループが保存され、すぐに別のイベントグループが作成されます。
- 保存をクリックします。
- プロパティパネルで、編集をクリックします。
- 必要に応じて、新しいイベントグループのプロパティを編集します。
- 保存をクリックします。
イベントを作成する
イベントを追加するには:
- イベントに追加したいイベントグループを探します。
- イベントグループにカーソルを合わせると、イベントグループアクションメニューが表示されます。
- イベントグループアクションメニューで、+ 新規イベントを選択します。
- イベントのラベルを入力します。
- 任意の作業: 名前を更新します。Vault は、入力されたラベルを小文字に変換し、空白をアンダースコアに置き換えて、名前を自動的に生成します。
- イベントタイプを選択します。
- 省略ラベルを入力します。
- 任意: 外部 ID を入力します。
- 任意の作業: 詳細をクリックすると、追加のプロパティが表示されます。ここから、説明とヘルプコンテンツを入力できます。それらのプロパティについて、詳しくはこちらをご覧ください。
- 任意の作業: 保存と新規をクリックすると、このイベントが保存され、すぐに別のイベントグループが作成されます。
- 保存をクリックします。
- プロパティパネルで、編集をクリックします。
- 必要に応じて、新しいイベントのプロパティを編集します。
- 保存をクリックします。
フォームを作成する
フォームを作成するには:
- + 新規フォームをクリックします。
- フォームのラベルを入力します。
- 任意の作業: 名前を更新します。Vault は、入力されたラベルを小文字に変換し、空白をアンダースコアに置き換えて、名前を自動的に生成します。
- 任意の作業: 繰り返しチェックボックスをオンにして、フォームを繰り返しにします。
- 任意の作業: フォームを繰り返す場合は、繰り返し最大を設定します。 フォームプロパティの詳細はこちらをご覧ください。
- 省略ラベルを入力します。このラベルは、デザインビューなど、ラベルが長すぎて表示できない領域に表示されます。
- 任意: 外部 ID を入力します。外部 IDを入力しない場合、Vault は自動的に生成します。
- 任意の作業: 詳細をクリックすると、追加のプロパティが表示されます。ここから、説明とヘルプコンテンツを入力できます。それらのプロパティについて、詳しくはこちらをご覧ください。
- 任意の作業: 保存と新規をクリックすると、このフォームが保存され、すぐに別のフォームが作成されます。
- 保存をクリックします。
- プロパティパネルで、編集をクリックします。
- 必要に応じて、新しいフォームのプロパティを編集します。
- 保存をクリックします。
プロパティパネルへのアクセス方法
イベントウィンドウ設定
イベントのイベントウィンドウは、イベントが起こると予想される日付範囲です。このウィンドウはプロパティパネルからイベントごとに設定できます。また、イベント日が設定されたウィンドウの外にある時、またはイベント日が将来発生する時はいつでも Vault にシステムクエリを作成させるように選択することもできます。
イベントウィンドウ設定: データを入力する前にイベントウィンドウを設定していない場合、システムはデフォルトのイベントオフセットの 0 日を使用して、スケジュールに追加されるイベントの計画日を設定します。イベントウィンドウ設定が変更されても、既存のイベントの予定日は更新されません。
稼働開始後に実行: 試験展開後にイベントウィンドウをイベントに追加する場合は、修正を実行してから、すべてのシステム生成ルールに対してルールの実行ジョブを実行して、それらのウィンドウに対するクエリを開く必要があります。
イベント用ウィンドウの作成方法
イベントのイベントウィンドウを作成するには:
- イベントを試験スケジュールに追加します。
- イベントをクリックしてプロパティパネルを開きます。
- プロパティパネルで、編集をクリックします。
- オフセットタイプの場合、前のイベント (スケジュール内の最後のイベントを使用する目的)、指定のイベント (イベントを選択する目的)、またはなし (オフセットなしの目的) を選択します。
- ステップ 4 で指定のイベントを選択した場合は、オフセットイベントグループとオフセットイベントを選択し、イベントを選択します。
- 日範囲前および日範囲後の場合、イベントが発生する可能性のある最も早い (前) および最も遅い (後) 日数を、計画日 (オフセット日数およびオフセットイベントプロパティにより決定) に関連して入力します。これは、イベントが発生する可能性がある予定日から始まる日付の範囲です。
- オフセット日数の日数を入力します。これは、選択したオフセットイベントからイベントがオフセットされる日数です。Vault はこの数字を使用してイベントの予定日を作成します。
- 任意の作業: オフセットイベントには未解決のクエリプロパティが表示されます。デフォルトでは継承に設定されており、これは、Vault で試験の範囲外イベント日付でクエリを開く設定がはいに設定されている場合にのみ、ウィンドウ外クエリを作成することを意味します。この設定ははいまたはいいえを選択することで上書きできます。詳しくは以下を参照してください。
- 保存をクリックします。
日の範囲、オフセット日数、オフセットイベント
日範囲前、日範囲後、オフセット日数、およびオフセットイベントプロパティを組み合わせて「イベントウィンドウ」を作成します。これは、スケジュール内の別のイベントに関連して、イベントが発生すると予想される日のウィンドウです。
オフセット日数に、選択したオフセットイベントからイベントがオフセットされる日数を入力します。次にオフセットイベントの現在のイベントより前に起こるイベントを選択します。これらのプロパティを使用した、イベントの予定日 (または日付範囲の基準) が作成されます。例えば、ベースライン来院のイベントが登録した来院日から 20 日分オフセットされる場合、実際の登録した来院日から 20 日後にベースライン来院の予定日が設定されます。イベントの予定日を可能な日付範囲で指定したい場合、早い日付範囲と遅い日付範囲イベント枠のプロパティを使用します。
日範囲前および日範囲後の場合、イベントの計画日 (オフセットイベントおよびオフセット日数プロパティで定義) の前後に可能な日数を入力します。これを使用して、例えば「2 月 7 日」だけではなく、「2 月 1 日~2 月 14 日」などのように、イベントの可能な日付の範囲が設定されます。ユーザがこの範囲外のイベント日付を入力した場合、警告が表示されます。これらのプロパティの値を指定しない場合、イベントの予定日には単一の日付が使用されます。
日付範囲、オフセット日数、およびオフセットイベントの入力時は、以下のことに注意してください:
- 早期日範囲および/または後期日範囲に少なくとも「0」を入力しない場合、その範囲または範囲の一部はデータ入力に表示されません。
- 早期日範囲とオフセット日数を入力するが、後期日範囲を入力しない場合、範囲は「{DayRangeEarly} 以降」になります。
- 後期日範囲とオフセット日数を入力するが、早期日範囲を入力しない場合、範囲は「{DayRangeLate} 以前」になります。
- 早期日範囲と後期日範囲とオフセット日数の 3 つ全てを入力する場合、範囲は「{Early} - {Late}」となります
- 指定日を表示させたい場合は、早期日範囲と後期範囲日の両方に「0」を入力します。
ウィンドウ外のクエリ
指定したイベント期間外のイベント日に対してクエリを自動的に開くように Vault を設定できます。この操作はイベント定義の未解決のクエリプロパティにより管理されます。デフォルトでは、未解決のクエリはすべてのイベントで継承に設定されます。継承は、Vault が試験設定の範囲外イベント日付の未解決のクエリを参照して、イベントの期間外の日付でクエリを開くかどうかを決定することを意味します。
この継承は 任意のイベントの未解決のクエリプロパティに対してはいまたはいいえを選択することにより上書きすることができます。はいを選択すると、Vault は、試験設定に関係なく、そのイベントの時間外クエリを作成します。いいえを選択すると、Vault はそのイベントのウィンドウ外のクエリを作成しません。
未解決のクエリプロパティは、オフセットイベントを選択した後にのみプロパティパネルに表示されることに注意してください。
| 設定 | 継承 |
|---|---|
| はい | 設定されたイベントウィンドウを使用して、すべてのイベントの時間外クエリを作成する |
| いいえ | イベントレベルの上書きがない限り、一切のイベントに対してウィンドウ外のクエリを作成しないでください。 |
試験の設定を管理する方法を調べてください。
将来の日付クエリ
将来のイベント日付がないイベントの プロパティパネルで将来の日付チェックボックスをオンにします。イベントに対して未来の日付チェックボックスがオンになっていると、Vault は、将来発生する任意のイベント日付のシステムクエリを作成します。
次の作業
試験スケジュールを作成したことで、それぞれのフォームを設計できるようになりました。フォームの設計を参照してください。