コーディングのためのフォームの有効化
クリニカルコーダーが Veeva コーダー内でフォームデータをコーディングするために、コーディングフォームを簡単に特定し、Studioで設定することができます。
前提条件
コーディングのためのフォームを有効化する前に、まずフォームのフォーム定義、および項目グループと項目を作成し、Studio > スケジュール でフォームを構築する必要があります。
標準の CDMS 試験設計者試験ロールを持つユーザは、デフォルトで上記のアクションを実行することができます。Vault がカスタム試験ロールを使用する場合、お客様の試験ロールに以下の権限が提供されている必要があります:
| タイプ | 権限ラベル | 制御 |
|---|---|---|
| 標準タブ | Studio タブ | Studio タブへのアクセス権限 |
| 機能権限 | コーディングリストの管理 | コーダーツールでシノニムリストとオートコーディングしないリストを作成、編集、インポート、エクスポートする権限 |
スタディに制限付きデータが含まれている場合、それを閲覧するには制限ありデータアクセス権限が必要です。
試験ロールについて詳しくご確認ください。
スタジオへのアクセス
スタジオの試験デザインおよび設定領域にアクセスするには、プライマリナビゲーションバーの スタジオタブをクリックします。
スタジオ タブをクリックすると、スタジオ、Vault 内の試験一覧、またはライブラリのいずれかを開くオプションが表示されます。
![[自動] ボタンと [手動] ボタンで展開タイプを切り替える](/ja/gr/img/studio/my-studies/automatic-manual.png)
マイ試験ページから、試験マスターをクリックして試験インスタンスページを開きます。次に、試験インスタンスをクリックして、そのインスタンスのスタジオを開きます。
コーディングのためにフォームを設定する
コーディングのためにフォームを有効化するには、フォームタイプ、辞書リリース、シノニムリスト、オートコーディングしないリスト、および報告用語項目を割り当てる必要があります。また、関連項目を割り当て、コーディング方法を選択し、フォームリンクから適応症をコピーするかどうかを選択することもできます。
フォームのためのコードリクエストが存在するようになると、Vault はその割り当てられた辞書リリースのコーディング設定をロックします。それ以降その選択を編集することはできなくなります。設定を更新する必要がある場合は、Veeva サービスまでお問い合わせください。Veeva サービス担当は、設定および既存のコードリクエストを更新する作業を行います。詳しくは以下を参照してください。
- スタジオ > スケジュールの試験に進みます。
- フォームのプロパティパネルを開きます:
- コーディング設定セクションで、編集をクリックします。Vault は、コーディング設定ダイアログを開きます。
- フォームタイプを選択します。これらのオプションの詳細については以下をご覧ください。
- フォームタイプにその他を選択した場合、フォームタイプその他でそのタイプに名前を付けます。
- 報告用語項目を選択します。
- このダイアログの残りの設定は任意の作業です。関連項目について詳しくは以下を参照してください。
- 保存をクリックします。
リンクされたフォームからのコピー表示
ConMed フォームをコーディング用に設定する際には、リンク付けされたフォームから適応症をコピーするオプションがあります。この機能により、フォームレコードをリンクさせ、入力された有害事象の症状または病歴の条件を併用薬フォームの表示値として使用することができます。
この設定を実行するには、Studio > フォームリンクでフォームリンクを作成済みになっている必要があります。
Veeva コーダーで使用するために、制限付き (盲検化) フォームを設定することはできません。制限付きフォームは、制限付きプロパティが選択済みのフォーム定義です。
リンクから適応症をコピーするには:
- コーディング設定ダイアログで、必須フィールドに入力し、コーディング方法の項目下にある、適応症付きコードを選択します。
- [リンクから適応症をコピー] にある、+ リンクの追加をクリックし、コピー元のフォームと [適応症項目] フィールドにコピー & ペーストする特定の項目を示すリンクを選択します。
- 保存をクリックします。
フォームリンクの設定では、適応症項目がテキストフィールドである必要があります。
データ入力ユーザへの表示内容
データ入力タブでは、以下のスクリーンショットに示されたリンクとコピーボタンをクリックすることで、フォームインスタンスをリンクさせ、リンク先のフォームの設定項目を適応症項目にコピーすることができます。
これによりリンクとコピーダイアログが開き、ユーザはどのフォームからリンクとコピーを行うかを選択することができます。
[データ入力] タブで リンクとコピーを行うには、フォームのコーディング設定に少なくとも 1 つのリンクとコピーの定義が保存されている必要があります。
既存のコードリクエストによるコーディング設定の編集または削除
試験実施中にフォームの設定を変更した場合 (既存のコードリクエストがある場合)、Vault は設定変更を直ちに適用します。フォームのコーディング設定を更新または削除できます。フォームのコーディング設定の変更はバージョンレスのため、適用するにあたり新しいケースブックバージョンを作成する必要はありません。バージョン管理される変更とバージョン管理されない変更の詳細については、こちらをご覧ください。
Vault は、既存のリクエストがある場合、追加の手順を実行せずに辞書リリースを更新することを許可しません。旧バージョンへの切り替えや、辞書タイプの切り替え (MedDRA から WHODrug、またはその逆) が必要な場合は、Veeva サービスと連携しながら、途中の変更を行うことができます。
辞書の新しいバージョンに更新する必要がある場合、組織のコーディング管理者はコーダーツールからバージョンアップする必要があります。
フォームのコーディング設定を編集する
本番稼働状態にあるスタディのフォームのコーディング設定を編集するには、以下の手順に従います:
- スタジオ > スケジュールの試験に進みます。
- フォームのプロパティパネルを開きます:
- 時間 & イベントエディタを使用している場合、イベント列のフォームのチェックマーク ()、またはフォームが動的な場合はボルト () をクリックし、 フォームのプロパティパネルを開きます。
- ドラッグ &ドロップエディタを使用している場合は、デザインビューでフォームをクリックし、フォームのプロパティパネルを開きます。
- コーディング設定セクションで、編集をクリックします。Vault は、コーディング設定ダイアログを開きます。
- コーディング設定に変更を加えます。
- 保存をクリックします。
- 本番環境でのスタディに変更を適用するには、標準的な CDMS Deployment Administrator スタディロールを持つユーザなど、EDC ツールタブおよび展開の管理権限へのアクセス権を持つユーザが、新しいスタディビルドを UAT および本番環境に配置する必要があります。
フォームのコーディング設定を削除する
本番稼働状態にあるスタディのフォームのコーディング設定を削除するには、以下の手順に従います:
- スタジオ > スケジュールの試験に進みます。
- フォームのプロパティパネルを開きます:
- 時間 & イベントエディタを使用している場合、イベント列のフォームのチェックマーク ()、またはフォームが動的な場合はボルト () をクリックし、 フォームのプロパティパネルを開きます。
- ドラッグ &ドロップエディタを使用している場合は、デザインビューでフォームをクリックし、フォームのプロパティパネルを開きます。
- コーディング設定セクションで、編集をクリックします。Vault は、コーディング設定ダイアログを開きます。
- 削除をクリックします。フォームからコーディング設定が削除されます。
- 本番環境でのスタディに変更を適用するには、標準的な CDMS Deployment Administrator スタディロールを持つユーザなど、EDC ツールタブおよび展開の管理権限へのアクセス権を持つユーザが、新しいスタディビルドを UAT および本番環境に配置する必要があります。
無効なコードリクエストの削除: 本番環境のスタディでフォームのコーディング設定を削除しても、関連するコードリクエストは削除されません。非アクティブとしてマークされ、コードリクエストリスティングや UI の他の場所に表示されなくなるだけです。削除されたコーディング設定を含むフォームを含む新しいスタディビルドが展開された後に、非アクティブなコードリクエストを削除するには、試験管理者またはジョブの管理権限を持つユーザが、EDC ツール > ジョブ から無効なコードリクエストの削除 ジョブを実行する必要があります。
剤形
どの辞書タイプがお使いのフォームに適用されるかは、選択されたフォームタイプにより異なります。
ConMedを選択した場合、辞書リリースで WHODrug B3 および C3 辞書バージョンが選択できます。AEを選択した場合、辞書リリースで MedDRA 辞書バージョンが選択できます。
その他を選択した場合、利用可能なすべての辞書バージョンから選択できます。どの辞書タイプ (WHODrug または MedDRA) を選択するかによって、関連項目で使用できるオプションが異なります。
関連アイテムの追加
フォームのデータ収集項目を設定し、その値をコードリクエストプロパティパネルに表示することができます。コーダーは、コーディングの決定を行う際に、これらの値を参照することができます。
表示する項目およびその順序は、コーディング設定ダイアログの関連項目セクションで定義できます。ここで追加した項目のすべては、コードリクエストプロパティパネルに表示されます。関連項目を削除すると、その項目はそのパネルに表示されなくなります。
フォームタイプへの選択に基づいて、Vault は、関連項目のセットを行に追加します。その後、各行でタイプにペアリングする項目を選択できるようになります。
関連アイテムの追加
関連項目を追加するには:
- コーディング設定ダイアログで、関連項目を追加をクリックします。
- 項目を選択します。ここでは、編集中のフォーム上のすべてのデータ収集項目を選択できます。
- タイプを選択します。利用可能なタイプは、フォームタイプによって制限されます。
- タイプにその他を選択した場合、タイプその他の場合フィールドにそのタイプの名前を入力します。
- 保存をクリックします。
関連アイテムの並び替え
コーディング設定ダイアログの関連項目の順序により、コードリクエストプロパティパネルでそれらの項目が表示される順序が決定されます。この順序はいつでも変更することができます。
関連項目を並び替えるには:
- コーディング設定ダイアログ内で、移動させたい関連項目を探します。
- 関連項目をクリックして、 リスト内の別の位置にドラッグします。
- 完了するまで、手順 1 と 2 を繰り返します。
- 保存をクリックします。
関連アイテムの削除
関連項目を削除すると、コーディング設定から削除することができます。
このアクションをしても、フォームから項目を削除したり、項目定義レコードの削除は行いません。
関連項目を削除するには:
- コーディング設定ダイアログ内で、削除したい関連項目を探します。
- 削除 (X)をクリックします。Vault は、関連項目設定を削除します。
- 保存をクリックします。
![[スタジオ] タブからスタジオにアクセスする](/ja/gr/img/studio/accessing-studio.png)
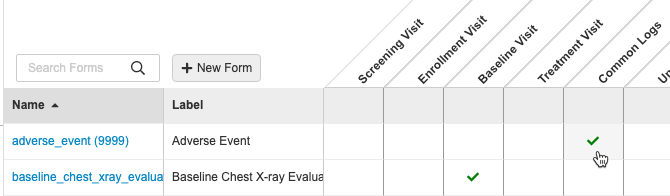
![データ入力タブの [リンクとコピー]。](/ja/gr/img/studio/link-and-copy-data-entry.png)