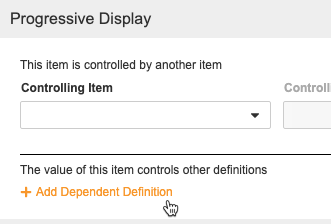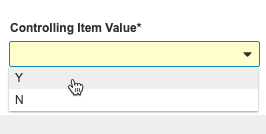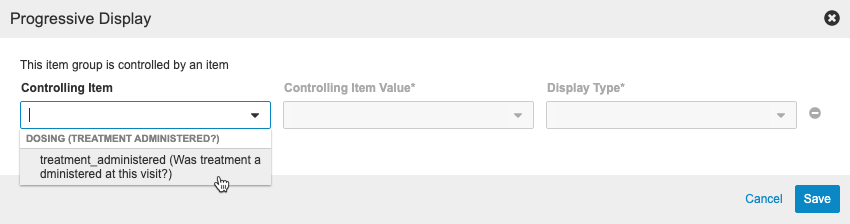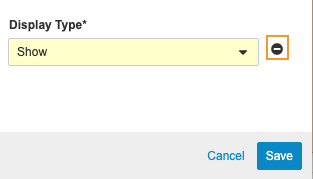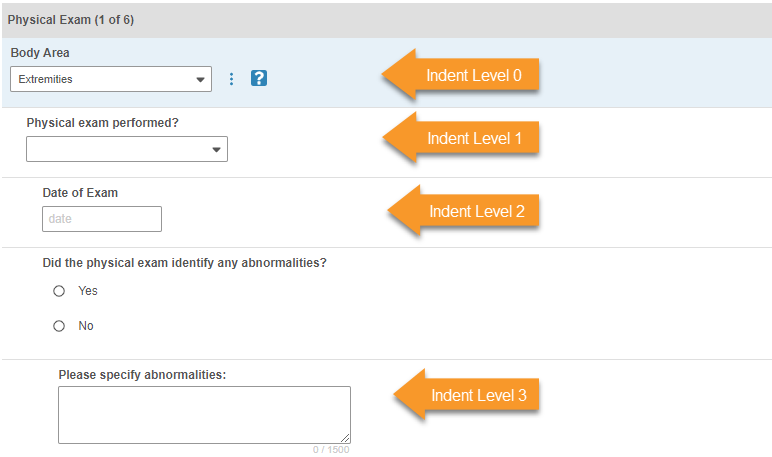フォームの設計
フォームの設計は、スタジオ > スケジュールで、デザイン定義をレコードパネルからデザインパレットにドラッグアンドドロップして行うことができます。また、プロパティパネルの項目グループや項目に対して、表示関連の設定を追加で実行することもできます。
スタジオへのアクセス
スタジオの試験デザインおよび設定領域にアクセスするには、プライマリナビゲーションバーの スタジオタブをクリックします。
スタジオ タブをクリックすると、スタジオ、Vault 内の試験一覧、またはライブラリのいずれかを開くオプションが表示されます。
![[自動] ボタンと [手動] ボタンで展開タイプを切り替える](/ja/gr/img/studio/my-studies/automatic-manual.png)
マイ試験ページから、試験マスターをクリックして試験インスタンスページを開きます。次に、試験インスタンスをクリックして、そのインスタンスのスタジオを開きます。
フォームに項目 (質問) を追加する方法
「項目」は、フォーム上の質問またはフィールドを表します。項目は項目グループにグループ化されます。フォームに項目グループを追加し、その項目グループに項目を追加することができます。
- スタジオ > スケジュールで、設計する希望のフォームを探します。
- フォームレイアウトを編集モードで開きます:
- 項目グループをクリックして、試験の使用可能な項目グループを一覧表示します。
- 項目グループをクリックして、デザインパレットにドラッグします。
- 項目グループフィルタを削除して項目をクリックします。
- 項目をクリックして項目グループにドラッグします。項目は項目グループ内にある必要があります。下の最初の例に示すように、ドロップできる項目については緑色の線が表示されます。
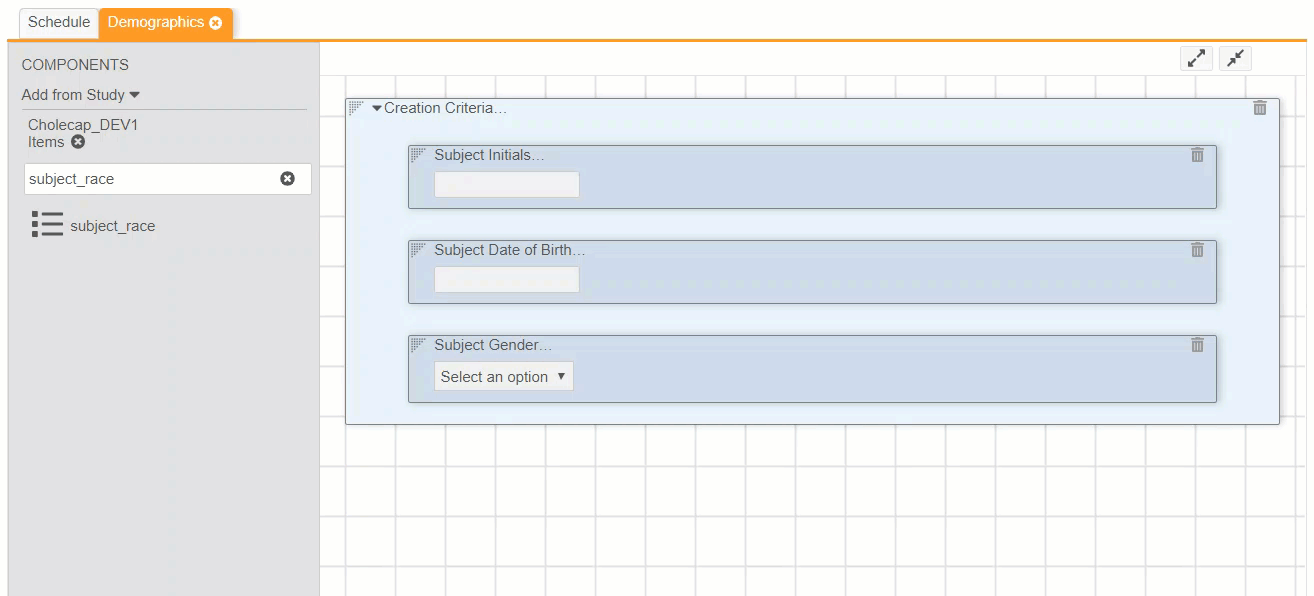 また、次の例のように、項目を別の項目の左右にドラッグして複数列のレイアウトを作成したり、別の項目の上にドラッグして複合項目を作成することもできます。
また、次の例のように、項目を別の項目の左右にドラッグして複数列のレイアウトを作成したり、別の項目の上にドラッグして複合項目を作成することもできます。
- スケジュールをクリックすると、フォームを閉じることなく事象スケジュールに戻ることができます。閉じる () をクリックしてフォームのタブを閉じることもできます。
![[フォームタブを閉じる] ボタン](/ja/gr/img/studio/schedule/close-form-tab.png)
後でフォームを設計するときに、以前項目を追加した項目グループを追加すると、項目グループを追加したときにそれらの項目が自動的に追加されます。
フォームから項目グループと項目を削除する
ケースブック定義のバージョンをすでに公開している場合、項目グループまたは項目の削除を展開することはできますが、データエントリにケースブックに対するデータがある場合、遡及修正を実行して被験者を新しいバージョンに移行することはできません。詳しくは、ケースブック & バージョンの管理を参照してください。
項目グループまたは項目を削除するには:
- スタジオ > スケジュール内で編集したいフォームに移動します。
- 項目グループまたは項目で、削除 () をクリックします。
- 確認ダイアログで、削除をクリックします。
プログレッシブ表示
プログレッシブ表示を使用すると、同じフォームにあるコードリストまたはブール型の項目に入力された値を基に、条件付きで項目を表示または有効にすることができます。
例えば、有害事象フォームには、有害事象進行中項目と終了日項目があります。イベントが進行中の場合は、有害事象に記録すべき終了日はありません。そのため、ユーザが有害事象進行中アイテムでいいえを選択した場合にのみ、終了日アイテムでプログレッシブ表示を設定して表示することができます。
プログレッシブ表示で非表示になっているアイテムのクエリ: Vault は非表示または無効化されているアイテムに対して編集チェッククエリを作成しませんが、制御するアイテムに応じて、プログレッシブ表示によって非表示または無効化されているアイテムに対してルールベースのクエリが開かれる場合があります。
どの項目がプログレッシブ表示の対象であるかは、プログレッシブ表示インジケータ () で簡単に判別することができます。
プログレッシブ表示インジケータが青い丸の中に表示されます。これは項目の制御に依存する定義の数を示します。
19R3 以前のプログレッシブ表示を有効にする方法
20R1 リリース (2020 年 4 月) 以降に作成された試験については、プログレッシブ表示機能が既に有効になっています。20R1 リリースより前に作成された試験については、その試験に対してこの機能を有効にする必要があります。
プログレッシブ表示を使用するには、その試験で自動展開モデルが使用されていることと、Vault で試験ごとのロールが有効になっている必要があります。
注: 試験に無効なルール定義が含まれている場合、プログレッシブ表示を有効にすることはできません。
プログレッシブ表示を有効にするには:
- 管理者 > ビジネス管理者 > 試験構成に移動します。
- 試験の試験設定レコードへ移動します。
- 試験設定レコードをクリックして開きます。
- 編集をクリックします。
- ルールバージョンフィールドに、「2」を入力します。
- 保存をクリックします。
保存時に、以下が実行されます:
- スタジオ > スケジュールの項目のプロパティパネルにプログレッシブ表示セクションを追加
- ルールエディタから無効なルールアクションを削除
プログレッシブ表示の設定方法
項目の表示は、管理項目または依存項目のどちらからでも設定することができます。項目グループのプログレッシブ表示を設定するには、項目グループから管理項目を選択してプログレッシブ表示を設定します。
制御するアイテムの制限: 派生値は制御するアイテムとして使用できません。
管理項目
管理項目からプログレッシブ表示を設定するには:
- スタジオ > スケジュールでフォームに移動します。
- 他の項目または項目グループの表示を制御するのに使用する項目のプロパティパネルをクリックして開きます。
- プログレッシブ表示セクションで、編集をクリックします。プログレッシブ表示ダイアログが開きます。
-
- 表示タイプを選択します。これらのオプションの詳細は以下をご覧ください。
-
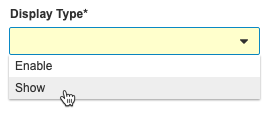
- シャトルメニューを使用して、該当する項目を使用可能な定義から選択した定義に移動します。選択した定義列の項目は依存定義になります。
- 追加する項目を検索します。検索する語句を入力して検索 () をクリックするか、 Enter.クリア () をクリックすると、検索がクリアされて利用可能なすべての項目が表示されます。
- 二重矢印ボタンをクリックすると、すべての項目がパネルから別のパネルに移動します。
- 保存をクリックします。
- 任意: 別の依存定義を追加する場合、+ 依存定義の追加を再度クリックします。
- 保存をクリックします。
保存をクリックすると、プログレッシブ表示アクションと一緒にシステム管理の新しいルールが作成されます。注: ルールエディタでこのルールを編集することはできません。変更するには、スタジオ > スケジュールからアイテムを編集する必要があります。
依存項目と項目グループ
依存項目または項目グループからプログレッシブ表示を設定するには:
- スタジオ > スケジュールでフォームに移動します。
- プログレッシブ表示する項目グループのプロパティパネルをクリックして開きます。
- プログレッシブ表示セクションで、編集をクリックします。プログレッシブ表示ダイアログが開きます。
-
- 表示タイプを選択します。これらのオプションの詳細は以下をご覧ください。
-
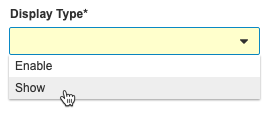
- 保存をクリックしてプロパティパネルを閉じます。
保存をクリックすると、プログレッシブ表示アクションと一緒にシステム管理の新しいルールが作成されます。注: ルールエディタでこのルールを編集することはできません。変更するには、スタジオ > スケジュールから項目を編集する必要があります。
プログレッシブ表示のタイプ
表示タイプには、表示と有効の 2 種類があります。
| 表示 | 制御項目に選択した値がある場合、その項目がフォームに表示されます。当てはまらない場合、項目は完全に非表示になります。ユーザは見ることができません。 |
|---|---|
| 有効化 | 制御項目に選択した値がある場合、その項目が有効になります。項目が有効でない場合 (管理項目に値が入力されていない、または入力した値が選択した値と一致しない場合)、その項目はフォームに表示されますが、編集することはできません。 |
プログレッシブ表示の削除方法
プログレッシブ表示の設定を制御項目から削除するには:
- スタジオ > スケジュールで項目に移動します。
- 項目または項目グループをクリックして、プロパティパネルを開きます。
- プロパティパネルのプログレッシブ表示セクションで、編集をクリックします。
- 保存をクリックします。
この項目からプログレッシブ表示の設定が削除されます。これまでの依存項目が自動的に表示され、有効になります。
依存項目または項目グループからプログレッシブビュー設定を削除するには:
- スタジオ > スケジュールで項目または項目グループに移動します。
- 項目または項目グループをクリックして、プロパティパネルを開きます。
- プロパティパネルのプログレッシブ表示セクションで、編集をクリックします。
- 設定の削除確認ダイアログで、削除をクリックします。
この項目または項目グループからプログレッシブビュー設定が削除されます。この項目または項目グループが自動的に表示され、有効になります。
意図的に空白のままにされた(ILB)とマークされたアイテムまたはフォームに対する自動クエリを設定します。
プロパティパネルでは、サイトユーザーによって必須アイテムまたはフォームがILBとしてマークされた際にアイテムに対して実行するクエリを設定することができます。このプロセスでは、アイテムまたはフォームが ILB としてマークされた理由についてクエリメッセージを介して根拠を提供するよう施設ユーザに求めることで、必要なデータポイントが誤ってマークされるのを防ぐことができます。
ILB ベストプラクティス: スタディの重要なデータ ポイントである ILB としてマークされたアイテムに対してのみクエリを実行するように設定することをお勧めします。
データ入力で必要なアイテムまたはフォームがILBとしてマークされたときにアイテムでクエリを実行するように設定するには:
- Studio > アイテムに進みます。
- 空白のままにした場合、クエリをトリガーするアイテムをクリックします。
- [プロパティ] パネルの編集をクリックします。
-
チェックの編集セクションで、必須サブセクションではいを選択し、Vaultがアイテムに対してクエリを開くタイミングを指定します。アイテムがILBとしてマークされた場合、フォームがILBとしてマークされた場合、またはその両方の場合です。WhenフォームがILBオプションを選択すると、フォーム自体ではなく、フォーム内のアイテムに対してクエリが実行されることに注意してください。
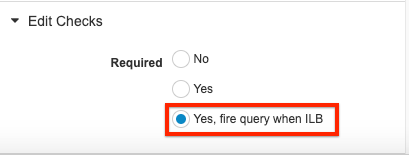
- 保存をクリックします。
設定されたアイテムを ILB としてマークすると、施設は自動的にクエリを受信します。
フォーム上の項目のインデント
フォーム上の項目をインデントして、入れ子リストとして配置することができます。各項目は 3 段階でインデントすることができます。インデントは、1 段組、2 段組の両方のレイアウトで使用することができます。複合行の場合、行のインデントレベルは行の最初 (左端) の項目に依存します。
項目インデントを使用すると、項目ラベルの右側にあったデータ入力コントロールが下側に移動します。
項目のインデント方法
インデントレベルプロパティを使用して項目をインデントするには:
- スタジオ > スケジュールでフォームに移動します。
- インデントする項目のプロパティパネルをクリックして開きます。
- 編集をクリックします。
-
インデントレベルで、1、2、3を選択してインデントレベルを設定します。1 がインデントの最小値で、3 が最大値となります。
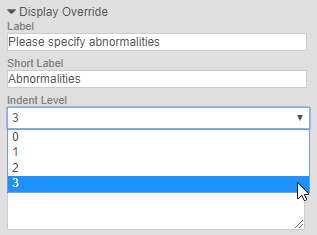
- 保存をクリックしてプロパティパネルを閉じます。
スタジオでは、項目のインデントレベルがインデントレベルインジケータで表示されます。このインジケータは項目行を横切る形のストライプで示し、インデントレベルに対応した数で表示されます。インデントレベルインジケータがない場合、インデントなしで、項目のインデントレベルが0であることを意味します。
データ入力ユーザへの表示内容
以下に、ユーザ (試験責任医師および臨床研究コーディネータ) に各インデントレベルがどのように見えるかを示すスクリーンショットを示します。
項目グループと項目を条件付きで有効化する
試験でプログレッシブ表示を有効にしていない場合、無効化ルールアクションを使用して、ユーザが入力したデータを基に項目グループと項目を条件付きで有効にすることができます。
データ入力規則を設定し、別の項目の入力に基づいて項目または項目グループを条件付きで有効化することができます。例えば、性別項目に基づいて妊娠検査結果項目を条件付きで有効化するルールを設定することができます。
動的フィールドは、ユーザが前の項目に正しいデータを入力した場合にのみ表示されます。例えば性別に男性など、ユーザが異なる値を入力した場合、Vault は妊娠検査結果項目を無効にします。そのため Vault は無効化された項目に関連してクエリやタスクを作成しません。
データ入力項目を条件付きで有効化するためのデータ入力規則の作成に関する詳細は、スタジオでルールを作成するをご覧ください。
派生項目とクロスフォームの派生
Vault では、クロスフォーム派生を使用して手動で操作することなく、ケースブック内のフォーム間で値を引き出すことができます。クロスフォーム派生を利用するには、スケジュールのドラッグ & ドロップエディタを使用して派生項目レコードをフォームに追加し、ケースブックの条件を基に派生項目値を設定するルールを作成する必要があります。詳細については、クロスフォームの派生を参照してください。
段階的表示を使用する場合、派生アイテムを制御する項目として使用することはできません。
22R3 リリース以前に作成された試験では、クロスフォーム派生ではなくアイテム値の設定ルールが使用されます。シングルフォームの試験をクロスフォームに変更する方法については、Veeva サポートまでお問い合わせください。
制限付き (盲検化済み) フォーム
フォームを制限 (盲検化) すると、制限付きデータへのアクセス権限 (試験ロールの制限付きデータアクセス権限を使用) がないユーザに対して非表示にすることができます。被験者の盲検化を避けたり、スタディの完全性を損なったりする可能性のあるデータを非表示にするために、フォームを制限したい場合があります。
制限付きデータ機能は 20R2 リリース (2020 年 8 月) 以降に作成された試験でのみ使用できます。
フォームを制限するには:
- 試験のスタジオ > フォームに移動します。
- リストの中から、制限を付けたいフォームを探します。
- フォームの行をクリックしてプロパティパネルを開きます。
- プロパティパネルで、編集をクリックします。
- 制限ありチェックボックスを選択します。
- 保存をクリックします。
制限付きフォームのその他の試験設定には、次の規則が適用されます:
- 制限付きフォームは評価の可視 (補足) データに含めることはできません。
- ソースフォームとして、またはリンクからのコピー表示として、 (コーディング設定プロパティを介して) Veeva コーダーで使用する制限付きフォームを設定することはできません。
データ入力 & レビューユーザへの表示内容
制限付きのフォームは、制限付きデータアクセス権限を持たないユーザには表示されません。例えば、イベント内のすべてのフォームが制限付きの場合、権限を持たないユーザはイベントは表示できますが、イベント内の制限付きフォームは表示されません。
制限付きデータアクセス権限を持つユーザは、データの入力やレビュー作業など、通常通り、制限付きフォームと制限なしフォームの両方で作業を行うことができます。権限のあるユーザは、制限あり アイコンでどのフォームが制限付きかを識別することができます。
マルチロールユーザと制限付きデータアクセス: マルチロールユーザには、制限付きデータアクセス権限と、制限付きフォームでの作業に関連するユーザの責任に基づく権限の両方が割り当てられている必要があります。
試験更新制限
ケースブック定義の最初のバージョンの公開後は、それ以降のバージョンで特定の変更を行うことができなくなります。これらの変更を行うと、ケースブックの修正時にエラーが発生する可能性があります。
変更不可内容と回避策の一覧については、試験更新の制限を参照してください。
編集確認
最終更新: 23R3
このビデオでは、[Studio] タブの編集確認機能の概要を説明します。
![[スタジオ] タブからスタジオにアクセスする](/ja/gr/img/studio/accessing-studio.png)
![[フォーム編集] ボタン](/ja/gr/img/studio/schedule/edit-form-button.png)
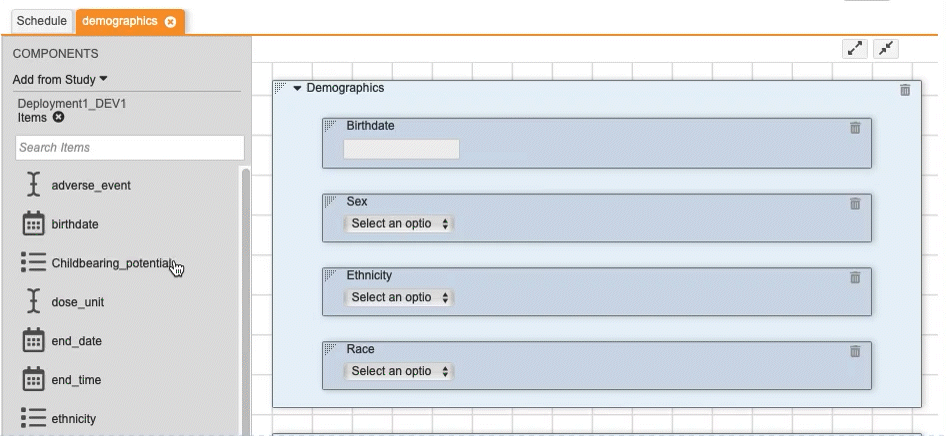
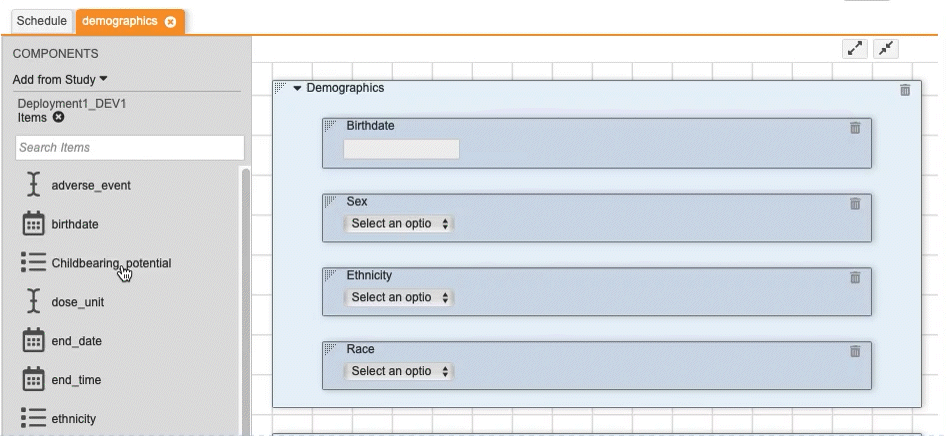
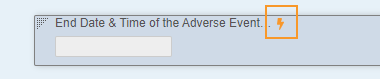
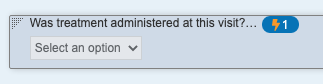
![[プログレッシブ表示の編集] ボタン](/ja/gr/img/studio/schedule/edit-progressive-display.png)