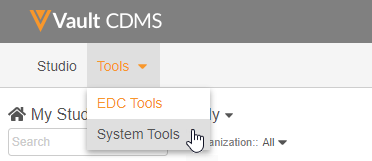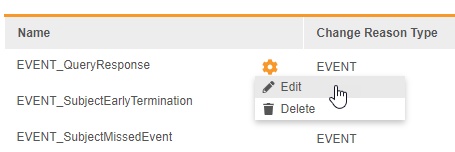カスタム変更理由の作成
変更理由を使用するすべてのダイアログで、カスタマイズされたオプションを指定できます。それぞれの変更理由は、変更理由および追加レビュー理由ドロップダウンメニューとダイアログの値を表します。ユーザは、故意に空白にする、未実施、症例の削除、変更理由および、追加レビューの有効化ダイアログの変更理由ドロップダウンまたはラジオボタンから選択します。
この設定は、Vault レベルです。作成したカスタム変更理由は、Vault 内のすべての試験に適用されます。
前提条件
標準の CDMS 展開管理者試験ロールまたは Vault オーナーセキュリティプロファイルを持つユーザは、デフォルトで以下の操作を実行することができます。変更理由のラベルを作成できるのは、Vault オーナーセキュリティプロファイルを持つユーザだけであることに注意してください。Vault がカスタム試験ロールを使用する場合、以下の権限が付与されている必要があります:
| タイプ | 権限ラベル | 制御 |
|---|---|---|
| 標準タブ | システム ツールタブ | ツール > システムツールタブへにアクセスする権限 |
| 機能権限 |
スタディに制限付きデータが含まれている場合、それを閲覧するには制限ありデータアクセス権限が必要です。
試験ロールについて詳しくご確認ください。
システムツールの評価
システムツール領域にアクセスするために、上部のナビゲーションバーでツールタブをクリックし、システムツールをクリックします。
デフォルトでは、システムツールはロール管理領域を開きます。ナビゲーションパネルから選択して、他のシステムツール領域を訪問できます。各項目の詳細については以下を参照してください.
新規理由の作成
変更理由オプションを新規に追加する方法:
- 変更理由の名前を入力します。
- 変更理由タイプを選択します。この値は、この理由が適用されるレベル (プロトコール逸脱、症例、イベント、フォーム、アイテムグループ、またはアイテム) を決定します。
-
変更理由サブタイプを選択します。この値は、この理由が表示されるダイアログ (変更理由、未実施、故意に空白にする、削除、レビュー) を決定します。
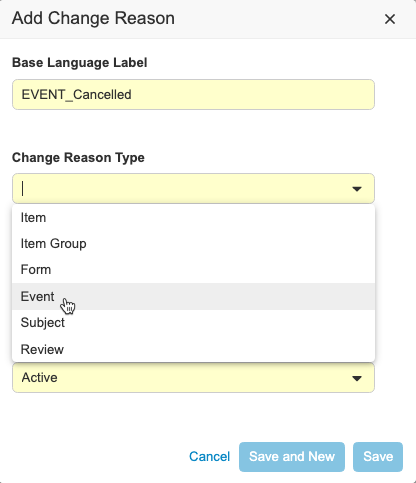
- 任意の作業: ステータスに無効を選択します。これにより、この変更理由がデータ入力ユーザに表示されることはありません。それ以外の場合は、有効のままに設定します。ステータスを無効に設定した場合、データ入力ユーザが使用するためには、この変更理由に戻り、有効にする必要があります。
- 保存をクリックします。
- 任意の作業: 保存と新規をクリックすると、変更理由が保存され、ダイアログを閉じずに直ぐに別の変更理由の作成が開始されます。
変更理由を作成したので、選択するユーザに表示するラベルを割り当てる必要があります。
変更理由を編集する方法
変更理由を編集すると、名前や種類を変更したり、ステータスを変更したりできます。
エンドユーザに表示される変更理由ラベルを編集するために、一括翻訳を使用する必要があります。
変更理由を編集する方法:
- システムツール > 変更理由から、編集したい変更理由を探します。
- 変更理由にカーソルを合わせると、アクションメニューが表示されます。
- 変更理由の編集ダイアログで、変更を加えます。
- 保存をクリックします。
変更理由を削除する方法
変更理由を編集する方法:
- システムツール > 変更理由から、削除したい変更理由を探します。
- 変更理由にカーソルを合わせると、アクションメニューが表示されます。
- 変更理由の削除確認ダイアログで、続行をクリックします。
Vault は、変更理由を削除します。変更理由がドロップダウンメニューに表示されなくなります。
理由ラベルを作成する
Vault の一括翻訳ツールを使用して、変更理由に調査官向けのラベルを適用したり、デフォルトの変更理由の既存ラベルをカスタマイズできます。このラベルは、変更理由を選択したユーザに表示されるものです。この段階で、変更理由のローカライズラベルを作成することも可能です。
デフォルトでは、Veeva EDC は、変更理由の構成レコードを作成する際に入力した名前の値を表示します。
ラベルを更新するために、まず翻訳ファイル CSV をエクスポートします:
- 管理者 > 設定 > 言語と地域設定に移動します。
- 一括翻訳セクションまでスクロールします。
- 翻訳する項目の選択のためのフィールドラベルを選択します。
- 翻訳ファイルのエクスポートで Vault の言語を選択します。
- エクスポートをクリックします。
- Vault は、翻訳ファイル CSV のダウンロードを自動的に開始します。
次に、その CSV ファイルでラベルを変更します。:
- ダウンロードが完了したら、CSV ファイルを望みのエディタで開いてください。
- 新規変更理由の構成を探します。CSV の
chng_reason_cfg__vの部分までスクロール (または検索) します。新規レコードは、その ID で識別できます。 - 翻訳ラベル列の値を編集します。この値は、ユーザに対して表示されます。
- CSV を保存します。
最後に、更新された CSV を Vault にインポートして、更新されたラベルを使用します。
- 管理者 > 設定 > 言語と地域の設定の一括翻訳セクションに戻ります。
- 翻訳ファイルのインポートの選択をクリックします。
- 更新した CSV を参照し、選択します。
- インポートをクリックします。
「その他 (指定してください)」を有効化する方法
また、フォームや品目を故意に空白にする場合、またはデータを保存時の状態から変更する場合 (フォームやイベント日の編集など)、変更理由としてその他 (指定してください)を選択できるようにすることもできます。この理由は、ダイアログにテキストフィールドを追加し、ユーザは理由を入力できます。
その他 (指定してください)は、試験レベル構成です。この有効化は、試験内の全施設に適用されます。
その他 (指定してください)オプションを有効化する方法:
- 管理者 > 企業管理者で試験設定オブジェクトに移動します。
- クリックして試験に入ります。
- 編集をクリックします。
- 他の指定の有効化 - 変更理由および他の指定の有効化 - 空白にするのはいラジオボタンを選択します。どちらか一方、または両方を有効化できます。
- 保存をクリックします。
フォームや品目を故意に空白にする場合、またはフォームや品目を編集した場合、その他 (指定してください)の変更理由が表示されます。
理由の有効化と無効化
変更理由を隠したい場合があります。変更理由のステータスを無効に設定することで、変更理由の構成レコードを削除せずに実現できます。
変更理由を無効化する方法:
- ツール > システムツール > 変更理由に進みます。
- リストの中から、無効化したい変更理由を探します。
- カーソルを合わせると、アクションメニューが表示されます。
- アクションメニューから、編集を選択します。Vault は、変更理由ダイアログを開きます。
- ステータスで無効を選択します。
- 保存をクリックします。
この変更理由は無効となり、データ入力ユーザには表示されなくなります。
後で変更理由を有効にして再度表示させることも可能です。レコードを有効化するために、変更理由を編集し、ステータスフィールドで有効を選択します。
無効な変更理由を有効化する方法:
- ツール > システムツール > 変更理由に進みます。
- リストの中から、有効化したい変更理由を探します。
- カーソルを合わせると、アクションメニューが表示されます。
- アクションメニューから、編集を選択します。Vault は、変更理由ダイアログを開きます。
- ステータスで有効を選択します。
- 保存をクリックします。
変更理由が有効になりました。データ入力ユーザが、次に理由を選択する際に選択できます。
管理者 > 企業管理者で変更理由を管理する
管理者 > 企業管理者にアクセスできる権限を持つユーザは、そこから変更理由を作成および編集できます。Veeva EDC は、これらの値を変更理由の構成オブジェクト (change_reason_config__v) に保存します。
管理者 > 企業管理者でカスタム変更理由を作成する方法:
- 管理者 > 企業管理者で変更理由の構成オブジェクトに移動します。
- 作成をクリックします。
- 名前を入力します。ここで入力したテキストは、ユーザが変更理由を選択する際にドロップダウンに表示されます。
- 必須フィールドに入力します。
- 変更理由タイプを選択します。この値は、この理由が適用されるレベル (被験者、イベント、フォーム、アイテムグループ、またはアイテム) を決定します。
- 変更理由サブタイプを選択します。この値は、この理由が表示されるダイアログ (変更理由、未実施、故意に空白にする、または削除) を決定します。
- 保存をクリックします。
変更理由を隠したい場合があります。変更理由の構成を無効に設定することで、変更理由の構成レコードを削除せずに実現できます。後で変更理由の構成レコードを有効にして再度表示させることも可能です。
変更理由の構成レコードを無効化する方法:
- 管理者 > 企業管理者で変更理由の構成オブジェクトに移動します。
- 変更理由の構成レコードの中をクリックします。
- 編集をクリックします。
- 変更理由ステータスフィールドで、無効を選択します。
- 保存をクリックします。
この変更理由の構成は無効となり、データ入力ユーザには表示されなくなります。
後で変更理由の構成レコードを有効にして再度表示させることも可能です。レコードを有効化するために、変更理由の構成レコードを編集し、ステータスフィールドで有効を選択します。