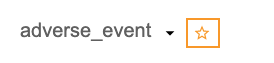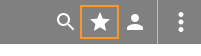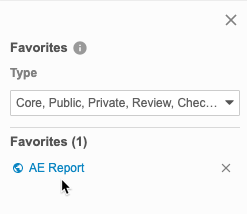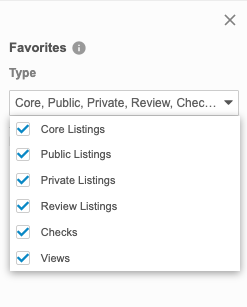Search & Favorite Listings
For convenience of navigation, CDB/Clinical Reporting allows you to search and favorite listings. You can search for a specific listing. Then, you can save a listing as a favorite, which you can access from the Favorites menu at any time.
Search for a Listing
You can search for a specific listing, using the Title, Category, Objective, Description, and Source columns. This search uses “contains”.
To search:
- Navigate to your Study in Workbench.
-
By default, Workbench searches across all object types. You can select and clear checkboxes in the Type drop-down to change which objects Workbench is searching.
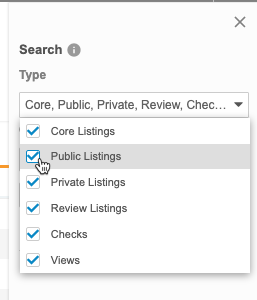
- Select the Column to search. The default is Title.
- Enter your Search Text.
- Click Search or press Enter to search.
- Click the listing’s Title in the Results section to open it.
Workbench shows your search results in the Results section of the Search panel.
Workbench displays an icon with the listing that indicates the listing’s type:
- for Review Listings
- for Core Listings
- for Public Listings
- for Private Listings
Click Close () to close the Search panel.
Favorite Listings
You can mark listings as favorites to easily access them later from the Favorites menu.
To mark a listing as a favorite:
- Navigate to the listing that you want to favorite.
- You can now access it from the Favorites menu ().
To remove it from your favorites, click Remove from Favorites (), or click Remove () for it in the Favorites menu.
To access your favorites, click to open the Favorites menu () in the top navigation bar after selecting a Study.
You can click the linked Object Name to open that listing.
You can filter the list of objects by type.