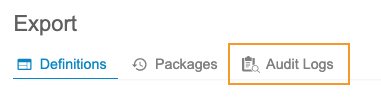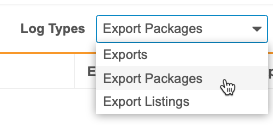Viewing the Export Audit Log
CDB records audit events related to export on the Export > Audit Log page. You can filter the audit log by Source and Loaded Date Range.
Audit Entries Begin with Release: The Export Audit Log is a new feature in the 22R2 release (August 2022). The Audit Log records events starting at the time of the 22R2 release.
There are three log types for exports:
- Exports: Tracks events related to Export Definitions
- Export Packages: Tracks the events related to the generation of export packages
- Export Listings: Tracks Export Listings generated as part of export definition creation
Prerequisites
Users with the standard CDMS Data Manager, CDMS Lead Data Manager, and CDMS Super User study roles can perform the actions described below by default. If your vault uses custom Study Roles, your role must grant the following permissions:
| Type | Permission Label | Controls |
|---|---|---|
| Standard Tab | Workbench Tab | Ability to access and use the Data Workbench application, via the Workbench tab |
| Functional Permission | View Export | Ability to access the Export page |
If your Study contains restricted data, you must have the Restricted Data Access permission to view it.
Learn more about Study Roles.
Access the Audit Log
You can access the audit log from the Export area of CDB. You can navigate to the Export area from the Navigation Drawer () or, after you select your Study, from the Study menu () on the Studies page.
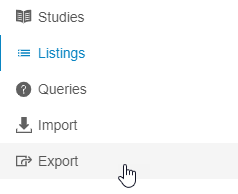
|
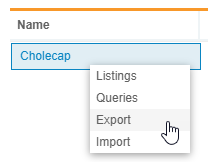
|
Once you’ve entered the Export area, click Audit Log in the header to open that subtab.
Log Types
There are three log types: Exports, Export Packages, and Export Listings.
You can switch between the three log types using the Log Types drop-down.
Exports Audit Log
The Exports Audit Log tracks events related to Export Definitions. The following events result in audit entries:
- Export definition created and what listings it was created with (the Audit Log shows the number, download the CSV for a list)
- Export definition marked as Blinded
- Export definition marked as Unblinded
- Selected Listings modified and what listings were removed/added (the Audit Log shows the number, download the CSV for a list)
- Export definition deleted
- Export schedule created
- Export schedule modified
- Export schedule deleted
- Export delivery enabled
- Export delivery FTP connection modified
- Export delivery disabled
The Export Audit Log includes the following columns:
- Log Types
- Timestamp (UTC)
- Export ID
- Export
- Type
- User
- Event
Export Packages Audit Log
For Export Packages, the Audit Log tracks the following events:
- Package generation initiated
- Package downloaded
The Export Package log type includes the following columns:
- Log Types
- Timestamp (UTC)
- Export ID
- Export
- Type
- Package ID
- Package
- User
- Event
Export Listings Audit Log
For Export Listings, the Audit Log tracks the following events:
- Export Listing generated in a package
The Export Listings log type includes the following columns:
- Log Type
- Timestamp (UTC)
- Export ID
- Export
- Type
- Package ID
- Package
- Export Listing ID
- Export Listing
- User
- Event
Filter the Audit Log
You can filter the audit log by Loaded Date Range (up to 90 day range).
By default, the Loaded Date Range filter is set to the current day. The audit log is sorted by Timestamp in descending order.
To filter the audit log:
- Navigate to Export > Audit Log.
- Select or enter a Start Date for Loaded Date Range.
- Select or enter an End Date.
- Click Apply. Workbench applies your filter.
Sort the Audit Log
You can sort the audit log. Click a column header to sort by it.
Download the Audit Log
You can download the audit log as a CSV file. The CSV lists entries sorted by Timestamp in descending order.
To download the audit log: