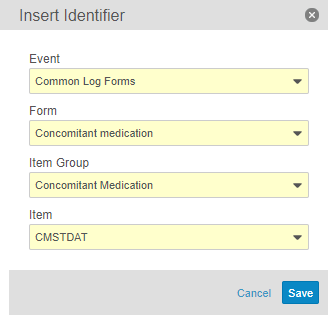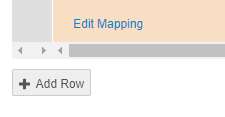在工作室中创建视图
在工作室(Studio)中,可以创建视图定义,供 Vault EDC 在数据导出 作业中使用,以将研究 数据导出为可读的 CSV 格式。视图集定义 是视图定义组。“视图”表示要导出到分析系统或用于报告的数据集。每个视图定义 都是视图集定义 的 ZIP 文件中的 CSV。
“视图集(View Sets)”选项卡可能未在你的 Vault 中启用。请联系 Veeva 服务代表了解详细信息。
具有 Vault 所有者安全配置文件的用户可以执行上述操作。
创建新视图集 & 新视图
要创建视图,需要创建一个视图定义,并分组在视图集定义 中。视图集定义 是包含视图定义 集的父对象。然后,你将添加列定义 并使用 列绑定 确定每列显示的数据。视图 中的每一行都是研究 中的一个受试者。
当 EDC 工具(EDC Tools)或审查(Review)选项卡用户从视图集定义 启动数据导出 作业时,Vault EDC 会为视图集定义 中的每个视图定义 生成独立的 CSV 文件。该作业根据视图集定义 输出包含这些 CSV 文件的 ZIP 文件。
基于表单的视图创建最佳实践
我们建议你创建一个“研究数据提取(Study Data Extract)”视图集,然后从该视图集复制并更改视图定义,以确保完整的数据映射覆盖范围。
视图集定义 & 视图定义
首先,你必须创建一个视图集定义:
- 在工作室中,导航到要创建新视图集定义 的研究。
- 从浏览(Browse)视图中,单击视图集(View Sets)选项卡。
- 单击新建视图集(New View Set)。
- 输入名称。
- 单击保存(Save)。
- 单击属性(Properties)面板中的编辑(Edit)并进行更改,以更新视图集定义。单击保存。(在此处查看可编辑属性的列表。)
然后,可以在该视图集中创建新的视图定义:
- 单击视图集定义。
- 单击+ 新建视图(New View)。
- 输入名称。
- 可选:输入描述(Description)。
- 点击保存。
- 创建列定义 以及任何其他行。请参见下面的详细信息。
- 点击保存。Vault 会在保存之前验证视图定义 配置。
- 可选:单击保存并新建(Save and New)以保存视图定义 并开始创建另一个视图定义,而无需返回到工作室 > 视图集。
列定义 & 映射
创建视图定义 后,必须添加列定义 才能在视图中显示数据。每个列定义 表示 CSV 输出文件中的一列。每列中都有列绑定定义(将数据映射到列)和列映射行(将列中的数据映射到行)。
- 单击 + 添加列(Add Column)。Vault 将打开新建列(New Column)对话框。
- 输入列 的名称(Name)。名称 不能包含任何空格、特殊字符(短划线和下划线除外)或双下划线(__)。
- 可选:输入列 的显示(Display)名称。显示名称可以包含空格。填充后,Vault 可以将此值而不是“名称”用于导出的 CSV 文件中的列标题。
- 可选:输入描述(Description)。
- 选择一种类型(Type)。有关可用类型的详细信息,请参见下面的列类型表。
- 根据所选类型,会显示不同的字段。填写必填字段。
- 可选:选中显示空值(Display Null Values)复选框,以指示每当病例手册 有数据填充此列时,即使其他列没有数据,数据导出也必须包含一行。请参见下面的详细信息。
- 可选:选中隐藏(Hidden)复选框以指示数据导出应从导出文件中排除此列。请参见下面的详细信息。
- 对于直接(Direct)列,选择要将列映射到的对象(Object)和字段(Field)。(要映射到用户输入的条目 值,选择条目(Item)和值(Value)。
- 对于派生(Derived)列,单击创建公式(Create Formula)以输入用于计算列值的公式。有关创建公式的详细信息,请参见Vault CDMS 公式参考指南。
- 使用选择条目(Select item)添加标识符。必须选择要将数据映射到的事件(Event)、表单(Form)、条目组(Item Group)和条目(Item),即使你正在使用另一个对象的直接映射。
- 单击保存。Vault 会在保存之前验证列配置。如果没有错误,则 Vault 将关闭新建列(New Column)对话框。
- 可选:可以拖放列定义 以对其进行重新排序。
为视图定义 创建完所有列、行和映射后,再次单击保存以保存整个视图定义。Vault 会在保存之前验证视图定义 配置。除非所有列定义、列绑定定义 和列映射行 都采用正确的格式,否则 Vault 将不允许保存视图定义。
已知问题:
在当前版本中,无法引用重复事件组(周期)的名称 或序列。
每列多个映射
还可以选择通过添加行来将多个项数据映射到每个受试者 的列。通过使用行,每列可以包含多个数据映射。在生成的导出文件中,Vault 将为每个受试者 创建两行(或视图定义 中的总行数)。
在视图编辑器中,单击 + 添加行(Add Row)以创建新行。Vault 会在现有列行下创建新行。默认情况下,该行是其上方行的副本。可以编辑列和映射。
要移除行,请将鼠标悬停在行号上,然后单击移除(Remove)(x)图标。
显示空值列
如果至少有一个为列映射行(共享顺序 值)标记为显示空值 的列绑定定义 与实例数据匹配,则必须导出整行。
例如,某个视图定义 的列定义为:受试者(Subject)、性别(Gender)、群组(Cohort)、身高(Height)、体重(Weight)、脉搏(Pulse)。数据管理员可能只有当身高、体重 和脉搏 有值时才需要在数据导出中填充受试者 行。受试者、性别 和群组 只是上下文数据,在其他三列没有数据的情况下是不需要的。你可以将身高、体重 和脉搏 列标记为显示空值,然后当数据管理员使用该视图定义 进行数据导出时,生成的 CSV 将仅包含这些列中具有值的行:身高、体重 和脉搏。
隐藏列
还可以选择从导出文件中排除某些列。这对于为派生 类型的映射引用的列特别有用。如果某一列只有在作为派生 类型映射的引用时才需要,对其进行标记后可以只显示派生值,而不显示引用,从而使导出文件更易于浏览。
为条目组自动创建列
可以从视图编辑器轻松地为条目组 中的每个条目 添加列定义。
在为条目组 自动创建列之前,先创建条目组 之外的任何列。
- 在视图编辑器中,单击 + 添加条目组(Add Item Group)。
- 选择事件、表单和条目组。
- 点击保存。
- Vault 会为条目组 中的每个条目 创建列定义。然后,你可以根据需要编辑列。
请注意,无法通过拖放来对自动创建的列重新排序。Vault 按照条目 在条目组 中的显示顺序自动对这些列进行排序。Vault 沿对角线添加这些列定义(在新行上,但列是从现有引用列的末尾开始)。
编辑视图、列 & 映射
可以从工作室 > 视图集中轻松编辑现有的视图定义、列定义 和列绑定定义(映射)。
要编辑视图定义,请执行以下操作:
- 从工作室 > 视图集中,单击视图集定义、视图定义 以打开视图编辑器。
- 进行任何更改。
- 点击保存。
要编辑列,请执行以下操作:
- 从视图编辑器中,导航到要编辑的列定义。
- 单击列标题中的铅笔图标。
- 在编辑列(Edit Column)对话框中,进行任何更改。可以编辑列的名称 或描述。要编辑任何其他字段,请编辑映射(见下文)。
- 点击保存。Vault 会关闭编辑列对话框。
- 滚动到视图编辑器的顶部,然后单击保存。
要编辑列映射,请执行以下操作:
- 从视图编辑器中,导航到包含要编辑的映射的列定义。
- 单击编辑映射(Edit Mapping)。
- 在编辑映射对话框中,进行任何更改。
- 点击保存。Vault 会关闭编辑列对话框。
- 滚动到视图编辑器的顶部,然后单击保存。
删除列 & 映射
要删除列或映射,请单击垃圾桶图标,然后单击确认对话框中的删除(Delete)。
列的类型
有四种类型的列绑定 可用于视图定义:
| 类型 | 字段 | 描述 | 示例 |
|---|---|---|---|
| 直接 | 对象、字段 | 直接列显示从对象中选择的字段值。 | 显示条目(item__v)对象中的“值(Value)”(value__v)字段。 |
| 静态 | 值 | 静态列显示“值”。请注意,此值将对 CSV 中的每一行重复。 | 显示研究编号“DTZ-578”,在创建列绑定时作为“值”输入。 |
| 派生 | 公式 | 派生列显示公式表达式的结果。请注意,你只能在公式中引用视图定义中其他列使用的对象。例如,要显示受试者的“筛选时的年龄”(根据“筛选日期”和“出生日期”条目计算),必须在视图中同时包括“筛选日期”和“出生日期”作为列。 | 计算并显示受试者的年龄。 |
已启用 SAS 的视图
可以设计视图定义,以便用户可以将该视图 的数据导出为 SAS 文件。
要创建已启用 SAS 的视图集定义,
- 导航到工作室 > 视图集中的视图集定义。
- 创建或编辑视图集定义 记录。
- 在属性(Properties)面板中,单击编辑(Edit)。
- 选中 SAS 已启用(SAS Enabled)复选框。
- 点击保存。
- 在该视图集中创建视图定义。对于每个视图定义,需要在其列上配置 SASS 格式。请参见下面的详细信息。
对于视图中的每个列定义,需要为导出配置 SAS 格式。
- 从视图集定义 中,单击 SAS 格式面板(SAS Format Panel)。每个列定义 在 SAS 格式面板表上显示为一行。
- 单击以输入列标签(Column Label)。
- 单击以选择 SAS 长度(SAS Length)、SAS 类型(SAS Type)和格式(Format)。有关详细信息,请参见下表。
- 对每列重复步骤 2 和 3。
- 点击保存。
SAS 格式属性
可以从视图编辑器中的 SAS 格式面板编辑以下格式属性。
| 字段 | 说明 |
| SAS 长度 | 输入相关条目定义 中的长度属性。对于带有数字或浮点数的派生列或静态列,请使用“8”。 |
| SAS 类型 | 选择 Char 或 Num。对于时间、日期时间、日期、数字和浮点条目,请使用 Num。对于文本,请使用 Char。对于布尔值条目,可以根据自己的偏好使用 Num 表示 0/1 或使用 Char 表示 True/False。 |
| SAS 格式 |
SAS 格式 接受以下输入:
对于浮点数,请使用“w.d”。“w”是整数位,“d”是小数位数(来自精确度(Preicison)属性)。 已知问题: |
使用“另存为(Save As)”复制视图定义
可以使用另存为按钮从视图编辑器中复制视图定义。
要创建视图定义 的副本,请执行以下操作:
- 从工作室 > 视图集导航到要在视图编辑器中复制的视图定义。
- 单击另存为。
- 输入新名称。
- 点击保存。
- Vault 将创建一个新的视图定义 记录,其中包含原始定义中所有映射的副本。现在,可以编辑新的视图定义 或在数据导出 作业中引用它。
使用视图定义
创建完视图定义 后,研究工具用户可以启动数据导出作业并选择你的视图定义。生成的 CSV 将包含视图定义 中指定的数据和格式。
用于连接其他应用程序的视图
可以配置专用视图以将数据导出到连接的 CTMS 应用程序 Vault 中。详情请见此处。