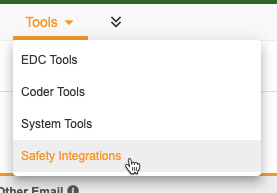Managing Safety Integrations
From the Safety Integrations tools area, you can review certain operational settings for your integration, manage alert recipients for unsubmitted forms, and view an alert history.
Prerequisites
By default, users with the standard CDMS Safety Administrator, CDMS Lead Data Manager, CDMS Study Designer, and CDMS Super User study roles can perform the actions described below. If your organization uses custom roles, your role must grant the following permissions:
| Type | Permission Label | Controls |
|---|---|---|
| Standard Tab | Safety Integrations Tab | Ability to access the Tools > Safety Integrations tab |
| Functional Permission | View Safety Integrations | Ability to view the safety configurations available for a Study in Tools > Safety Integrations in read-only mode |
| Functional Permission | Manage Safety Integrations | Ability to modify the safety configurations available for a Study in Tools > Safety Integrations |
Accessing Safety Integrations
To access the Safety Integrations area, navigate to Tools > Safety Integrations. You can view specific configuration areas within Safety Integrations by opening that page from the Navigation Panel.
Study Settings
In the current release, these settings are read only. You can edit the values for these settings from Tools > EDC Tools > Safety Configuration.
| Setting | Description |
|---|---|
| Study Transmission Status | Setting this field to Active enables E2BLink for your Study. Vault will not begin sending Safety Cases until this is set to Yes, even if the other configuration is complete. |
| Alerting on Unsubmitted Forms | When set to Yes, Vault sends an email alert to a selected group of users if an Adverse Event form marked as Serious isn’t submitted. |
| First Send E2B Schedule | Select an Interval. This is the amount of time after form submission that EDC will send the collected data to the safety system. |
| Follow-up E2B Schedule | Select an Interval. This is the amount of time after a user saves changes to a form that EDC will send a follow-up to the safety system. |
Job Schedule Settings
Evaluation of medicinal product safety depends on reliable and up-to-date Safety Case data. Follow-up reporting must be assured for any change to any data of existing cases. A full re-run for follow-up reports allows for the consolidation of all Safety Cases on a regular basis.
Changes to a live study’s design could mean that previously sent Safety Cases require a follow-up, based on the adjusted rules. With the Full Scan Follow-up job, the scheduled full scan catches those case changes, or a user can run an ad hoc scans immediately after deployment of such changes.
Vault uses a recurring job to send follow-up reports with any data changes for existing Safety Cases. You can configure this enhanced follow-up processing job to run daily or twice a day (First Follow-up Scan and Second Follow-up Scan). You can also schedule a weekly or monthly scan of all cases (Full Scan Follow-up), or you can run this scan on an ad hoc basis, to resolve any potential issues with incremental follow-ups.
Each existing production Study that has the safety integration enabled is by default configured to run the job once daily, at 2:00 AM UTC, and run a full scan monthly, on the 15th of the month. You can make changes to this configuration as needed.
Development, training, validation, and test (TST) environments will not have any jobs automatically scheduled. In these environment types, this job is typically run on an ad hoc basis.
| Setting | Description |
|---|---|
| Send First New Case to Safety System In | Select the interval of time in which to send the first new case to the safety system. |
| First Follow-up Scan Time of Day | Select the time of day to run the First Follow-up Scan job. Daily Follow-up scans look for changes since the last completed run (e.g. 24 hours before). If a subject had data or link changes in that time period, all of their safety cases will be re-examined for potential follow-up transfer. |
| Second Follow-up Scan Time of Day | Select the time of day to run the Second Follow-up Scan job. Daily Follow-up scans look for changes since the last completed run (e.g. 24 hours before). If a subject had data or link changes in that time period, all of their safety cases will be re-examined for potential follow-up transfer. |
| Full Scan Follow-up | Select the interval (Weekly or Monthly on which to runthe Full Scan Follow-up job. To not run this job at all, select None. Then, select the Day of the Week or Day of the Month (based on your interval selection) and the time (At). A Full Scan Follow-up is a full re-inspection of all safety cases for potential follow-up since first send to data transfer. |
| All Scheduled Follow-up Scans Expire After | Select a datetime to expire all follow-up scans. |
You can run a follow-up scan on an ad hoc basis by selecting Run Follow-up Scan from the Actions menu.
Manage Alert Recipients
If your study is has Alerting on Unsubmitted Forms set to Yes, you can manage which users receive those alerts from this page.
Add Recipients
To add recipients:
- Navigate to your Study from Tools > Safety Integrations.
- In the navigation panel, click Alert Recipients.
- Click + New Alert Recipient.
- For Type, select Non Submitted Form.
- Optional: To have users only receive alerts for a specific country, select a Study Country. To send alerts to these recipients for forms in any country, leave this blank.
- Select an Email Group. These groups are created by study designers in Studio.
- To send alerts to emails not in a configured group, enter a list of email addresses, separated by a semi-colon (;) or carriage return, in Other Email.
- Click out of the row to save.
Remove Recipients
To remove recipients:
- Navigate to your Study from Tools > Safety Integrations.
- In the navigation panel, click Alert Recipients.
- Locate the row of the recipient you want to remove.
- Hover over the recipient to show the Remove () button.
- Click Remove ().
Alert History
You can review a history of alerts sent from Tools > Safety Integrations > Alert History.