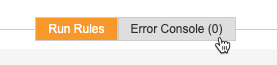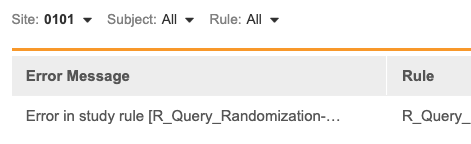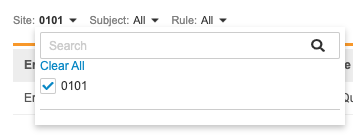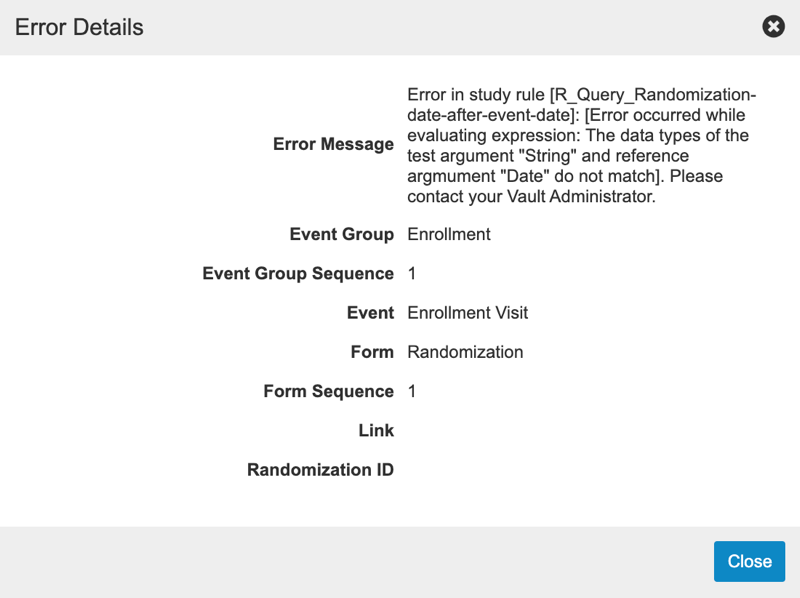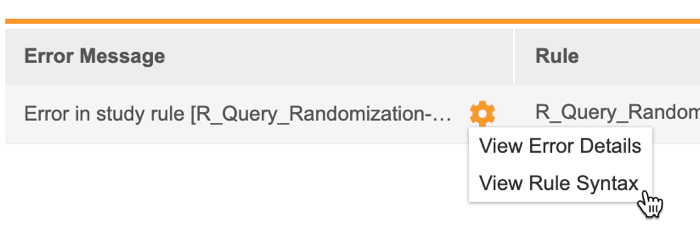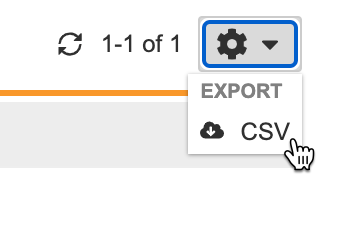Running Rules
You can execute rules from EDC Tools > Rules. You can review each rule’s expression criteria and rule action, as well as execute one or more rules with the Run Rules job. This is especially useful after you’ve completed an amendment. You can also review any errors that occurred during rule execution, either during the job or during data entry, in the Error Console subtab. Note that you cannot run rules with the Send Email or Set Item Value actions in the Rules tab.
Prerequisites
Users with the standard CDMS Lead Data Manager study role can perform the actions described above by default. If your vault uses custom Study Roles, your role must have the following permissions:
| Type | Permission Label | Controls |
|---|---|---|
| Standard Tab | EDC Tools Tab | Ability to access the EDC Tools tab |
| Functional Permission | Run Rules | Ability to run rules from EDC Tools > Rules |
If your Study contains restricted data, you must have the Restricted Data Access permission to view it.
Learn more about Study Roles.
Rules Listing
You can view all rules associated with your Study, except for Send Email and Set Item Value rule actions, from EDC Tools > Rules.
To filter the rule listing by Rule Action Type or Last Modified Date:
- Click to expand the Advanced Filters panel.
- Select Date Range with a Start Date and an End Date to only show Rules that were modified within that date range.
- Click Find Rules.
View Rule Details
To view the rule’s properties, expression, and actions:
- Navigate to EDC Tools > Rules > Run Rules for your Study.
- Click the Name of the rule you want to view.
- Vault opens the Rule Details dialog. Review the rule information.
- When finished, click Close.
Running Rules
You can run one or multiple active rules to evaluate against user-entered data in your Study. You can also run inactive Open Query rules to close any queries previously opened by the rule. The Run Rules job lets you preview the results of the job before running it.
Query-type Rules: For query-type rules, a system query that has been manually closed will not be recreated if the item values that are being evaluated in the rule have not changed and you run the Run Rules job or resubmit the form.
Rule Action Outputs
The following is a list of rule action outputs that may occur when running rules jobs:
- Skipped: The rule evaluated to true, but did not take action because it found the action had already been taken. For dynamic rules, for example, an Add Form rule could evaluate to true but skip the action because the form already exists.
- Created: The rule evaluated to true and took the action.
- Deleted: The rule evaluated to false and removed any previous action. For dynamic rules, this would be like the rule evaluating to false and removing the form from the schedule.
- Close: The rule evaluated to false and closed the open query (Query rules only.)
- Marked for Removal: This action output is for dynamic rules (Add Form, Add Event) and indicates that the rule evaluated to false and attempted to remove the object from the schedule, but found there was data in it.
- None: The rule evaluated to true but the parent object does not exist or the rule evaluated to false but the dynamic object does not exist.
Limitations
The following limitations apply:
- You can only run 100 rules at a time.
Job Completion Time: Depending on the number of rules that are configured to run and the number of Casebooks that are selected, the Run Rules job may take between several minutes to an hour to finish.
How to Run Rules
To run rules:
- Navigate to EDC Tools > Rules > Run Rules.
- Select the Rules that you want to run. By default, only active rules are displayed.
-
Optional: To display inactive rules, click the Rule Status filter and select Inactive.
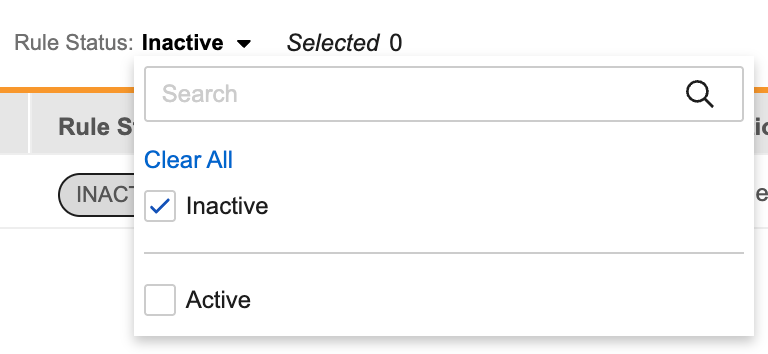
- Click Run Rules.
-
Optional: if you selected inactive query rules, in the Confirm Closing Queries dialog, review the selected inactive rules and click Continue.

- In the Run Rules dialog, select Selected subjects if you want to run rules on a selection of subjects. Otherwise, leave All subjects selected.
- If you chose Selected subjects, select the Subjects you want to include.
- Optional: Click Preview to see the outcome of this job without actually executing the rules.
- Click Run. Vault begins the job. When finished, Vault sends you an email notification with a link to download the job log and any relevant output files.
Run Rules After Design Changes: We recommend that you initiate a Run Rules job from EDC Tools > Rules after you make an amendment or make post go-live changes to rules. This ensures that your casebooks are fully updated and cleans up obsolete rule results that were made irrelevant.
About the Output Files
The job output for the Rules job is a ZIP folder containing four (4) CSV files:
- “rule_details.csv”: Lists the Rules executed as part of the job, with details about the actions performed. Note that the “Skipped” action indicates that the action performed by the rule has already occurred, for example, the Query was already created.
- “create_delete_dynamics_details.csv”: Lists with detail each component added to the schedule as part of a dynamic rule.
- “dynamics_summary.csv”: Summarizes the dynamic Event Groups, Events, Forms, Item Groups and Items added or removed from the schedule during rule execution.
- “errors.csv”: Lists any errors that occurred during rule execution
Rule Job Output and Rules With the Same Rule Action Identifiers: When you run a rule job that triggers a specific rule action and that rule action identifier is the same in other rules, Vault lists the other rules that share the action in the Rule Execution file along with the rule that was executed. This provides the user with more complete information about the rules that may conflict with the rule that is executed, even though the unselected rules are not executed again.
Conflicting Rule Results: When conflicting rule results are encountered while running dynamic rules from EDC Tools, the Action Details column of the Run Rules job output file identifies which rule conflicts with or overrides the rule that was run.
Error Console
You can review any errors that occur during rule execution from the Error Console subtab in EDC Tools > Rules. Vault shows the number of errors in parentheses after the Error Console subtab label.
Vault sends all study users with the Run Rules permission a notification whenever an error occurs. Vault keeps errors in the console for sixty (60) days
To access the Error Console, navigate to Tools > EDC Tools > Rules and click Error Console.
Vault displays the following information for each error in the list:
| Column | Description |
|---|---|
| Error Message | This column shows the actual error message text. If the error message is truncated, hover over it to show the full text. |
| Rule | The Name of the Rule that failed. |
| Study Country | The Study Country for the Subject in which the Rule failed to execute. |
| Site | The Site for the Subject in which the Rule failed to execute. |
| Subject | The Subject that contains the Event Date or Item on which the Rule failed to execute. |
| Created Date | Created Date refers to the date and time that the rule failed to execute, which is when Vault creates the error. |
Filter the Errors
You can filter the list of errors by Site, Subject, and Rule.
To filter the list of errors:
- Click Site, Subject, or Rule to open the filter menu.
- Optional: Begin typing your search term in the search box. Vault searches as you type. You can click Clear () to clear the search box.
- Select the checkboxes for the Sites, Subjects, or Rules you want to filter by.
- Click outside the filter menu to close.
To clear a filter:
- Click Site, Subject, or Rule to open the filter menu.
- Clear the checkboxes for the filters you want to remove.
- Click outside the filter menu to close.
View Error Details
You can view the following information for an error in the Error Details dialog:
- Error Message
- Event Group
- Event Group Sequence
- Event
- Form
- Form Sequence
- Link
- Randomization ID
To open the Error Details dialog:
- Locate the error that you want to check in the Error Console.
- Hover over the Error Message to display Actions menu.
- Click Close.
View Rule Syntax
To view the syntax of a rule:
- Locate the error that you want to check in the Error Console.
- Hover over the Error Message to display the Actions menu.
- Vault shows the rule’s properties, expression, and action in the Rule Syntax dialog. When finished, click Close.
Export Error List to CSV
You can export a list of errors as a CSV file.
To export: