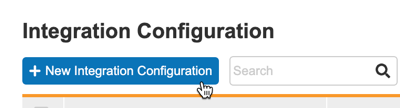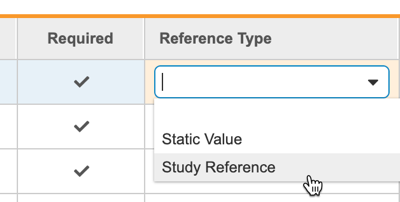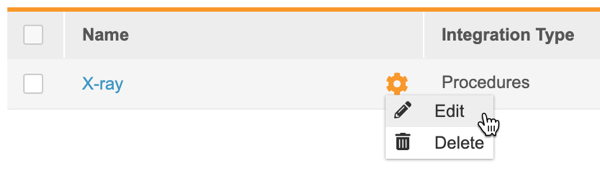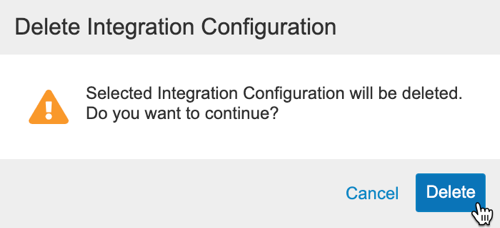Send Procedure Notifications to CTMS (EDC Tools)
You can configure your study to send information about procedures to your organization’s CTMS vault. For example, if you have a Form that collects data about a CT scan, you can have EDC send that information to CTMS to be tracked as a Procedure for payments (learn more about Veeva Payments).
Deployment: Integration Configurations for Procedures aren’t included in deployments. You must perform this configuration in your production environment.
If your Study was created after the 23R2 release (August 2023), your Study uses the Configuration Deployed version of Integration Configurations. See Send Procedure Notifications to CTMS (Studio).
Prerequisites
An administrator in the CTMS vault must create the required Procedure Definition records for each Procedure that your organization will collect data for in EDC.
Users with the CDMS Lead Data Manager study role can perform the actions described below by default. If your organization uses custom Study Roles, your role must grant the following permissions:
| Type | Permission Label | Controls |
|---|---|---|
| Standard Tab | EDC Tools Tab | Ability to access the EDC Tools tab |
| Functional Permission | View Integration Mappings | Ability to view Integration Mappings |
| Functional Permission | Edit Integration Mappings | Ability to edit Integration Mappings |
If your Study contains restricted data, you must have the Restricted Data Access permission to view it.
Learn more about Study Roles.
How to Configure the Integration
Create an Integration Configuration for each Procedure that you want to track.
To create an Integration Configuration:
- Navigate to Tools > EDC Tools > Integration Configuration for your Study.
- Enter a Name for the integration.
- Select Procedures for Integration Type.
-
Select an Event Group and Event as a Casebook Reference to map to. You can also select a Form. This selection determines which Event and Form describe the procedure.
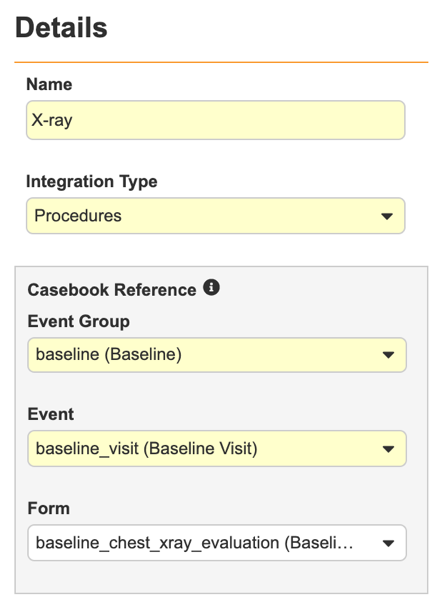
- Select a Status.
- Click into the Reference Value field to set the value.
- Depending on your selection for Reference Type, do one of the following for Reference Value:
-
Study Reference: Either leave the selection at the Form-level or also select an Item Group and Item as the Study Reference, then click Save.
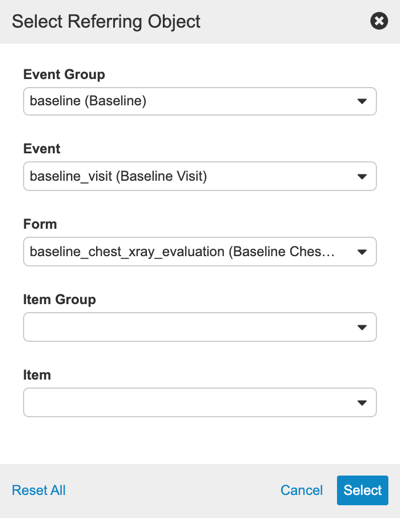
- Static Value: Enter the value (up to 128 characters) and then click away from the Reference Value field.
- Map Values to System Actions: Select a Field Value for each System Action. Then, click Save.
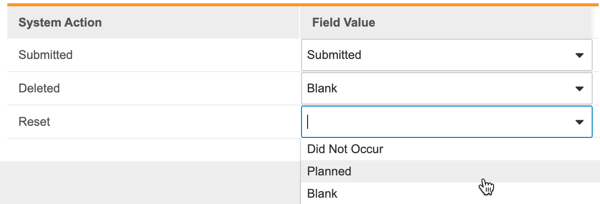
-
- Repeat steps 7 through 9 for each Field Mapping.
- Click Save.
Repeat these steps for each Procedure.
Field Mappings
Field mapping references can be Study References or Static Values. Some references can use Map Values to System Actions.
A Study Reference mapping pulls the information from a data entry user-entered value collected as part of the study. For example, a date-type Item on the Form. A Static Value fills the field with whatever value you provide for the Reference Value.
For the Procedure Status field, you can also choose to Map Values to System Actions. This option allows you to choose certain system actions, such as form submission, to map to statuses.
The table below describes each Field Mapping available for Procedures:
| Field | Required | Description |
|---|---|---|
| Procedure Date | Yes | The Date of the Procedure sent to CTMS. |
| Procedure Definition | Yes |
The Procedure Definition to use when sending the information to CTMS. CTMS creates a Procedure based on this definition when the EDC data is received. Use Static Value as the Reference Type and enter the Name of the Procedure Definition record (from CTMS) as the Reference Value. This must be an exact match. Work with the administrator of your organization’s CTMS vault to get this value. |
| Procedure Status | Yes |
The Status assigned to the Procedure in CTMS. If you choose Map Values to System Actions for the Reference Type, you can map the Submitted, Deleted, and Reset system actions to statuses. Then, EDC will send an update to CTMS each time a data entry performs one of those actions on the EDC Form. If you use a Study Reference or Static Value, it must yield one of the following status values: Did Not Occur, Planned, Blank, Submitted, or In Progress. |
| Visit Name | No | The Name of the visit sent to CTMS to populate the Visit Name (Event Name). |
Edit an Integration Configuration
You can edit an Integration Configuration while your Study is in progress.
Any changes you make to an Integration Configuration will not apply to existing Procedures. To apply those configuration changes, existing procedure Forms must be resubmitted.
To edit an Integration Configuration:
- Navigate to Tools > EDC Tools > Integration Configurations for your Study.
- Locate the Integration Configuration you want to edit in the list.
- Hover over the Name of the Integration Configuration to show the Actions menu.
- Make your changes.
- Click Save.
Delete an Integration Configuration
You can delete an Integration Configuration.
When you delete the configuration for the procedure, it only stops Vault from creating any new Procedures. Vault doesn’t delete any existing Procedure records in CTMS.
To delete an Integration Configuration: